Você já perdeu horas de trabalho devido a uma falha no site? Esperamos que não! De acordo com nossa experiência, a criação regular de backups pode salvá-lo desses momentos de perda inesperada de dados.
Fazer o backup do seu site é uma das etapas mais importantes para proteger seus dados, mas é frequentemente ignorada por muitos proprietários de sites. Embora existam muitas maneiras de criar backups, o backup manual do banco de dados do WordPress é uma forma simples de proteger os dados essenciais do seu site.
Neste artigo, vamos orientá-lo nas etapas de backup manual do banco de dados do WordPress para que você esteja sempre preparado para restaurar seus dados quando necessário.

Aqui está uma visão geral dos tópicos que discutiremos:
- When and Why Make a WordPress Database Backup Manually?
- Option 1: Back Up Your Site's Database Using a Plugin (Easiest Way)
- Option 2: Create a Database Backup Manually With phpMyAdmin (No wp-admin Access)
- Option 3: Creating a cPanel Backup of Your Database (phpMyAdmin Alternative)
- How to Restore Your WordPress Database Backup
- How to Set Up a Proper Automated Backup System for the Future
Quando e por que fazer um backup manual do banco de dados do WordPress?
A instalação de um sistema completo de backup do WordPress é essencial para qualquer site. No entanto, às vezes você só precisa fazer o backup do banco de dados, e não de todo o site. Vamos explicar por quê.
O banco de dados do WordPress contém todo o seu conteúdo dinâmico: posts, páginas, comentários, usuários e configurações. O restante dos arquivos do seu site inclui temas, plugins e uploads de mídia. Entender essa diferença ajuda você a escolher o método de backup correto.
Em nossa experiência, fazer o backup apenas do banco de dados faz sentido quando você está:
- Fazer alterações relacionadas ao conteúdo (como edição em massa de postagens)
- Atualização do núcleo do WordPress
- Teste de novos plug-ins que interagem com seu banco de dados
- Solução de problemas específicos do banco de dados
Isso ocorre porque essas operações afetam principalmente seu conteúdo e suas configurações, que são armazenados no banco de dados, deixando os arquivos do seu site intactos.
Um backup completo do site WordPress, por outro lado, é necessário quando você está:
- Mudança para um novo provedor de hospedagem WordPress
- Reformulação de todo o seu site
- Configuração de backups de segurança regulares
- Fazer grandes alterações na estrutura de seu site
Isso ocorre porque essas alterações afetam o banco de dados e os arquivos, incluindo temas, plug-ins e uploads de mídia, portanto, você precisará fazer backup de tudo para garantir uma restauração completa, se necessário.
Se você ainda tiver acesso à área de administração do seu site, poderá usar facilmente um plug-in para criar um backup sob demanda (mostraremos qual plug-in usar mais adiante neste artigo).
No entanto, há ocasiões em que você pode não ter acesso à área administrativa, como quando seu site WordPress é invadido ou encontra um erro no WordPress. Já vimos isso acontecer muitas vezes, e é aí que saber como criar um backup manual se torna crucial.
Dito isso, vamos dar uma olhada em como criar facilmente um backup do banco de dados do WordPress manualmente.
Precisa de ajuda para limpar um site WordPress invadido? Dê uma olhada no nosso serviço de reparo de site invadido. Por uma pequena taxa, nossa equipe de especialistas em segurança do WordPress limpará e restaurará seu site em pouco tempo.
Opção 1: fazer backup do banco de dados do seu site usando um plug-in (maneira mais fácil)
Esse método é mais fácil e recomendado, mas só funcionará se você tiver acesso à área de administração do seu site WordPress.
Usaremos um plugin de backup do WordPress chamado Duplicator. Usamos pessoalmente esse plug-in para os sites de nossos parceiros e ele funcionou muito bem para criar backups confiáveis e migrar sites do WordPress sem nenhum tempo de inatividade.
A versão gratuita pode ser usada para criar backups de bancos de dados, mas sinta-se à vontade para atualizar para a versão paga, pois ela oferece mais recursos. Ambas as versões são fáceis de usar para iniciantes e suficientemente avançadas para usuários avançados.
Para obter mais informações, consulte nossa análise do Duplicator.
Primeiro, você precisa instalar e ativar o plug-in Duplicator. Para obter mais detalhes, consulte nosso tutorial sobre como instalar um plug-in do WordPress.
Após a ativação, você precisa ir para a página Duplicator Pro ” Backups e clicar no botão “Add New” (Adicionar novo).
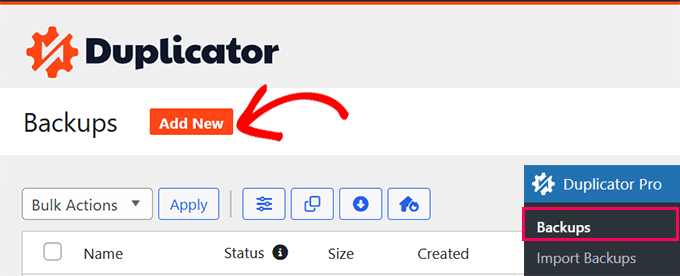
Na tela seguinte, o Duplicator permite que você escolha o que deseja incluir no backup.
Selecione “Database Only” (Somente banco de dados) e clique no botão “Next” (Avançar).
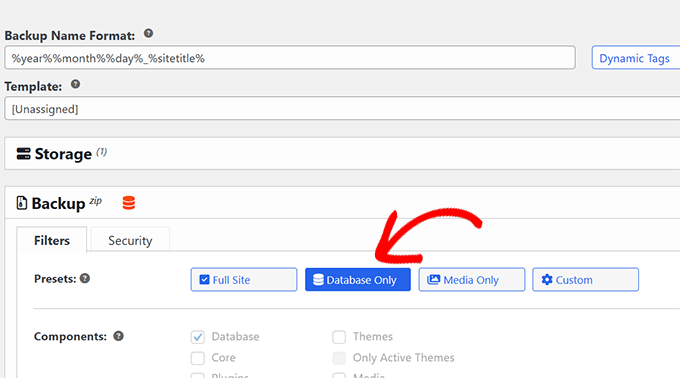
O Duplicator agora examinará seu site e banco de dados do WordPress.
Depois disso, ele mostrará os resultados da verificação. Pode aparecer um aviso ao lado da seção Banco de dados informando que você está criando um pacote somente de banco de dados.
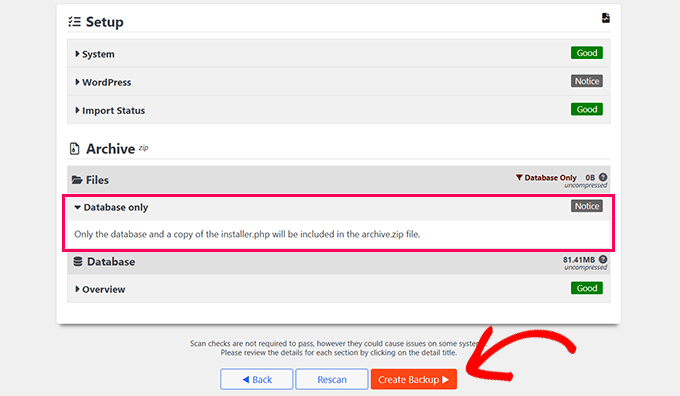
Basta clicar no botão “Create Backup” para continuar.
O Duplicator agora preparará o backup do banco de dados em segundo plano e mostrará o progresso.
Quando terminar, você poderá fazer o download dos arquivos de backup. Recomendamos o download dos arquivos Archive e Installer, pois isso permitirá que você restaure o site com mais facilidade quando necessário.
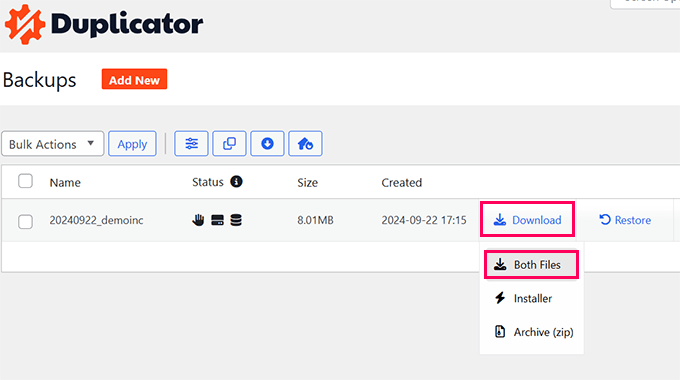
Opção 2: criar um backup do banco de dados manualmente com o phpMyAdmin (sem acesso ao wp-admin)
Para esse método, usaremos o phpMyAdmin. Trata-se de um software de código aberto que permite gerenciar seu banco de dados MySQL usando uma interface baseada na Web. Usaremos esse software para demonstrar como fazer backup do banco de dados quando não for possível acessar a área de administração do WordPress.
O phpMyAdmin vem pré-instalado na maioria dos provedores de hospedagem WordPress.
Para fins deste artigo, mostraremos capturas de tela da Bluehost. No entanto, o procedimento básico é o mesmo para a maioria dos provedores de hospedagem.
Primeiro, é necessário fazer login no painel de controle da hospedagem do WordPress e clicar no botão “Settings” (Configurações) abaixo do seu site.

Nas configurações do site, role para baixo até a seção Quick Links.
Em seguida, clique no botão “phpMyAdmin” para continuar.

Isso iniciará o aplicativo phpMyAdmin em uma nova guia do navegador.
A partir daí, clique para selecionar seu banco de dados do WordPress na coluna da esquerda e, em seguida, clique no botão “Exportar” na parte superior.

Você será solicitado a selecionar o método de exportação.
Em seguida, selecione “Custom” (Personalizado), pois isso lhe dará mais opções para explorar.
Depois de escolher a opção Custom (Personalizado), ela mostrará todas as tabelas selecionadas no banco de dados do WordPress.
Às vezes, os plug-ins do WordPress adicionam suas tabelas ao seu banco de dados. Se houver alguma tabela que você queira excluir da exportação, poderá desmarcá-la. Se não tiver certeza, é melhor manter todas elas selecionadas.

Agora você precisa rolar para baixo até a seção “Output” (Saída).
Por padrão, o phpMyAdmin mostrará a saída do processo de exportação como texto.
Você precisa alterar isso selecionando a opção “Salvar saída em um arquivo”.
Para compactação, você deve selecionar a opção zipada ou gzipada.

Agora, role até a parte inferior da página e clique no botão “Go”. O phpMyAdmin enviará a exportação do banco de dados como um arquivo zip ou gzip.
Isso é tudo. Você conseguiu fazer um backup manual do banco de dados do WordPress.
Opção 3: criar um backup do cPanel do seu banco de dados (alternativa ao phpMyAdmin)
A maioria das boas empresas de hospedagem WordPress também oferece maneiras fáceis de baixar backups sob demanda. Veja aqui como fazer um backup manual do banco de dados do WordPress a partir do painel de controle de sua hospedagem.
Provedores de hospedagem como Bluehost, SiteGround e HostGator têm opções semelhantes.
Para fins deste tutorial, mostraremos capturas de tela do Bluehost. No entanto, o procedimento básico é bastante semelhante para outros hosts.
Primeiro, faça login no painel de controle da sua conta de hospedagem e clique no botão “Settings” (Configurações) abaixo do seu site.

Na próxima tela, você precisa mudar para a guia “Advanced” (Avançado).
A partir daí, basta rolar para baixo até a seção cPanel e clicar no botão “Manage” (Gerenciar).

Isso abrirá a interface do cPanel em uma nova guia do navegador.
A partir daí, basta rolar para baixo até a seção de arquivos e clicar no botão “Backup”.

Na página de backups, role para baixo até a seção de backups parciais.
A partir daí, você precisa clicar no nome do seu banco de dados para fazer o download do arquivo de backup do banco de dados.

Se necessário, você também pode fazer o download do backup de seus arquivos do WordPress nesta página.
Como restaurar o backup do banco de dados do WordPress
Depois de fazer o download do backup do banco de dados do WordPress, você poderá continuar a corrigir o site hackeado do WordPress ou fazer qualquer outra alteração necessária.
Em muitos casos, você provavelmente não precisará restaurar o backup do site.
Mas se você tiver, temos um guia passo a passo detalhado sobre como restaurar o WordPress a partir de um backup do banco de dados.
Como configurar um sistema de backup automatizado adequado para o futuro
Você pode fazer backups manuais do banco de dados do WordPress, mas lembre-se de que isso não é uma alternativa a uma solução de backup adequada para o seu site WordPress.
Você pode não ter acesso ao seu banco de dados do WordPress em determinadas situações. Por exemplo, isso pode acontecer se a empresa de hospedagem suspender sua conta ou perder os dados do site.
Outro cenário possível é quando um hacker injeta um código malicioso em seu banco de dados do WordPress. A limpeza de um banco de dados infectado será muito mais difícil.
É por isso que sugerimos o uso de plug-ins de backup do WordPress, como o Duplicator, que vem com backups automáticos e integrações de armazenamento em nuvem.
Um aspecto que adoramos no Duplicator é que ele pode criar e armazenar automaticamente seus backups em um serviço de armazenamento em nuvem, como Google Drive, Dropbox, OneDrive e outros. Dessa forma, seus backups estarão sempre seguros e acessíveis, mesmo que seu site fique inacessível ou seu servidor de hospedagem falhe.
Você pode consultar este guia sobre como fazer backup de um site WordPress para obter instruções detalhadas.
Esperamos que este artigo tenha ajudado você a aprender como fazer um backup manual do banco de dados do WordPress. Talvez você também queira ver nosso guia sobre como visualizar um backup do WordPress como um site ou nossas escolhas de especialistas dos melhores plug-ins de banco de dados do WordPress.
Se você gostou deste artigo, inscreva-se em nosso canal do YouTube para receber tutoriais em vídeo sobre o WordPress. Você também pode nos encontrar no Twitter e no Facebook.





Moinuddin Waheed
I am getting stucked with the import file of the database in phpmyadmin of the local xampp server.
I wanted to make a test site for a live website, I followed the steps mentioned above but when I am importing the database file, it gives an error Maximum execution time of 300 seconds exceeded”
and it doesn’t proceed further.
is there a way I can solve this issue?
WPBeginner Support
That can happen if you are importing a large database, you would need to increase your execution time, our guide below has two methods you can use or you may need to go into your XAMPP options to change these settings if it does not work for you.
https://www.wpbeginner.com/wp-tutorials/how-to-fix-fatal-error-maximum-execution-time-exceeded-in-wordpress/
Admin
Moinuddin Waheed
I have done manual backups many times and was unable to restore the back up database files in the liver server.
Having said this, is there any method which can ensure full back of everything like themes , settings and database all in one?
if this can be achieved, it would be very easy to restore any website without losing anything.
WPBeginner Support
We would recommend taking a look at our guide below for some of the ways to backup your files and database for what you are looking for.
https://www.wpbeginner.com/beginners-guide/how-to-backup-your-wordpress-site/
Admin
Moinuddin Waheed
Thanks for the recommendation, I have gone through the guide and found it really helpful for creating backup that can be used to restore the website when needed.
A Owadud Bhuiyan
Manually backing up the database is incredibly useful, especially when testing plugins locally.
WPBeginner Support
It can certainly be helpful
Admin
Richard
What is the difference between a database backup and a site backup performed by a plugin such as Duplicator Pro?
WPBeginner Support
It varies from plugin to plugin but normally a site backup includes the theme and plugin files while a database backup is for your content.
Admin
Rafal
I dont see any Backup Buttons on my Bluehost account: there are only tabs: Home, My sites, Marketplace, e-mail, domains, advanced
WPBeginner Support
Hi Rafal,
Click on the Advanced Tab to access the full cPanel interface.
Admin
Rose
If I have a premium or business wordpress site, then wordpress is my host, correct? What can I do from wordpress.com besides an export?
WPBeginner Support
Hi Rose,
Please see our guide on the difference between self hosted WordPress.org vs free WordPress.com blog.
Admin
tim
Hi. I have all folders from a wordpress site but i dont have any database backup. Is it possible to restore drom folders without sql backup?
WPBeginner Support
Hi Tim,
No you cannot. You can try finding the lost content by using Google Cache or Way Back Machine.
Admin
David John
I have Finished the given all the steps, but i can’t backup my site, it shown be a Sever Error…And How to Rectify this error….
Rebecca
Can you use the built in “export” feature as a manual backup?
WPBeginner Support
Not a good idea. The export file will be able to import your comments and posts into WordPress. However, it will not be able to import images if they have been removed or lost from original server. It will also be unable to restore any other data stored in WordPress database.
Admin
afdhal ilahii
my i share this at my blog?
Syed Azad Shah
Dear Syed,
Many thanks for your wonderful posts. They are really doing miracles for me. Just one question – I have four or five sites running on one hosting account. One from main directory and rest from sub-directories. How do I go about backing them up all. My website is
Should I back them up as one file or different files
Thank you very much
Azad
WPBeginner Support
Depends on your setup. If all of them are using the same database, then you can select tables for each site and then export them. Repeat for the next site.
If they are using different databases then you need to export in different files.
Admin
Teguh
And how to restore it?
WPBeginner Support
See our guide, how to restore WordPress from backup.
Admin
Ahmed LAHMAR
Hi WPBeginner,
I use WP-DBManager and i would recommend it to anyone who wants some peace of mind it’s a wonderful plugin that you can backup your database, compress it into .gz file (my 70 mb SQL file became 5 mb after compression) and email it to you as schedueled. You can choose daily and weekly backup or you can do the backup manually.
The plus other featues like optimisation which you can scheduel as well
Ahmed LAHMAR
Sorry for typing mistakes m’y keyboard went mad