Nos últimos 16 anos ou mais, temos experimentado diferentes maneiras de ganhar dinheiro on-line com o WordPress. Embora abrir uma loja on-line ou fazer marketing de afiliados sejam opções simples, talvez você também esteja interessado em criar um site de anúncios classificados.
Um site de anúncios classificados é um mercado on-line em que os usuários podem publicar anúncios de coisas que desejam vender, comprar ou trocar. Pode ser qualquer coisa, desde móveis e roupas usadas até carros, apartamentos ou até mesmo serviços como corte de grama ou pet sitting.
Neste artigo, mostraremos a você como criar facilmente um site de anúncios classificados no WordPress, passo a passo. Seja você um iniciante ou um usuário experiente do WordPress, este tutorial foi desenvolvido para ajudá-lo a criar um site de anúncios classificados fácil de usar sem contratar um desenvolvedor.
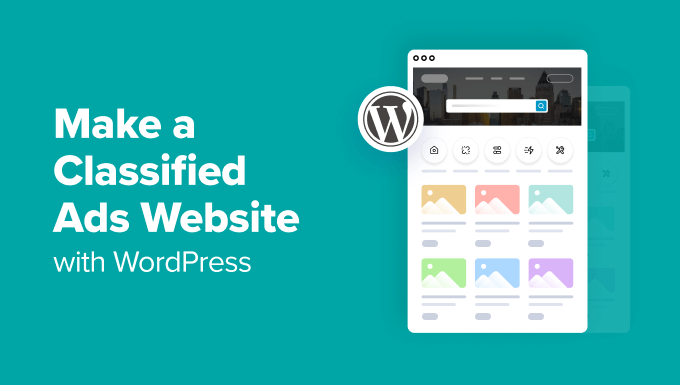
Por que criar um site de anúncios classificados?
Um site de anúncios classificados permite que os usuários publiquem anúncios de itens que desejam vender. Outras pessoas que visitam o site podem usar os detalhes fornecidos no anúncio para entrar em contato com o vendedor e fazer uma compra.
Você pode definir uma comissão específica sobre a compra ou cobrar dos usuários dinheiro para publicar um anúncio em seu site. Também é possível permitir que os usuários adicionem anúncios de emprego como os encontrados no Freelancer ou no Upwork.
Além disso, você poderá criar uma plataforma que atenda especificamente às necessidades da comunidade local para comprar, vender e encontrar empregos. Você pode até mesmo segmentar um nicho específico para anúncios classificados, como equipamentos esportivos ou roupas usadas, para atrair clientes.
Isso facilitará para os usuários a compra ou venda de produtos diretamente do conforto de suas casas e trará mais tráfego para o seu site.
Em geral, criar um site de anúncios pode ser uma maneira fácil de ganhar dinheiro on-line.
Dito isso, vamos dar uma olhada em como criar facilmente um site de anúncios classificados, passo a passo. Aqui está um resumo das etapas que abordaremos neste tutorial:
- Step 1: Choose a Website Builder
- Step 2: Choose a Domain Name and Hosting For Your Website
- Step 3: Make a New WordPress Website
- Step 4: Choose a Custom Theme
- Step 5: Use the Business Directory Plugin to Build a Classified Ads Website
- Step 6: Create a Home Page and Navigation Menu
- Step 7: Create a Contact Form With WPForms
- Step 8: Use AIOSEO to Boost Site Rankings
- Bonus: Use MonsterInsights For Site Analytics
Etapa 1: Escolha um construtor de sites
Para iniciar um site de anúncios classificados, primeiro você precisa escolher um construtor de sites.
Para isso, recomendamos o WordPress porque ele é o melhor construtor de sites do mercado, usado por mais de 43% dos sites na Internet. Ele é gratuito, fácil de usar e superescalável.
No entanto, você deve ter em mente que existem dois tipos de WordPress.
O WordPress.com é uma plataforma de hospedagem de blogs, enquanto o WordPress.org é um software de código aberto e auto-hospedado. Para obter detalhes, consulte nossa comparação entre o WordPress.com e o WordPress.org.
Para um site de anúncios classificados, você precisará do WordPress.org, que oferece total liberdade criativa e pode ser integrado a qualquer plug-in de anúncios classificados. Para saber mais, você pode ver nossa análise completa do WordPress.
Depois de escolher um construtor de sites, é hora de comprar uma hospedagem e um nome de domínio.
Etapa 2: Escolha um nome de domínio e uma hospedagem para seu site
Um nome de domínio é o nome do seu site na Internet, como LocalListing.com ou www.TreasureTrove.com. Esse é o nome que os clientes devem digitar no navegador para acessar seu website.
Por outro lado, a hospedagem é onde seu site fica on-line e armazena todos os seus dados. Se precisar de ajuda para escolher um provedor, consulte nossas principais opções para os melhores serviços de hospedagem WordPress.
Agora, você perceberá que, embora o WordPress seja gratuito, é aqui que os custos começarão a aumentar. Um nome de domínio lhe custará cerca de US$ 14,99/ano, enquanto os custos de hospedagem começam em US$ 7,99/mês.
Se você estiver apenas começando, isso pode ser um pouco caro.
Felizmente, a Bluehost está oferecendo um desconto generoso aos leitores do WPBeginner, juntamente com um nome de domínio e um certificado SSL gratuitos. Eles são uma das maiores empresas do mundo e um parceiro oficial de hospedagem recomendado pelo WordPress.
Para obter um desconto na Bluehost, basta clicar no botão a seguir.
Isso o levará ao site da Bluehost, onde você deverá clicar no botão “Get Started” (Iniciar).

Agora você será levado à página de preços. Aqui, você pode selecionar um plano de acordo com os requisitos do seu site.
Recomendamos os planos Basic ou Choice Plus, pois são os mais populares entre nossos leitores. Depois de fazer uma escolha, basta clicar no botão “Select” (Selecionar) em um plano.
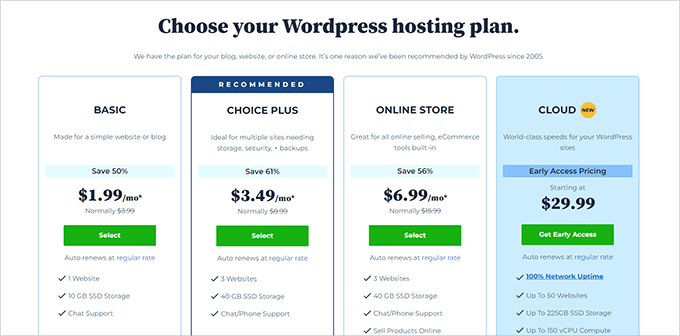
Isso o levará a outra tela, onde você poderá digitar o nome de domínio que planeja usar para seu site de anúncios classificados.
Lembre-se de escolher um nome que seja específico para seu nicho e que seja fácil de soletrar, pronunciar e lembrar. Para obter ideias, consulte nosso guia para iniciantes sobre como escolher o melhor nome de domínio.
Se isso não ajudar, você também pode experimentar o Business Name Generator gratuito do WPBeginner para criar um título para o site.
Em seguida, digite o nome e clique no botão “Search For Domain” (Pesquisar domínio). Se esse nome de domínio estiver disponível, você poderá selecioná-lo para passar para a próxima etapa.
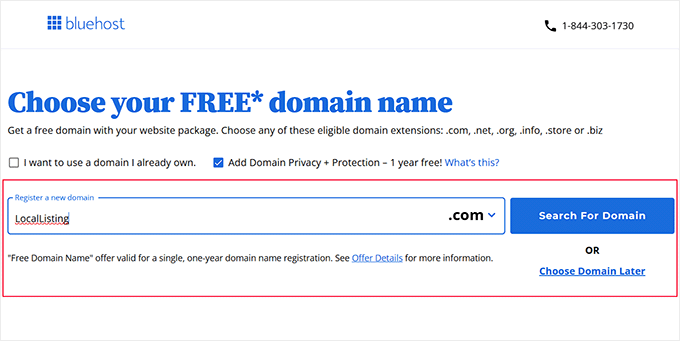
Depois disso, você deve adicionar as informações da sua conta, o número de telefone, o endereço de e-mail comercial, o nome e o país. Você também verá uma lista de extras que podem ser adquiridos com a hospedagem.
Em seguida, digite seus detalhes de pagamento para fazer a compra. Ao fazer isso, você receberá um e-mail de confirmação com detalhes para fazer login no painel de controle da Bluehost.

Esse será o seu painel de controle, onde você poderá gerenciar facilmente seu site de anúncios classificados.
Dica de especialista: Criar um site pela primeira vez pode parecer assustador se você for um iniciante.
Por que não escolher os serviços de design de sites da WPBeginner? Nossos especialistas projetarão um site WordPress personalizado e tornarão o processo fácil com um gerente de projeto dedicado, várias revisões e foco em dar vida à sua visão.
Além disso, oferecemos preços acessíveis, o que nos torna a escolha ideal. Para obter mais detalhes, visite nossa página WPBeginner Pro Services.
Etapa 3: criar um novo site WordPress
Após a compra da hospedagem, agora é hora de instalar o WordPress. Lembre-se de que, se você se inscrever na Bluehost usando nosso link acima, o WordPress será instalado automaticamente para você.
No entanto, se você planeja criar um site diferente para seus anúncios classificados, poderá mudar para a guia “Websites” no painel da Bluehost. Em seguida, clique no botão “Add Site” (Adicionar site).

Agora, você será levado a outra tela para selecionar um tipo de site. Como você está criando um site WordPress completamente novo, deve selecionar a opção “Install WordPress”.
Se você quiser apenas migrar um site WordPress que já criou para outro nome de domínio, poderá escolher a opção “Transferir um WordPress existente”. Depois de fazer isso, clique no botão “Continue” (Continuar).

Agora, você deve adicionar um nome para seu site de anúncios classificados no campo “Site Title” (Título do site).
Depois disso, clique no botão “Continue” (Continuar).
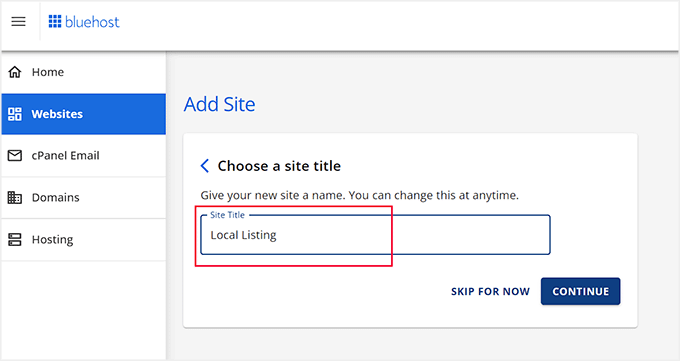
Em seguida, a Bluehost solicitará que você se conecte a um nome de domínio para o site de anúncios.
No entanto, se ainda não tiver comprado um, você poderá optar pela opção “Usar um domínio temporário” nesse meio tempo. Lembre-se de clicar no botão “Continue” para avançar.
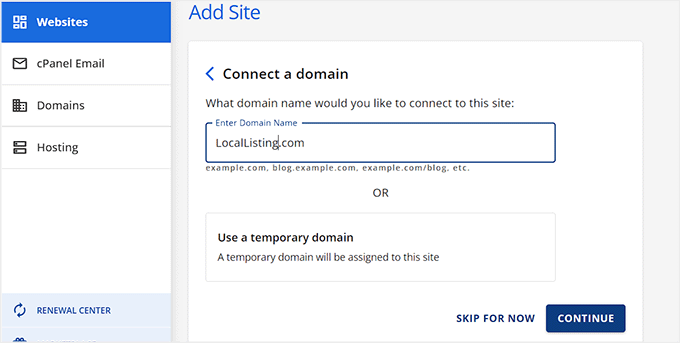
Seu site WordPress será instalado para você e isso pode levar alguns minutos.
Depois de fazer isso, você será redirecionado para a guia “Websites”, onde verá o site recém-criado.
Vá em frente e clique no botão “Edit” (Editar) para fazer login na área de administração do WordPress.

Se desejar, você também pode fazer login no seu painel visitando yoursite.com/wp-admin/ no navegador da Web. Apenas certifique-se de substituir yoursite.com por seu próprio nome de domínio.
Observação: Se você escolheu uma hospedagem diferente para seu site de classificados, como WP Engine, SiteGround ou Hostinger, consulte nosso guia para iniciantes sobre como instalar o WordPress para obter instruções.
Etapa 4: Escolha um tema personalizado
Ao acessar o site do WordPress, você perceberá que o tema padrão foi ativado nele.
Um tema é basicamente um modelo projetado profissionalmente que controla a aparência do seu site para os visitantes.
No entanto, para causar uma boa impressão e incentivar os usuários a publicar anúncios, é uma boa ideia substituir o tema padrão por um que corresponda ao seu nicho.
Você pode usar qualquer um dos temas populares do WordPress e personalizá-los de acordo com sua preferência.
Além disso, você pode ver nossa lista dos melhores temas de negócios do WordPress para obter mais ideias. Depois de escolher um tema adequado, consulte nosso tutorial sobre como instalar um tema do WordPress.
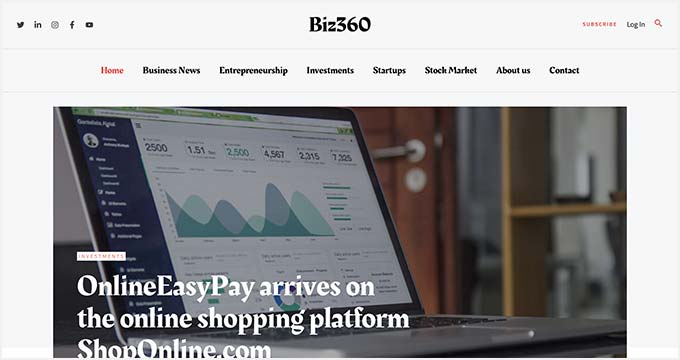
No entanto, se você não gostar de nenhum dos temas, poderá usar o SeedProd. Ele é o melhor construtor de temas para WordPress que permite criar seu próprio tema personalizado em apenas alguns minutos.
Você pode criar facilmente suas páginas usando o construtor de arrastar e soltar e os modelos predefinidos oferecidos pelo plug-in. Várias de nossas marcas parceiras criaram seus sites com ele e obtiveram excelentes resultados. Para saber mais, você pode ler nossa análise do SeedProd.

Após a ativação, basta acessar a página SeedProd ” Theme Builder no painel do WordPress e clicar no botão “Theme Template Kits”.
Isso o levará a uma nova tela na qual você poderá procurar os modelos e selecionar o que desejar.
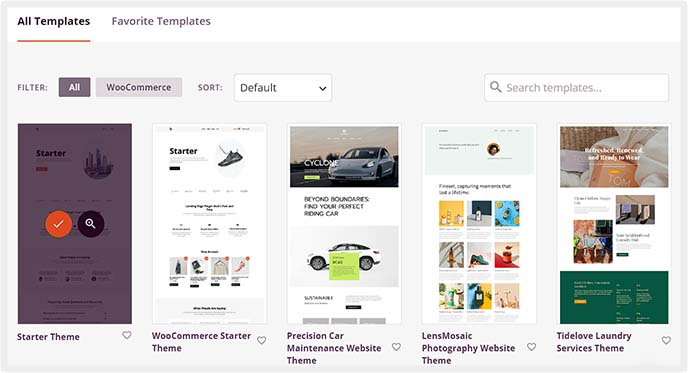
Isso abrirá o construtor visual, onde você poderá personalizar o tema usando blocos na coluna da esquerda.
Para obter detalhes, consulte nosso tutorial sobre como criar um tema personalizado no WordPress.
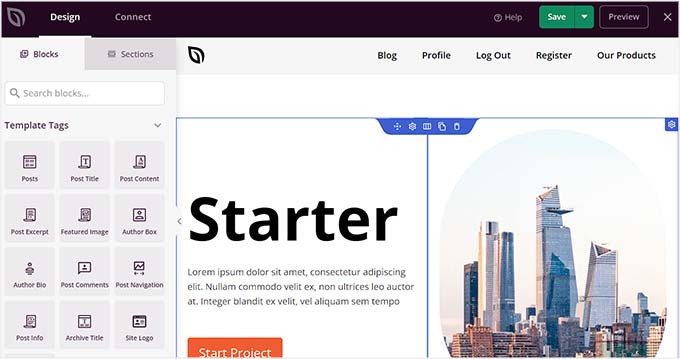
Por outro lado, se você tiver decidido usar um tema convencional do WordPress, deverá visitar a página Appearance ” Customize (Aparência ” Personalizar ) no painel do WordPress.
Isso abrirá o personalizador do tema, onde você poderá alterar as cores do plano de fundo, os locais do menu, os títulos do site e muito mais.
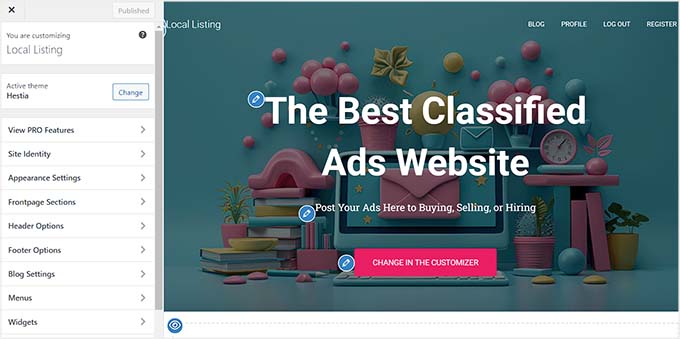
No entanto, se estiver usando um tema de bloco, será necessário visitar a página Appearance ” Editor para abrir o editor de site completo.
Aqui, você pode arrastar e soltar os blocos da coluna da esquerda para personalizar seu site. Quando terminar, não se esqueça de clicar no botão “Save” (Salvar) para armazenar suas configurações.
Para obter mais informações, consulte nosso tutorial sobre como usar o editor de site completo do WordPress.
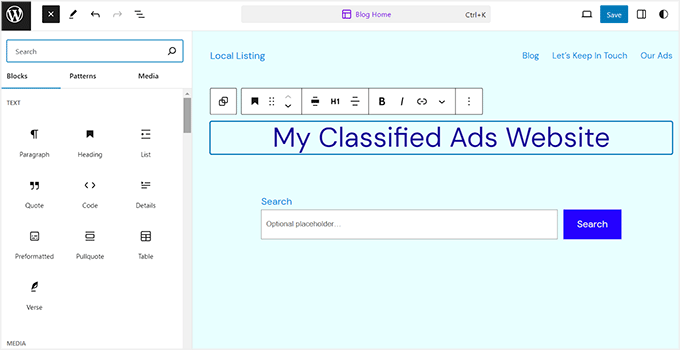
Etapa 5: Use o plug-in de diretório comercial para criar um site de anúncios classificados
Agora que você personalizou o tema, é hora de configurar seu site para aceitar anúncios classificados.
Para fazer isso, você precisará do Business Directory Plugin, que é popular para criar um diretório, configurar anúncios classificados, organizar listagens e aceitar pagamentos.
Primeiro, você precisa instalar e ativar o Business Directory Plugin. Para obter detalhes, consulte nosso tutorial sobre como instalar um plug-in do WordPress.
Observação: o Business Directory Plugin tem um plano gratuito que você pode usar. No entanto, para desbloquear alguns recursos, como suporte para Stripe e PayPal, talvez você precise do plano profissional.
Após a ativação, visite a página Directory ” Settings (Diretório ” Configurações ) no painel do WordPress. Aqui, você verá um pop-up solicitando permissão para criar algumas novas páginas em seu site.
Vá em frente e clique no botão “Create required pages for me” (Criar páginas necessárias para mim). O plug-in agora criará uma página “Business Directory” (Diretório de empresas) em que os usuários poderão visualizar diferentes listagens e enviar as suas próprias.
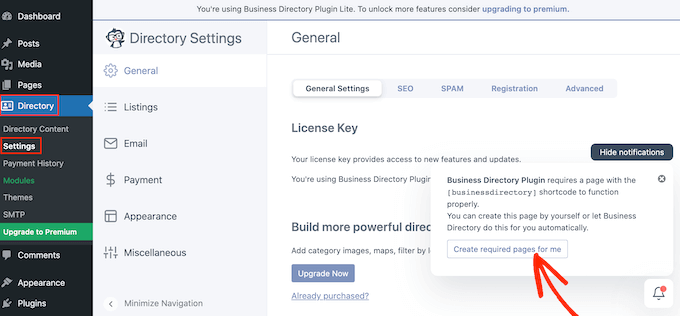
Depois de fazer isso, vá para a guia “Registration” (Registro) na parte superior.
Agora é possível alternar a opção “Exigir login para publicar anúncios” para “LIGADO” se quiser que os usuários tenham de se registrar e fazer login no seu site para enviar o anúncio classificado.
Em seguida, você pode adicionar o URL de uma página de login e registro que tenha criado em seu site. Se ainda não tiver feito isso, consulte nosso tutorial sobre como criar uma página de login personalizada no WordPress.
Você também pode desativar a opção se quiser permitir que qualquer pessoa envie listagens. Em seguida, clique no botão “Save Changes” (Salvar alterações) para armazenar suas configurações.
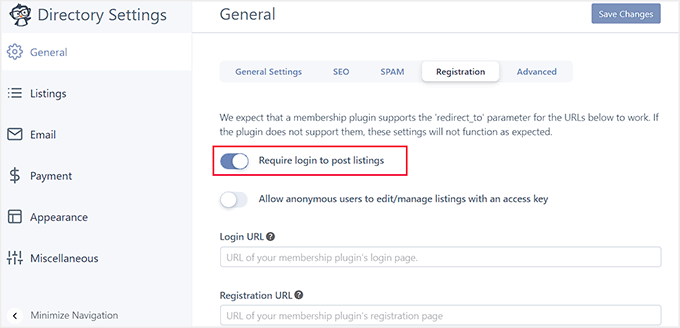
Agora, você pode mudar para a guia “Listings” (Listagens) na coluna da esquerda.
Uma vez lá, você pode configurar o número de listagens por página, selecionar o status padrão da listagem e muito mais.

Você também pode dar uma olhada em todas as outras configurações oferecidas nesta página.
Por exemplo, você pode alternar para a guia “Searching” (Pesquisa) e marcar a caixa ao lado dos dados que deseja tornar pesquisáveis. Se quiser que os usuários procurem listagens de anúncios com base no endereço de e-mail de um usuário, poderá selecionar esse campo.
Dica do especialista: se estiver procurando melhorar a pesquisa em todo o seu site, recomendamos o uso do SearchWP. Para obter mais detalhes, consulte nosso tutorial sobre como melhorar a pesquisa no WordPress.
Depois disso, clique no botão “Save Changes” (Salvar alterações) para armazenar suas configurações.
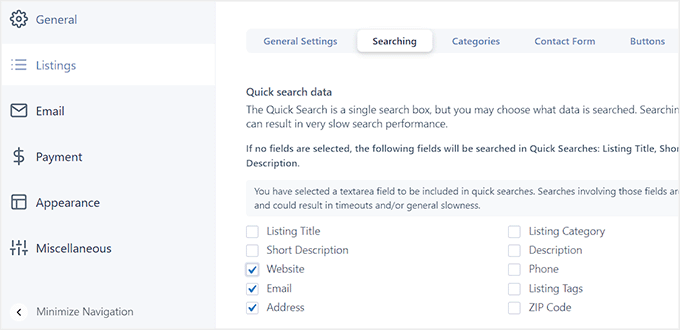
Em seguida, você deve mudar para a guia “Payments” (Pagamentos).
Aqui, você pode selecionar uma moeda e adicionar uma mensagem de pagamento que será exibida aos usuários após uma transação bem-sucedida.

Em seguida, mude para a opção “Authorize.net” e ative a chave. Esse é o único método de pagamento disponível no plano gratuito. Se estiver usando um plano premium, você também poderá usar o PayPal, Stripe ou Payfast.
Agora, vá em frente e adicione seu ID de login e a chave de transação para conectar o gateway de pagamento ao plug-in. Quando terminar, clique no botão “Save Changes” (Salvar alterações).

Para começar a aceitar anúncios classificados em seu site, você deve visitar a página Directory ” Directory Content e mudar para a guia “Form Fields” (Campos de formulário) na coluna da esquerda.
Essa tela agora mostrará uma lista de campos padrão que são adicionados ao formulário que os usuários precisarão enviar com os detalhes do anúncio.

A partir daí, você pode reorganizar a ordem dos campos do formulário usando as setas para cima e para baixo no lado esquerdo de cada campo.
Você também pode remover um campo clicando no link “Delete” (Excluir). No entanto, se quiser editar o campo, você pode clicar no link “Edit” (Editar).
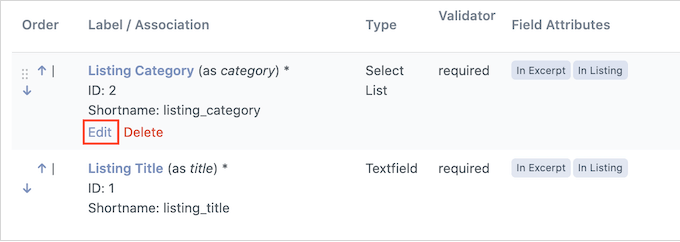
Isso abrirá uma nova página na qual você poderá alterar o rótulo do campo, mudar seu tipo, marcar o campo como obrigatório, adicionar uma descrição opcional e muito mais.
Quando terminar, basta clicar no botão “Update Field” (Atualizar campo) para salvar suas alterações.
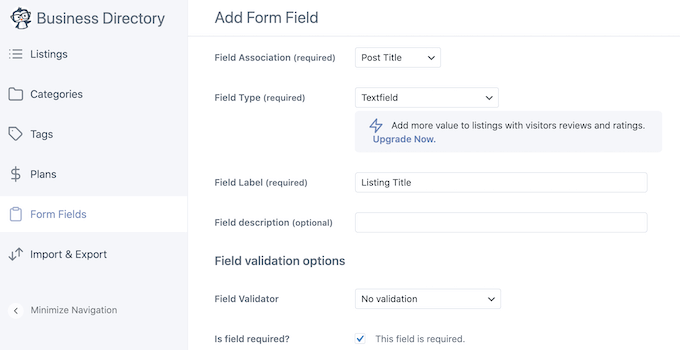
Em seguida, você precisa mudar para a guia “Categories” (Categorias) na coluna da esquerda e clicar no botão “Add New Category” (Adicionar nova categoria).
Recomendamos a criação de pelo menos 4 a 5 categorias para seus anúncios. Elas ajudarão os usuários a navegar pelas suas listagens e também a segmentar nichos específicos.
Por exemplo, você pode criar categorias diferentes para equipamentos esportivos, anúncios de emprego, roupas e muito mais.
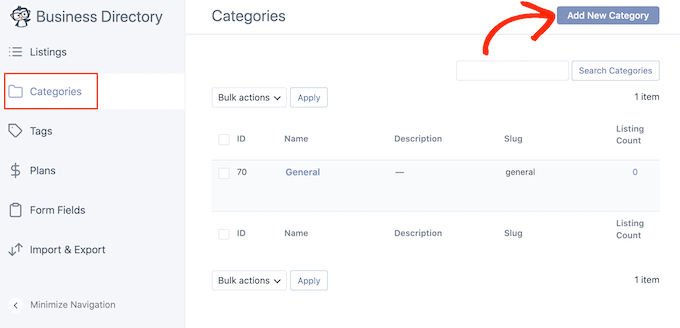
Clicar no botão abrirá uma janela pop-up na tela, onde você poderá adicionar um nome de categoria.
Em seguida, clique no botão “Add New Category” (Adicionar nova categoria) no prompt para concluir o processo.
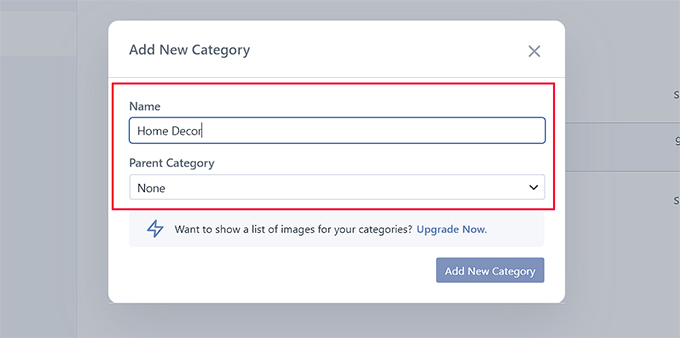
Depois disso, você deve alternar para a guia “Plans” (Planos), onde notará que um plano de listagem gratuito e um plano pago com US$ 1 por 365 dias já foram adicionados.
Para alterar essas configurações, basta clicar no link “Editar” em uma das opções.
Observação: Você também pode adicionar um plano de preços completamente novo clicando no botão “Add New Plan” (Adicionar novo plano) na parte superior.

Isso o levará a uma nova tela, na qual você poderá alterar o nome dos planos, decidir por quanto tempo o anúncio pode ser executado com esse plano, o número de imagens permitidas, o preço e muito mais.
Quando terminar, clique no botão “Save Changes” (Salvar alterações) para armazenar suas configurações.
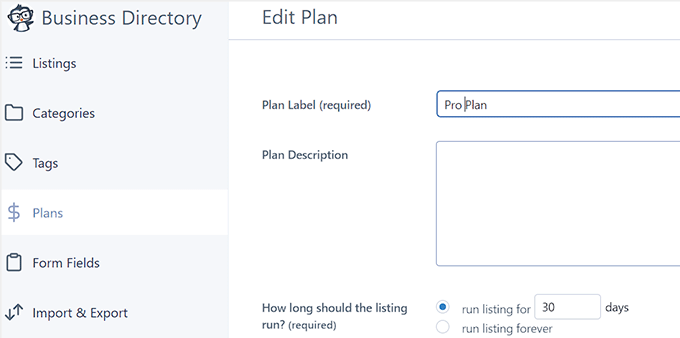
Agora que tudo está configurado, basta acessar a página Diretório de empresas em seu site, onde você verá um formulário de pesquisa que os visitantes podem usar para procurar anúncios classificados.
Da mesma forma, se alguém quiser enviar uma listagem, poderá clicar no botão “Add Listing” (Adicionar listagem).
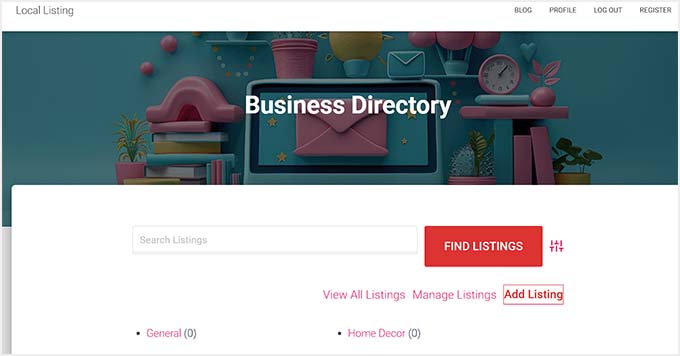
Isso os direcionará para uma nova tela, onde poderão adicionar o título do anúncio, a descrição, o URL do site, o endereço de e-mail, o número de telefone e o código postal.
Uma vez feito isso, os usuários podem simplesmente clicar no botão “Complete Listing” para enviar o anúncio.
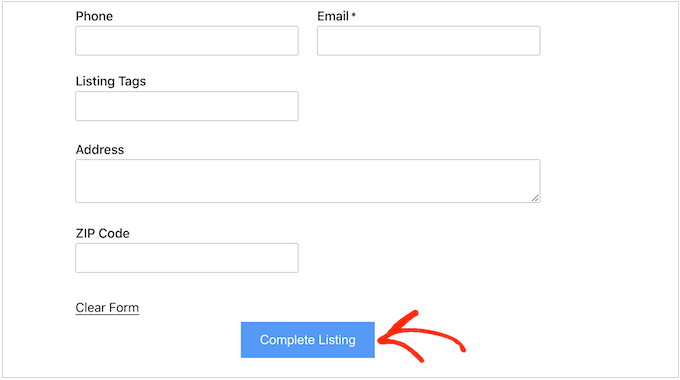
Quando os usuários começarem a enviar anúncios em seu site, você poderá visualizá-los visitando a página Directory ” Directory Content e alternando para a guia “Listings”.
Aqui, você notará que todas as listagens estão definidas como “Revisão pendente”. Agora, para fazer qualquer alteração, você pode clicar no botão “Edit” (Editar).
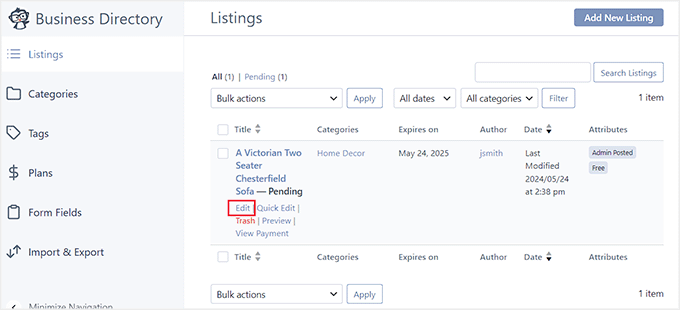
Isso abrirá o editor de blocos, onde você poderá verificar todos os detalhes da listagem e adicionar tags.
Quando estiver satisfeito, basta desmarcar a opção “Revisão pendente” e clicar no botão “Publicar” para publicar o anúncio classificado.
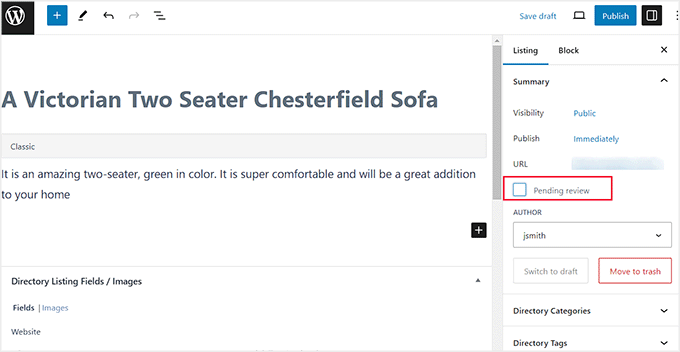
Você também pode adicionar uma listagem de classificados clicando no botão “Add New Listing” (Adicionar nova listagem) na página “Listings” (Listagens).
Isso abrirá novamente o editor de blocos, onde você mesmo poderá adicionar todos os detalhes do anúncio classificado.
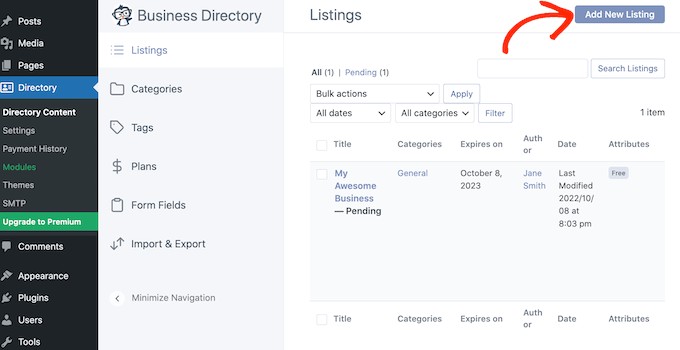
Você criou com sucesso um site de anúncios classificados.
Se você precisar de mais informações sobre os recursos do Business Directory Plugin, consulte nosso tutorial sobre como criar um diretório da Web no WordPress.
Etapa 6: Criar uma página inicial e um menu de navegação
O Business Directory Plugin criará uma página específica na qual os usuários poderão visualizar suas listagens de anúncios. Ela também será denominada “Diretório de empresas”, o que pode ser enganoso.
Recomendamos alterar esse nome para algo relacionado a anúncios classificados, visitando a seção Páginas e selecionando a opção “Edição rápida” nessa página.
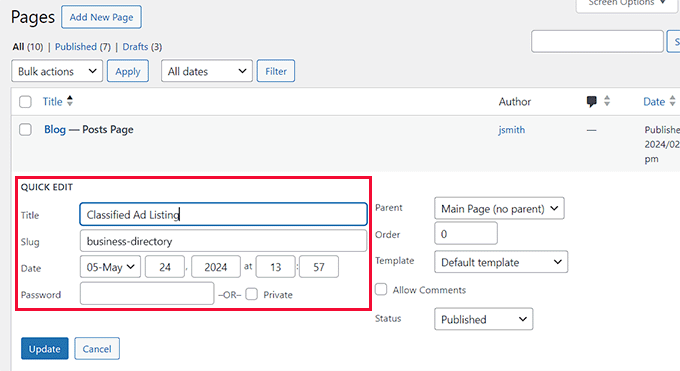
Depois disso, é necessário adicionar a página de listagem de anúncios classificados ao menu de navegação para facilitar a navegação dos usuários pelas suas listagens de anúncios e o envio dos próprios anúncios.
Para isso, você precisa visitar a página Aparência ” Menus e expandir a guia “Páginas” na coluna da esquerda. Aqui, você deve marcar a opção “Classified Ad Listing” (Listagem de anúncios classificados) e clicar no botão “Add to Menu” (Adicionar ao menu).
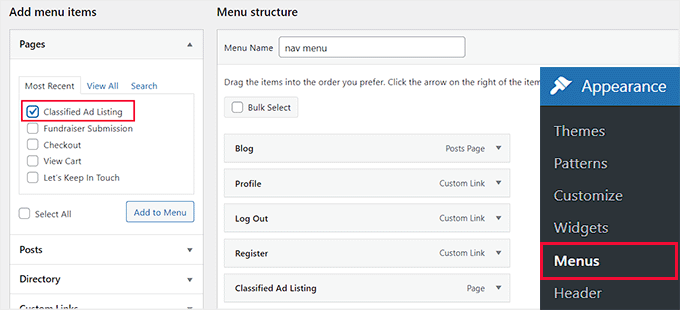
Depois disso, clique no botão “Save Menu” (Salvar menu) para armazenar suas configurações.
No entanto, se estiver usando um tema de bloco, esse método não funcionará para você. Para editar o menu no FSE, você deve visitar a página Appearance ” Editor no painel do WordPress.
Isso abrirá o editor de site completo, onde você deve escolher a guia “Navegação”.
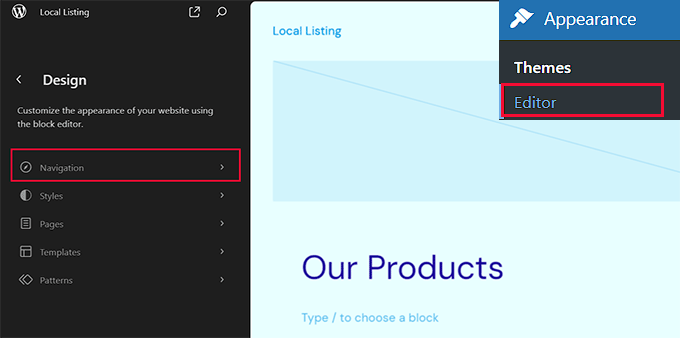
Quando você fizer isso, uma lista de itens atualmente presentes no menu de navegação será exibida na coluna da esquerda.
A partir daí, você deve clicar no ícone de lápis.
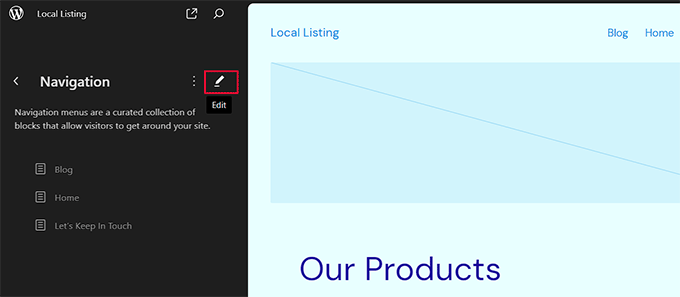
O editor de site completo abrirá a seção de menu, na qual você deverá clicar no botão “Add Block” (+) ao lado dos itens do menu de navegação.
Isso abrirá um prompt no qual você precisará procurar a página do plug-in com o nome que você deu a ele. Depois de encontrá-la, você pode clicar nela para adicioná-la ao menu. Por fim, clique no botão “Save” (Salvar) na parte superior para armazenar suas configurações.
Para obter detalhes, consulte nosso tutorial sobre como adicionar um menu de navegação no WordPress.
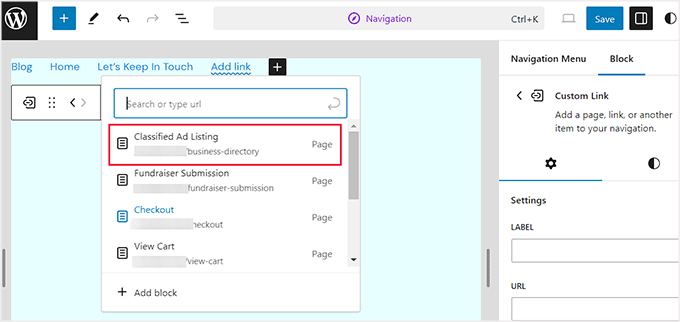
Em seguida, recomendamos adicionar uma página inicial atraente para seu site de anúncios classificados. Essa será a introdução do usuário ao seu site e poderá decidir se ele deseja permanecer e explorar ou sair.
Para ajudá-lo com isso, consulte nosso guia para iniciantes sobre como criar uma página inicial personalizada no WordPress.
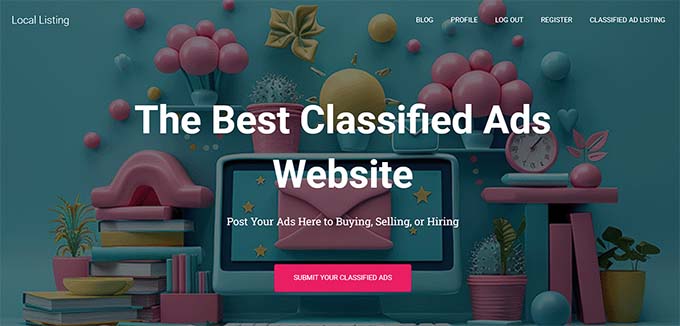
Depois de criar uma página atraente, você pode facilmente defini-la como a página inicial visitando a página Configurações “ Leitura na barra lateral do administrador.
Agora, selecione a opção “A static page” (Uma página estática) na seção “Your homepage displays” (Sua página inicial é exibida). Em seguida, abra o menu suspenso “Homepage” e escolha a página que deseja usar.

Por fim, clique no botão “Save Changes” (Salvar alterações) para armazenar suas configurações.
Etapa 7: criar um formulário de contato com o WPForms
Depois de configurar todas as páginas, é hora de criar e adicionar um formulário de contato.
Isso proporcionará uma maneira conveniente para os usuários entrarem em contato com você se tiverem dúvidas sobre métodos de pagamento ou anúncios classificados. Além disso, ele pode ajudá-lo a criar uma lista de e-mails capturando leads.
Você pode fazer isso facilmente com o WPForms, que é o melhor plugin de formulário de contato do mercado.

Ele vem com um construtor de arrastar e soltar, mais de 2.000 modelos predefinidos e proteção completa contra spam. Além disso, ele oferece um plano gratuito se você estiver com um orçamento limitado.
Nós o usamos no WPBeginner para criar formulários e descobrimos que ele é superescalável e confiável. Para saber mais, consulte nossa análise do WPForms.
Tudo o que você precisa fazer é usar o modelo “Formulário de contato simples” do WPForms e adicioná-lo a qualquer página ou post usando o bloco WPForms.

Para obter instruções detalhadas, consulte nosso tutorial sobre como criar um formulário de contato no WordPress.
Se quiser que os usuários possam entrar em contato com você mais rapidamente, recomendamos o uso de um serviço telefônico comercial como o Nextiva. Ele é fácil de usar, tem muitos recursos e tem um preço razoável.
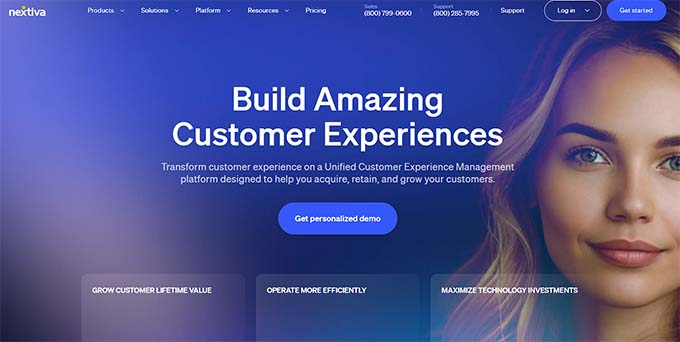
Isso permitirá que os usuários entrem em contato diretamente com você por meio de chamadas telefônicas para fazer perguntas ou relatar um incidente em seu site, melhorando a experiência do usuário.
Você pode até usar o Nextiva para adicionar bate-papo ao vivo, CRM, pesquisas on-line, fax e muito mais. Para obter detalhes, consulte nosso tutorial sobre como configurar um sistema telefônico de atendimento automático para o seu site.
Etapa 8: use o AIOSEO para aumentar as classificações do site
Agora que você terminou de personalizar e adicionar recursos ao seu site de anúncios classificados, é hora de se concentrar no SEO. Isso o ajudará a trazer mais tráfego para a plataforma, aumentar o reconhecimento da marca e, por fim, levar a mais conversões.
Você pode fazer tudo isso usando o All in One SEO para WordPress.
É o melhor plug-in de SEO do mercado, com um assistente de configuração amigável para iniciantes que o ajuda a escolher as melhores configurações de SEO para o seu site. Nós o usamos no WPBeginner há alguns anos e notamos uma melhora nos resultados de pesquisa de nossos artigos. Para saber mais, consulte nossa análise do AIOSEO.
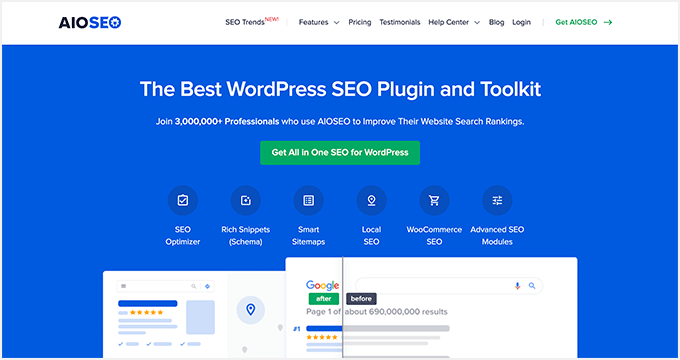
O AIOSEO também oferece recursos como um analisador de títulos, mapas de sites XML, gerador de esquemas, verificador de links quebrados e muito mais.
Além disso, você pode executar SEO de imagem e conectar seu site ao Facebook e ao Twitter. Isso permitirá que você compartilhe anúncios importantes em seus identificadores de mídia social para atrair visitantes.
Para obter mais informações, consulte nosso guia definitivo de SEO para WordPress.
Bônus: use o MonsterInsights para análise do site
Depois de otimizar seu site, também recomendamos o uso do MonsterInsights, que é a melhor solução de análise do mercado.
Essa ferramenta o ajudará a ver de onde vêm seus visitantes e como eles estão interagindo com os anúncios publicados em seu site.

Você também poderá identificar a eficácia dos anúncios classificados na geração de conversões. Depois de coletar esses dados em tempo real com a ajuda do plug-in, você poderá otimizar suas estratégias de SEO ou tentar outros hacks para aumentar o tráfego e gerar leads.
De modo geral, o MonsterInsights pode ajudá-lo a tomar decisões baseadas em dados para melhorar a experiência do usuário e potencialmente aumentar a eficácia de seus anúncios classificados.
Para obter detalhes, consulte nosso guia passo a passo sobre o rastreamento de conversões do WordPress.
Esperamos que este artigo tenha ajudado você a aprender como criar um site de anúncios classificados. Talvez você também queira ver nosso guia para iniciantes sobre como vender anúncios em seu site WordPress e nossas principais opções dos melhores plugins WordPress para expandir seus negócios.
Se você gostou deste artigo, inscreva-se em nosso canal do YouTube para receber tutoriais em vídeo sobre o WordPress. Você também pode nos encontrar no Twitter e no Facebook.





Have a question or suggestion? Please leave a comment to start the discussion.