O arquivo .htaccess do seu site é um arquivo pequeno, mas importante, que é executado nos bastidores e funciona como um conjunto de instruções para o seu servidor.
O arquivo informa como lidar com itens como permalinks e medidas de segurança. Infelizmente, esse arquivo pode ser corrompido por vários motivos, levando a problemas como links quebrados ou uma tela branca da morte.
Ao trabalhar de perto com usuários do WordPress nos últimos 15 anos ou mais, uma lição que aprendemos é que a edição do arquivo .htaccess pode ser complicada. Mas não se preocupe, pois ensinaremos a você como acessar o arquivo facilmente e fazer alterações para resolver qualquer problema.
Neste artigo, vamos orientá-lo sobre como corrigir o arquivo .htaccess do WordPress.
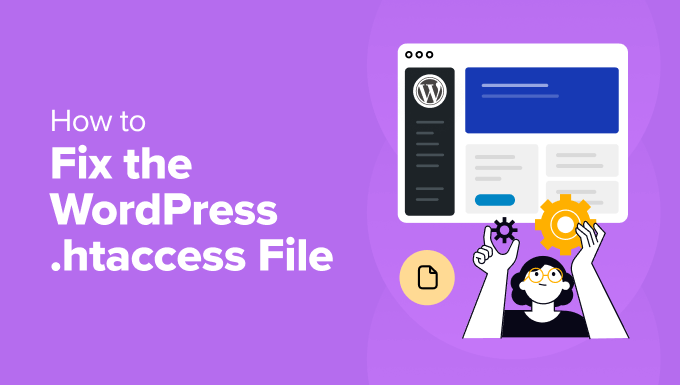
Aqui está uma visão geral rápida de tudo o que abordaremos neste guia. Você pode clicar nos links abaixo para ir para qualquer seção:
O que é o arquivo .htaccess?
O arquivo .htaccess é um arquivo de configuração oculto que desempenha um papel fundamental no funcionamento do seu site WordPress. Ele é essencialmente um conjunto de instruções para o servidor da Web Apache, o software que normalmente é executado pela hospedagem do WordPress.
Uma de suas principais funções é criar URLs fáceis de usar para os posts e páginas do seu blog. Esses são os endereços limpos e descritivos que você vê na barra do navegador, em vez de cadeias longas e enigmáticas.
Você também pode usar um arquivo .htaccess para configurar medidas de segurança, como proteger determinados diretórios com senha ou bloquear tentativas de acesso de endereços IP suspeitos.
Além disso, alguns plug-ins usam o .htaccess para implementar o armazenamento em cache, o que pode aumentar a velocidade de carregamento do site.
Dito isso, vamos examinar alguns dos sinais que indicam que seu arquivo .htaccess precisa ser corrigido.
Como saber se seu arquivo .htaccess está corrompido
O arquivo .htaccess pode ser corrompido por alguns motivos. Isso pode ocorrer devido a um conflito de plug-ins, edições acidentais ou até mesmo uma falha no servidor.
Aqui estão alguns sinais que você pode notar em seu site WordPress que sugerem que o arquivo .htaccess está quebrado:
- Links quebrados: Um link quebrado ocorre quando o usuário não é levado a lugar algum ou vê mensagens de erro estranhas.
- Tela branca da morte: É quando seu site não exibe nada além de uma tela branca em branco.
- Os plug-ins não estão funcionando corretamente: Alguns plug-ins dependem de instruções específicas no arquivo .htaccess para funcionar corretamente, mas, devido a um erro, eles não funcionam como deveriam.
Agora, vamos examinar as diferentes maneiras de acessar e editar o arquivo .htaccess no WordPress.
Como acessar e corrigir o arquivo .htaccess no WordPress
O arquivo .htaccess está localizado no diretório raiz do seu site. Há diferentes maneiras de acessar e editar o arquivo.
Por exemplo, você pode usar o cPanel do provedor de hospedagem e acessar o arquivo usando o Gerenciador de arquivos. Você também pode se conectar ao seu site usando um cliente FTP e visualizar diferentes arquivos e pastas. Outra maneira é usar um plug-in para visualizar e editar o conteúdo do arquivo .htaccess.
Dica profissional: antes de editar o arquivo .htaccess, é melhor criar um backup do seu site WordPress. Dessa forma, você poderá restaurá-lo facilmente se algo der errado. Para obter mais detalhes, consulte nosso guia sobre como fazer backup de um site do WordPress.
Vamos examinar cada um desses métodos em detalhes.
1. Corrigir o arquivo .htaccess usando o gerenciador de arquivos ou o cliente FTP
Se não for possível acessar o painel do WordPress, use um gerenciador de arquivos ou um serviço de FTP para localizar o arquivo .htaccess.
Para começar, você pode abrir o cPanel do seu serviço de hospedagem WordPress. Por exemplo, no Bluehost, você pode abrir as configurações do site.

Depois disso, você precisará mudar para a guia “Advanced” (Avançado).
A partir daí, role para baixo até a opção “cPanel” e clique no botão “Manage” (Gerenciar).

Quando o cPanel for aberto, você poderá navegar até a seção “Files” (Arquivos).
Clique na opção “Gerenciador de arquivos”.

Em seguida, você verá diferentes arquivos e pastas em seu site.
O arquivo .htaccess está localizado na pasta public_html. Basta abrir a pasta no menu à esquerda e rolar para baixo para encontrar o arquivo .htaccess.

Em seguida, clique com o botão direito do mouse no arquivo .htaccess e selecione a opção “Editar” para corrigir qualquer problema.
Observação: Se não conseguir encontrar o arquivo .htaccess, consulte nosso guia sobre como localizar o arquivo .htaccess no WordPress.
Em seguida, uma janela pop-up será aberta, avisando que você deve fazer backup do arquivo original antes de editá-lo. Vá em frente e clique no botão “Editar”.

Na próxima tela, você verá o editor de arquivos .htaccess.
Aqui, você pode fazer alterações e corrigir o arquivo. Por exemplo, você pode verificar se há erros de digitação, sintaxe incorreta ou código incompatível que possa causar erros.

Como alternativa, o uso de um cliente FTP (protocolo de transferência de arquivos) é outra opção para acessar o arquivo.
Você pode encontrar o arquivo no diretório raiz. Basta clicar com o botão direito do mouse no arquivo .htaccess e clicar na opção “View/Edit” (Exibir/Editar).

Se você nunca usou o FTP antes, consulte nosso guia sobre como usar o FTP para fazer upload de arquivos no WordPress.
Em seguida, você pode editar o arquivo no software Bloco de Notas em seu computador.

Depois de corrigir o arquivo .htaccess, você pode carregá-lo de volta ao diretório raiz usando o serviço de FTP.
2. Corrigir o arquivo .htaccess usando um plug-in
Se for possível visualizar o painel do WordPress, outra maneira de acessar e editar o arquivo .htaccess é usar um plug-in como o All in One SEO (AIOSEO).
É o melhor plugin de SEO para WordPress. Ele ajuda a otimizar seu site para os mecanismos de busca sem nenhum conhecimento técnico. O plugin oferece várias ferramentas, inclusive um editor robots.txt, um editor .htaccess, ferramentas de banco de dados e muito mais.
Para começar, você precisará instalar e ativar o plug-in AIOSEO. Se precisar de ajuda, consulte nosso guia sobre como instalar um plug-in do WordPress.
Após a ativação, você verá a tela de boas-vindas e o assistente de configuração do AIOSEO. Basta clicar no botão “Let’s Get Started” (Vamos começar) e seguir as instruções na tela.

Para obter mais detalhes, consulte nosso guia sobre como configurar corretamente o All in One SEO para WordPress.
Em seguida, você pode acessar All in One SEO ” Tools no painel de administração do WordPress e alternar para a guia ‘.htaccess Editor’ para editar o conteúdo do arquivo.

Depois de fazer alterações e corrigir o arquivo, basta clicar no botão “Save Changes” (Salvar alterações) na parte superior.
Problemas comuns a serem corrigidos no arquivo .htaccess do WordPress
Agora que você sabe onde encontrar o arquivo .htaccess e como editá-lo, vamos examinar os diferentes problemas que podem ser corrigidos no arquivo.
1. Correção do erro interno do servidor 500
Um erro interno do servidor 500 no WordPress é uma mensagem de erro geral que indica que o servidor encontrou um problema inesperado e não pôde atender à sua solicitação. É como uma mensagem enigmática de seu site dizendo que algo deu errado, mas não fornece detalhes específicos sobre o que aconteceu.
A mensagem de erro também tem uma aparência diferente dependendo do software de servidor da Web(Nginx ou Apache) que seu site usa. Por exemplo, veja como ela aparece ao usar o Ngnix e o Google Chrome.

Esse erro pode ser causado por um arquivo .htaccess corrompido. Você pode corrigir o erro substituindo o arquivo existente por um novo.
Basta acessar a pasta raiz do seu site usando um cliente FTP. Em seguida, renomeie o arquivo .htaccess atual para que ele fique disponível como backup e o WordPress não o reconheça. Depois disso, crie um novo arquivo no diretório e nomeie-o como ‘.htaccess’.

Agora, abra o novo arquivo e edite-o.
Digite o seguinte código no arquivo:
1 2 3 4 5 6 7 8 9 10 | # BEGIN WordPress<IfModule mod_rewrite.c>RewriteEngine OnRewriteBase /RewriteRule ^index.php$ - [L]RewriteCond %{REQUEST_FILENAME} !-fRewriteCond %{REQUEST_FILENAME} !-dRewriteRule . /index.php [L]</IfModule># END WordPress |
Para obter mais detalhes, consulte nosso guia completo sobre como corrigir o erro interno do servidor 500 no WordPress.
2. Correção do problema do erro Too Many Redirects (muitos redirecionamentos)
O erro “Error too many redirects” geralmente ocorre devido a um problema de redirecionamento mal configurado no WordPress. Isso leva a um loop de redirecionamento, e você verá esse erro no navegador da Web.

Uma das maneiras de corrigir esse problema é redefinir o arquivo .htaccess no diretório raiz.
Primeiro, você precisará acessar o diretório raiz do seu site usando um cliente FTP ou o Gerenciador de arquivos. Em seguida, localize o arquivo .htaccess e exclua-o. Agora, tente visitar seu site para ver se o erro de redirecionamento foi corrigido.
Como você acabou de remover o arquivo .htacess, será necessário recriá-lo. O WordPress cria automaticamente um para você. Para ter certeza disso, basta acessar a página Configurações ” Permalinks no painel do WordPress e clicar no botão “Salvar alterações” na parte inferior.

Para saber mais sobre como corrigir o problema, consulte nosso guia sobre como corrigir o problema do erro too many redirects no WordPress.
3. Correção de posts que retornam o erro 404
Outro problema que pode ser corrigido por meio do arquivo .htaccess são os posts que retornam erros 404. Normalmente, um arquivo .htaccess corrompido ou ausente pode causar esse erro.
Para resolver esse problema, você precisará atualizar o arquivo do diretório raiz e alterar as permissões do arquivo. Basta localizar o arquivo usando um cliente FTP, clicar com o botão direito do mouse no arquivo e selecionar a opção “File permissions” (Permissões do arquivo).

Em seguida, você verá diferentes configurações a serem alteradas no arquivo .htaccess.
Continue e torne o arquivo gravável alterando suas permissões e inserindo “666” na caixa “Valor numérico”. Feito isso, clique no botão “OK”.

Para obter mais maneiras de corrigir o problema e as etapas completas, consulte nosso guia sobre como corrigir postagens do WordPress que retornam erro 404.
Há muitos outros erros que podem ocorrer em seu site, e talvez seja necessário corrigir o arquivo .htaccess. Veja nossa lista completa dos erros mais comuns do WordPress e como corrigi-los.
Bônus: contrate uma agência de suporte para WordPress
Trabalhar com um arquivo .htaccess pode ser complicado porque, às vezes, envolve a edição de código, e o acesso ao arquivo pode ser estressante para iniciantes.
É nesse ponto que uma agência de manutenção e suporte do WordPress pode ajudá-lo. Você pode contratar especialistas em WordPress que podem corrigir o arquivo .htaccess e cuidar de tudo para você.
Por exemplo, oferecemos serviços de suporte premium para WordPress. Por uma taxa única, nossos especialistas podem corrigir erros e outros problemas em seu site, inclusive problemas com o .htaccess.

Como alternativa, se estiver procurando ajuda contínua, nossos serviços de manutenção WPBeginner Pro podem ser mais adequados.
Temos mais de 16 anos de experiência, tendo ajudado mais de 100.000 usuários com o WordPress e corrigindo seus sites.

Nossa equipe de profissionais está disponível 24 horas por dia, 7 dias por semana, para garantir que seu site funcione adequadamente. Verificaremos se o arquivo .htaccess está configurado corretamente ou o que precisa ser corrigido para que seus visitantes tenham uma ótima experiência com o site.
Você também terá acesso às principais tarefas de manutenção, como backups, atualizações de segurança, solução de problemas de plug-ins, personalização de temas e suporte sob demanda.
Você também pode obter outros serviços para seu site WordPress. Veja nossa lista completa de serviços WPBeginner Pro.
Recursos adicionais para o arquivo .htaccess do WordPress
- Como impedir que o WordPress substitua o arquivo .htaccess
- Como limitar o acesso por IP ao seu arquivo wp-login.php no WordPress
- Truques .htaccess mais úteis para WordPress
- Como redirecionar uma página ou URL no WordPress (2 métodos)
- Como corrigir o erro fatal: Maximum Execution Time Exceeded in WordPress
Esperamos que este artigo tenha ajudado você a aprender como corrigir o arquivo .htaccess do WordPress. Talvez você também queira ver nosso guia definitivo de manutenção do WordPress e nossa seleção de especialistas das melhores agências de suporte do WordPress.
Se você gostou deste artigo, inscreva-se em nosso canal do YouTube para receber tutoriais em vídeo sobre o WordPress. Você também pode nos encontrar no Twitter e no Facebook.





Have a question or suggestion? Please leave a comment to start the discussion.