Suas opções do menu Appearance parecem diferentes? Nós do WPBeginner recebemos muitas mensagens de usuários intrigados perguntando para onde foram as opções de menu padrão na guia Appearance .
Não se trata de um erro ou bug. Na verdade, isso se deve a algumas alterações nas versões mais recentes do WordPress. Você pode notar essa situação acontecendo depois de mudar de um tema clássico para um tema de blocos.
Aqui está a boa notícia: você ainda pode personalizar seu tema do WordPress. Neste guia, mostraremos como editar partes do seu tema do WordPress mesmo que as opções padrão do menu Appearance estejam ausentes.
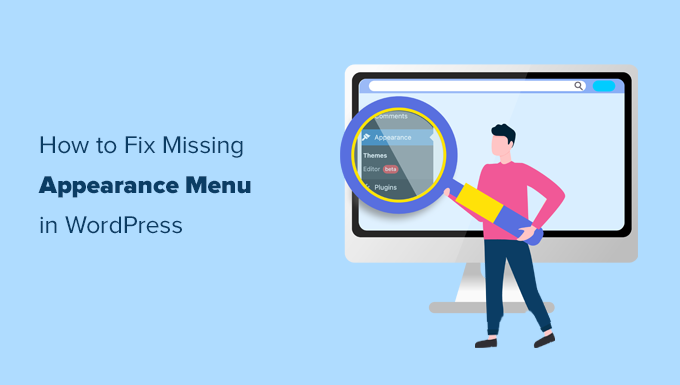
O que aconteceu com o menu Appearance no WordPress?
Se você instalar um tema de bloco do WordPress, perceberá que o menu Appearance terá uma aparência diferente. Em vez de Appearance “ Customize (Aparência ” Personalizar), você verá Appearance “ Editor (Aparência ” Editor ), assim:

O menu Editor levará você ao WordPress Full Site Editor. Esse recurso é basicamente uma extensão do editor de blocos do Gutenberg, permitindo que você edite seu tema da mesma forma que editaria suas páginas e postagens com blocos.
Dito isso, isso também significa que você não verá as opções de menu padrão, como Customize (Personalizar), Menus, Widgets e Theme File Editor. Você ainda pode acessá-las, mas seus locais são diferentes.
Neste artigo, mostraremos como acessar configurações importantes, como menus de navegação e widgets, mesmo que essas opções não estejam mais no menu Appearance.
Aqui estão os tópicos que abordaremos, e você pode pular para o que for mais adequado:
Opção 1: mudar para um tema clássico do WordPress
Se você quiser continuar usando os menus de navegação clássicos, precisará mudar o tema do WordPress para um que não inclua o recurso Full Site Editing.

Atualmente, muitos temas populares do WordPress não oferecem suporte à edição completa do site. No entanto, há sempre uma chance de que eles comecem a usá-lo à medida que ele for melhorando com o tempo.
Como alternativa, você pode criar seu próprio tema personalizado do WordPress sem escrever nenhum código.
Opção 2: Use o Full Site Editor para personalizar seu menu de navegação
Se você gostar do tema de blocos, precisará aprender a editar o menu de navegação usando o Full Site Editor.
Mesmo que você insira manualmente o URL da página do menu de navegação (como https://example.com/wp-admin/nav-menus.php), você verá a seguinte mensagem de erro:
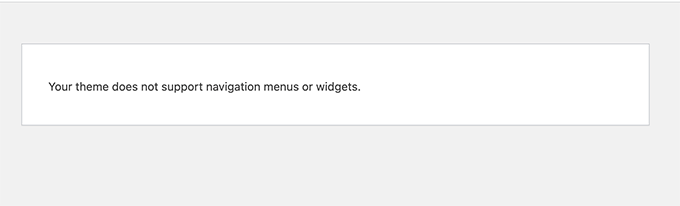
Ao usar um tema de bloco, você pode adicionar, criar e editar menus de navegação usando o bloco Navigation (Navegação) no editor do site.
Basta iniciar o editor de site completo visitando a página Appearance ” Editor .
Isso o levará à interface do editor do site. Você pode inserir um novo bloco de navegação clicando no botão “+”.

Se você já tiver um bloco de navegação adicionado pelo seu tema, poderá clicar para selecioná-lo.
Em seguida, basta escolher um menu ou criar um novo.
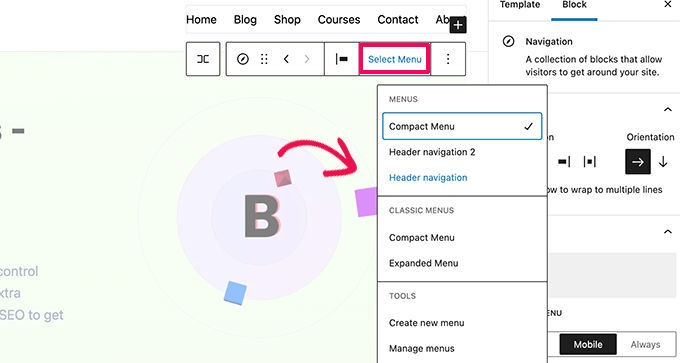
Você pode até mesmo selecionar menus anteriores que criou para o seu site na seção Classic Menus.
Se você estiver começando com um novo menu vazio, poderá adicionar itens ao seu menu de navegação. Você pode adicionar links como faz normalmente no editor de blocos ao escrever posts e páginas.
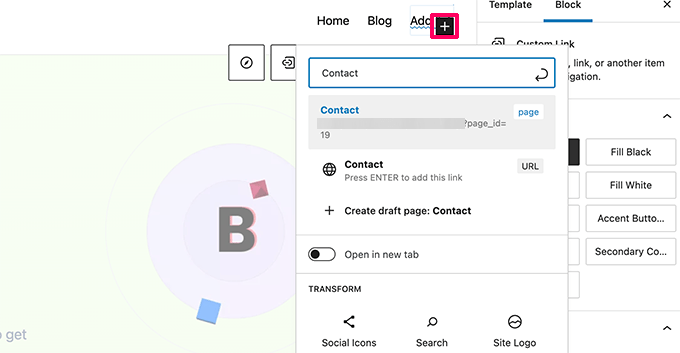
Quando terminar, não se esqueça de clicar no botão Update (Atualizar) para salvar o menu e aplicá-lo em seu blog do WordPress.
Para obter mais detalhes, consulte nosso guia passo a passo sobre como adicionar um menu de navegação no WordPress.
Opção 3: Abra diretamente o URL customize.php
O menu Personalizar em Aparência é usado para iniciar o Personalizador de temas, que é o que você usa para editar um tema clássico do WordPress. Se você usar um tema de bloco, ainda poderá acessar uma versão limitada dele visitando diretamente a URL customize.php:
https://example.com/wp-admin/customize.php
Basta inserir esse URL em seu navegador e alterar “example.com” para o nome de domínio de seu próprio site WordPress.
Você verá uma notificação de que seu tema é compatível com Full Site Editing. Abaixo dela, você encontrará algumas opções básicas de personalização.
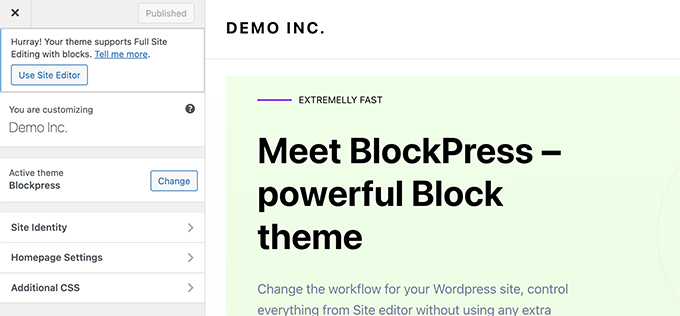
Para obter mais detalhes, consulte nosso artigo sobre como corrigir o Theme Customizer ausente na administração do WordPress.
Por que não consigo editar os widgets do meu tema no Theme Customizer se uso um tema de bloco?
Se o seu tema do WordPress não tiver nenhuma barra lateral ou área de widget definida, você não verá o menu Widgets em Appearance.
O acesso manual à página de widgets (por exemplo, https://example.com/wp-admin/widgets.php) mostrará uma mensagem de erro informando que o tema não é compatível com widgets:
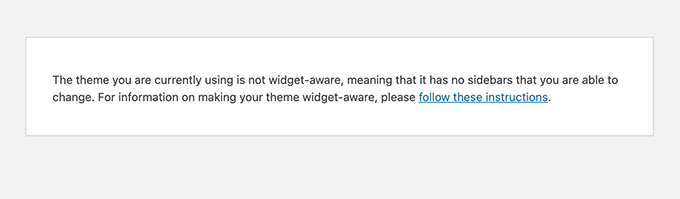
O motivo é que os temas de bloco não usam widgets porque todas as partes de um tema de bloco podem ser personalizadas com o Full Site Editor.
Além disso, você pode usar os recursos Patterns e Template Parts do WordPress Full Site Editor para criar suas próprias áreas de widgets (como barras laterais ou rodapés) e adicionar blocos a elas. Para obter mais informações, consulte nosso guia para iniciantes sobre o uso de padrões de blocos.
Por outro lado, se o seu tema tiver áreas de widgets, você verá um menu de widgets.
Ele ainda usará o editor de widgets baseado em blocos.
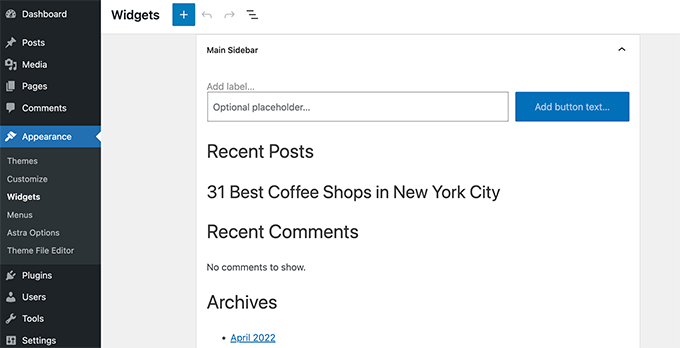
Você pode alternar para a tela de widgets antigos usando o plug-in Classic Widgets.
Opção 4: Vá para o menu Tools (Ferramentas) para usar o Theme File Editor (Editor de arquivos de tema)
O WordPress veio com um editor de arquivos básico que permitia editar arquivos de temas e modelos diretamente da área de administração do WordPress.
Não recomendamos o uso desse editor, mas ele costuma ser útil para muitos iniciantes quando precisam adicionar rapidamente um trecho de código ao arquivo functions.php do tema.
A boa notícia é que ela ainda está disponível, mas foi movida para o menu Tools (Ferramentas) se você estiver usando um tema Full Site Editing (Edição completa do site).
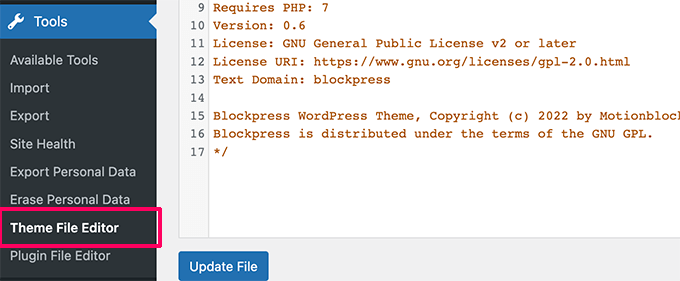
Estou usando um tema clássico, então por que meus menus de aparência ainda estão ausentes?
Se você estiver usando um tema clássico e ainda não conseguir ver algumas ou todas as opções do menu Appearance, aqui estão alguns possíveis motivos:
- Conflitos de plugins – Um plugin pode estar interferindo no seu menu de administração. Tente desativar todos os seus plug-ins do WordPress e veja se o menu reaparece.
- Compatibilidade do tema – Seu tema pode não ser totalmente compatível com sua versão atual do WordPress. Tente atualizar seu tema, mudar temporariamente para um tema padrão do WordPress ou testar seu tema em relação aos padrões mais recentes.
- Restrições de função do usuário – Sua conta de usuário pode não ter a função e as permissões necessárias para acessar esses menus. Verifique se você tem a função de usuário correta (como Administrador).
- Código personalizado – O código personalizado em seu arquivo functions.php ou um plug-in de uso obrigatório pode estar ocultando esses itens de menu. Recomendamos o uso de um plug-in como o WPCode para adicionar trechos de código com segurança ao WordPress.
- Problemas de cache – o cache do seu navegador ou um plug-in de cache pode estar mostrando uma versão desatualizada da sua área administrativa. Tente limpar o cache para corrigir o problema.
- Problemas no banco de dados – Seu banco de dados do WordPress pode ter opções corrompidas. Talvez seja necessário reparar o banco de dados.
- Permissões de arquivo incorretas – Permissões de arquivo incorretas podem, às vezes, causar o mau funcionamento de partes do WordPress. Considere verificar as permissões de arquivo do WordPress.
Para obter mais informações, consulte nosso guia de solução de problemas do WordPress e nosso artigo sobre os erros mais comuns do WordPress e como corrigi-los.
Saiba mais maneiras de otimizar sua área de administração do WordPress
Agora que você aprendeu a corrigir as opções ausentes do menu Appearance, talvez esteja interessado em personalizar e otimizar ainda mais sua área de administração do WordPress. Aqui estão alguns tutoriais úteis para aprimorar sua experiência de administração do WordPress:
- Como adicionar uma central de notificações na administração do WordPress – Torne seus alertas de administração mais organizados e fáceis de gerenciar.
- Altere as cores de fundo das publicações na administração do WordPress com base no status – Use cores para ver facilmente o status das suas publicações.
- How to White Label Your WordPress Admin Dashboard – Faça com que a área administrativa se pareça com sua própria marca, o que é ótimo para sites de clientes.
- Como usar a administração do WordPress em inglês em um site multilíngue – Mantenha sua administração em inglês mesmo que seu site use vários idiomas.
- Como desativar o botão de opções de tela no WordPress – Torne seu administrador mais simples removendo o recurso de opções de tela.
- Como adicionar avisos de administrador personalizados no WordPress – Crie seus próprios alertas para compartilhar informações importantes com os usuários.
- Como esvaziar automaticamente a lixeira do WordPress – Mantenha seu site limpo, limpando automaticamente os itens antigos.
- Como adicionar o modo escuro ao seu painel de administração do WordPress – Torne seupainel de administração mais agradável aos olhos com um fundo escuro.
Esperamos que este artigo tenha ajudado a corrigir a falta dos menus Appearance na área de administração do WordPress. Você também pode dar uma olhada em nosso tutorial sobre como personalizar o painel de administração do WordPress e em nossas escolhas de especialistas sobre os melhores plug-ins de registro e rastreamento de atividades do WordPress.
Se você gostou deste artigo, inscreva-se em nosso canal do YouTube para receber tutoriais em vídeo sobre o WordPress. Você também pode nos encontrar no Twitter e no Facebook.





Bekatama
Changing Theme Works! Thank you
WPBeginner Support
You’re welcome, glad our guide could help
Admin
Katherine
Hi! I just wanted to say thank you so much for this information. I have been having issues setting up my site with a specific theme. I feel in love with the theme but couldn’t figure out the navigation. I spent over 24 hours trying to figure it out. Thank you again!
WPBeginner Support
Glad to hear our guide was helpful!
Admin