Você já se viu em uma situação em que precisou encontrar um ID de página do WordPress, ID de postagem, ID de categoria, ID de tag, ID de comentário ou ID de usuário?
Ao trabalhar no WordPress, você pode precisar desses IDs para adicionar determinados recursos ao seu site. Um ID é um número exclusivo que identifica um item específico em seu banco de dados do WordPress. Cada post, página, categoria, tag, comentário e usuário no WordPress tem seu próprio ID exclusivo.
Neste artigo, mostraremos como localizar facilmente uma postagem, categoria, tag, comentário ou ID de usuário no WordPress, passo a passo.
Ao aprender a encontrar IDs do WordPress, você estará mais bem equipado para solucionar problemas e personalizar a funcionalidade do seu site.
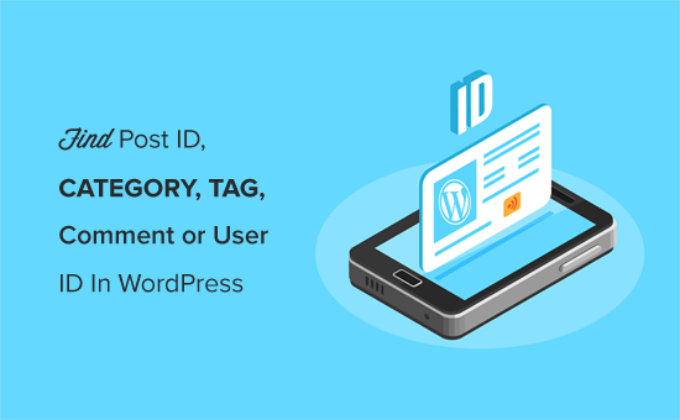
Quando você precisa usar o Post ID e o Page ID no WordPress?
O WordPress usa um número de identificação exclusivo para cada publicação de blog, página de destino, comentário, usuário, categoria e tag em seu site.
Encontrar essas informações é importante se você estiver usando um plug-in do WordPress que exija um ID específico para uma página ou post para adicionar um recurso ou um efeito visual.
Por exemplo, você pode usar um plug-in para adicionar legendas a posts e páginas usando o respectivo ID do post e da página.
Da mesma forma, digamos que você queira ocultar uma postagem específica do WordPress da sua página inicial. Então, você precisará do ID exato da página e do ID do post para removê-lo da página inicial.
Dito isso, vamos ver como encontrar a página, o post, a categoria, a tag, o comentário ou o ID do usuário no WordPress.
Para ajudá-lo a navegar tranquilamente pelo nosso guia, clique nos links abaixo para ir para qualquer seção:
Como encontrar o ID do post e o ID da página no WordPress
No WordPress, posts e páginas são as duas principais formas de adicionar conteúdo. As postagens são usadas principalmente para artigos oportunos, enquanto as páginas são usadas para conteúdo estático.
Às vezes, você pode querer filtrar seus posts e páginas ou excluí-los de determinados recursos. Nesse caso, você pode precisar dos IDs de posts e páginas.
Vamos começar examinando como encontrar um ID de postagem em seu blog do WordPress.
Primeiro, você deve acessar a página Posts ” All Posts na barra lateral de administração do WordPress e localizar o post cujo ID você precisa.
Em seguida, passe o mouse sobre o título da postagem para ver o ID da postagem.
Ao fazer isso, o URL do post-edit aparecerá no canto inferior esquerdo da tela. Agora, dê uma olhada no número que vem entre ‘post=’ e ‘&action’.

É isso mesmo! Esse é o número de identificação de sua postagem no WordPress.
É 25 no exemplo acima.
Você também pode visualizar o ID da postagem do WordPress na tela do editor de blocos. Quando você abrir uma postagem para editar, o URL de edição da postagem aparecerá no endereço do navegador.
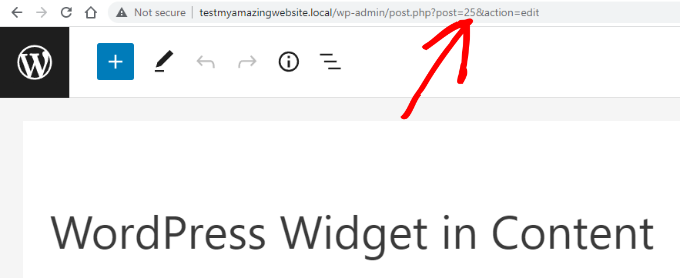
É o mesmo URL que apareceu na parte inferior da tela quando você passou o mouse sobre o título da publicação.
O número que vem depois de ‘post=’ e antes de ‘&action’ é o ID do post.
Agora, você também pode usar o mesmo método para encontrar o ID da página do WordPress. A única diferença é que você deve acessar o menu Pages em vez de Posts e abrir a página específica cujo ID você deseja encontrar.
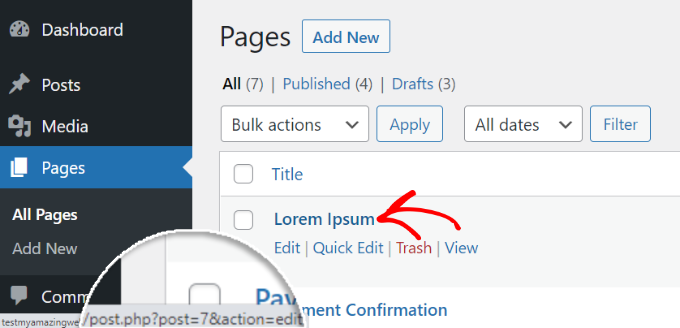
Por exemplo, o ID da página na captura de tela acima é 7.
Como encontrar seu ID de categoria e ID de tag do WordPress
As categorias e tags são usadas para classificar o conteúdo em seu site WordPress.
Às vezes, você pode precisar encontrar um ID de categoria ou tag para adicionar um recurso de plug-in.
Encontrar um ID de categoria do WordPress, ID de tag ou outro ID de taxonomia personalizada no WordPress é muito semelhante a encontrar um ID de post.
Para fazer isso, acesse a página Posts ” Categorias em seu painel de administração do WordPress. Quando puder ver a lista de suas categorias, passe o mouse sobre o título da categoria específica cujo ID você está procurando.
Agora, você pode ver o URL de edição da categoria aparecer em uma caixa pop-up no canto inferior esquerdo da tela.
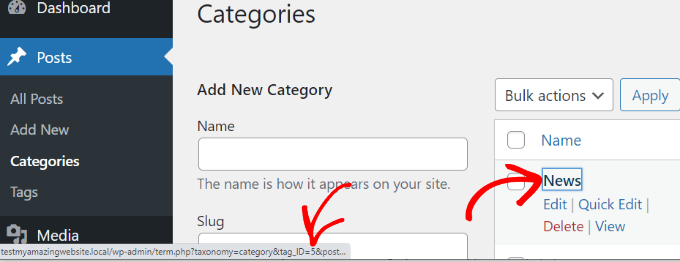
Seu ID de categoria está bem ali no URL. É o número que vem depois de ‘category&tag_ID=’ e antes de ‘&post_type’.
Na captura de tela acima, seu ID de categoria do WordPress é 5.
Você também pode visualizar seu ID de categoria do WordPress editando-o. Basta abrir uma categoria para editá-la e você verá o ID da categoria na barra de endereços do navegador.
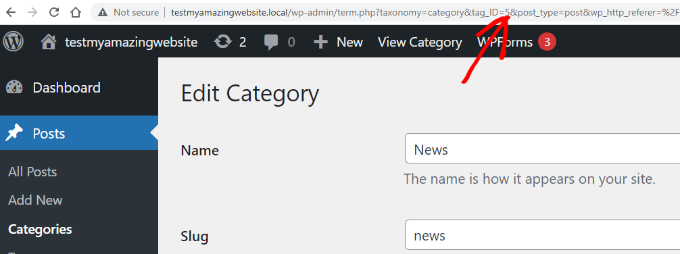
É o mesmo URL que aparece quando você passa o mouse sobre o título da categoria.
O ID da categoria é o número entre ‘category&tag_ID=’ e ‘&post_type’, que é 2.
Você pode notar que, apesar de estarmos editando uma categoria, o WordPress ainda exibe o ID da categoria como tag_ID. Não se confunda com isso.
Todas as categorias e tags são termos dentro de uma taxonomia do WordPress. O mesmo editor lida com eles.
Agora, você pode encontrar seu ID de tag do WordPress de forma semelhante.
Primeiro, acesse a tela Posts ” Tags no painel do WordPress e passe o mouse sobre a tag cujo ID você deseja visualizar.
Depois disso, o URL de edição da tag aparecerá no canto inferior esquerdo da tela.
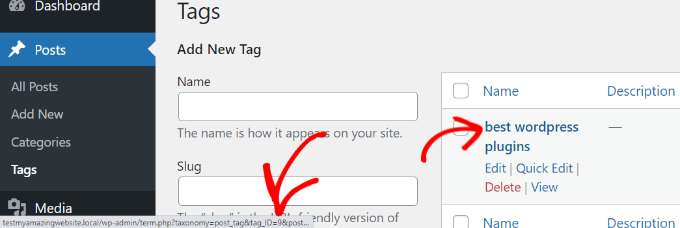
No URL, o número exclusivo entre ‘tag&tag_ID=’ e ‘&post_type’ é o ID da tag. Na captura de tela acima, 9 é o ID da sua tag.
Como encontrar um ID de comentário no WordPress
Para encontrar o ID de um comentário, vá até a página Comentários no painel de administração do WordPress. Aqui, você verá uma lista dos comentários em seu site do WordPress.
Basta passar o mouse sobre o link “Editar” abaixo do comentário desejado. Em seguida, você verá o URL de edição do comentário no canto inferior esquerdo da tela.
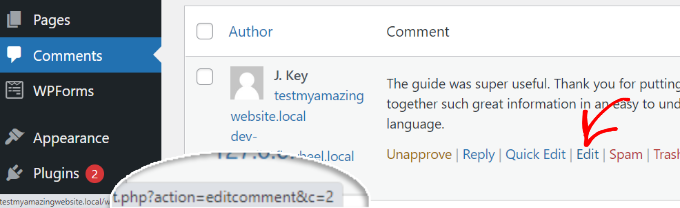
Seu ID de comentário do WordPress está bem no final do URL, depois de ‘editcomment&c=’. Na captura de tela acima, o ID do seu comentário é 2.
Da mesma forma que posts, páginas, categorias e tags, você também pode abrir a página do editor de comentários para visualizar o ID do comentário.
Na página do editor de comentários, você pode encontrar seu ID de comentário no final do URL de edição do comentário.
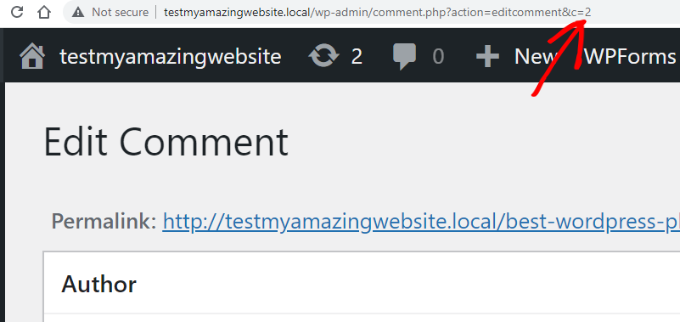
Como encontrar um ID de usuário no WordPress
Assim como os outros itens que discutimos acima, você também pode encontrar um ID de usuário observando o URL de edição do usuário ou editando o usuário.
Vá para a página Usuários ” Todos os usuários na área de administração do WordPress e passe o mouse sobre o nome do usuário.
O WordPress agora mostrará o URL de edição do usuário em uma pequena caixa pop-up no canto inferior esquerdo da tela.
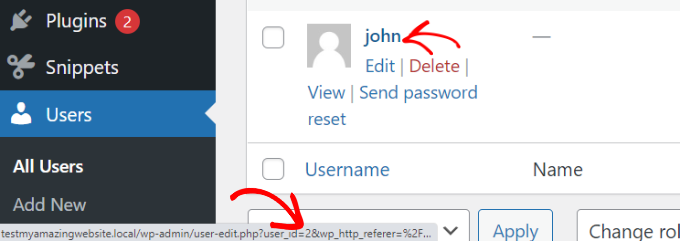
O número que vem depois de ‘user_id=’ e antes de ‘&wp’ é o seu ID de usuário do WordPress. Na captura de tela acima, o ID do usuário é 2.
Você também pode encontrar um ID de usuário na página do editor de usuários. Basta clicar no link “Editar” abaixo do nome de um usuário.
Em seguida, o WordPress abrirá o perfil do usuário, e você poderá obter o ID do usuário na barra de endereços do navegador.

Se você estiver tentando encontrar seu próprio ID de usuário, o WordPress abrirá o editor de perfil sem um ID de usuário no URL.
Para encontrar seu ID de usuário, visite a página Usuários ” Todos os usuários na área de administração. O WordPress exibirá uma lista de autores com o número de publicações que eles escreveram ao lado.
Passe o mouse sobre o número de publicações que você escreveu e você poderá ver o URL de edição do autor no canto inferior esquerdo da tela. Esse URL inclui seu ID de autor.
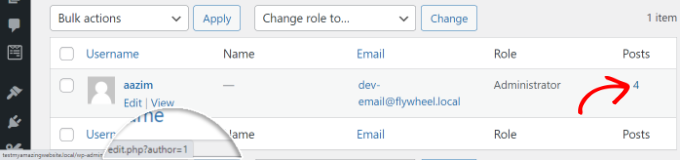
Como alternativa, você pode clicar no número de postagens que escreveu e, em seguida, o WordPress o redirecionará para uma página que lista todas as postagens escritas por você.
Aqui, você pode obter o ID do usuário na barra de endereços do navegador, pois ele será exibido como um autor, assim:
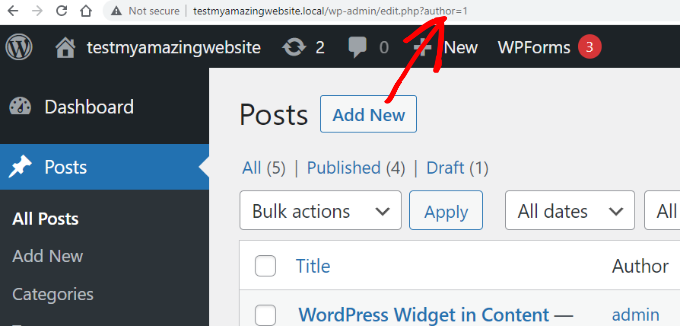
Neste exemplo, o ID do usuário (autor) é 1.
Bônus: Encontre o ID do seu produto no WordPress
Se você tiver uma loja WooCommerce, talvez precise encontrar o ID do produto para exibi-lo em uma página, mostrar produtos relacionados ou oferecer upsells.
Você pode fazer isso facilmente visitando a página Produtos ” Todos os produtos no painel do WordPress.
Quando estiver lá, basta passar o mouse sobre o título de um produto de sua escolha. Uma linha de comando será exibida sob o título, juntamente com o número de identificação do produto.

Se desejar, você também pode clicar no link “Editar” para abrir a página do produto.
Você poderá ver o ID do produto no URL na barra de endereços do navegador.
Para obter instruções mais detalhadas, consulte nosso tutorial sobre como encontrar IDs de produtos no WooCommerce.

Esperamos que este artigo o tenha ajudado a encontrar o post, a categoria, a tag, os comentários e o ID do usuário no WordPress. Consulte também nosso guia para iniciantes sobre como exportar todos os URLs do WordPress em texto simples ou nossa seleção de especialistas dos melhores clientes de FTP para usuários do WordPress.
Se você gostou deste artigo, inscreva-se em nosso canal do YouTube para receber tutoriais em vídeo sobre o WordPress. Você também pode nos encontrar no Twitter e no Facebook.





Mrteesurez
Finding comments ID ??
This is strange to me, I love WordPress more for this.
I know of post and page, ID helps to style a particular page or give it a custom template.
Thanks for this insightful post.
Diego Weissel
I wish they add a feature of getting ID just like name in many places on dashboard, heavy to load then? too may calls?
Erez
How did I forget about GET url that displays the IDs?
thank you!
Edward
You didn’t show how to find the tag’s id. Is anyone know how to find the tag id?
WPBeginner Support
Please see our guide on How to find post, category, tag, comments, or user ID in WordPress.
Admin
AnnieR
I’m trying to find a user id, this is what my url looks like when I’m editing the user.
wp-admin/profile.php?wp_http_referer=%2Fwp-admin%2Fusers.php
Can’t see anything in there that might be a user id!
Salvatore lobello
I found the video very helpfut.
Vinay
Hey guys,
How to find the siteID of a wordpress site?
Thanks in advance.
Erez
just in case you still need it:
look at this plugin: Wp Show Site ID
Ejaz Khan
Thanks so much,
Bikramjit Singh
Hi,,How can i find a particular post in the post list if i have the post ID number?
O G
Hi. It seems that you can’t find your own user ID because what shows up in the address bar is this: “…/wp-admin/profile.php?wp_http_referer=%2Fdemo%2Fdynamik%2Fwp-admin%2Fusers.php
Looks like you have to login with another username to check your own user id.
Arup Ghosh
Great Post, I was wondering to check the IDs of categories.
Jean
Note that finding the user id via ‘Edit User’ won’t work unless he has written at least one post.
Abdul Rahim
Very nice post, If i want to change any post or page id, then what I need do?
Robert Neu
Nice post. You can also install this plugin to highlight the IDs more clearly:
You can also install this plugin to highlight the IDs more clearly:
http://wordpress.org/plugins/reveal-ids-for-wp-admin-25/
Oliver Schlöbe
Thanks for suggesting my plugin.
Srihari Thalla
Thanks for the Plugin.