Ao longo dos anos, ajudamos milhares de usuários do WordPress por meio do WPBeginner, e uma pergunta continua surgindo: “Qual é a maneira mais fácil de adicionar formulários ao WordPress?”
A boa notícia é que a incorporação de formulários no WordPress ficou muito mais simples do que antes.
Atualmente, há várias soluções fáceis de usar que funcionam imediatamente.
É por isso que elaboramos este guia amigável para iniciantes para mostrar exatamente como incorporar formulários no WordPress. Vamos orientá-lo sobre os melhores métodos que descobrimos após anos de testes de diferentes soluções. Dessa forma, você pode evitar as tentativas e erros pelos quais passamos e colocar seus formulários em funcionamento em minutos.

O que é um formulário do WordPress e por que ele é importante?
Um formulário do WordPress é uma ferramenta para coletar informações e insights valiosos em seu site. Ele permite que os visitantes insiram seus dados, como nome, endereço de e-mail e feedback.
Os formulários têm muitos casos de uso.
Por exemplo, você pode criar um formulário de contato para permitir que os usuários entrem em contato com você e criem uma lista de e-mails, uma pesquisa para coletar opiniões ou um formulário de inscrição para eventos.
Você também pode usar formulários para marcar compromissos ou coletar doações. Algumas empresas também usam formulários para lidar com solicitações de suporte ao cliente.
Sem formulários, você pode perder as chances de interagir com os visitantes. Portanto, adicionar formulários ao seu site WordPress é uma medida inteligente para qualquer proprietário de site.
Como incorporar formulários no WordPress
Nas seções a seguir, vamos orientá-lo em cada etapa para adicionar formulários ao seu site WordPress. Se estiver interessado em um tipo específico de formulário, clique no link para avançar no artigo:
- How to Embed WPForms Into Your WordPress Site
- How to Embed Donation Forms in WordPress
- How to Embed HubSpot Forms in WordPress
- How to Embed Google Forms in WordPress
- How to Embed Zoho Forms in WordPress
- How to Embed Email Signup Forms in WordPress
- How to Embed Payment Forms in WordPress
- How to Embed Formidable Forms in WordPress
- How to Embed Gravity Forms in WordPress
- How to Embed Microsoft Forms in WordPress
- How to Embed HTML Forms in WordPress
- Frequently Asked Questions About Embedding WordPress Forms
Pronto? Vamos começar.
1. Como incorporar o WPForms em seu site WordPress
O WPForms é o melhor criador de formulários multiuso do mercado. Ele também é um dos mais populares, com mais de 6 milhões de usuários ativos, incluindo nós!
Na WPBeginner, criamos nossos formulários de contato, realizamos pesquisas anuais com leitores e gerenciamos solicitações de migração de sites usando o WPForms. Ele é nossa ferramenta de confiança há anos e você pode saber mais sobre seus recursos em nossa extensa análise do WPForms.

Com essa ferramenta, você pode usar qualquer um de seus mais de 2.000 modelos prontos e personalizáveis para criar qualquer formulário que desejar.
Você pode até mesmo usar a IA para criar seus formulários. Basta informar ao WPForms AI que tipo de formulário você deseja e a ferramenta o gerará para você.

Além dos formulários de contato, o WPForms pode ajudá-lo a criar facilmente formulários simples ou mais avançados, como:
- Formulários de pesquisa
- Formulários de pedidos on-line
- Formulários de pagamento
- Formulários de upload de arquivos
- Formas de conversação
- Formulários com várias páginas
Quando se trata de incorporar WPForms, você pode usar um bloco WPForms ou um shortcode.
Então, vamos instalar e ativar o WPForms e tentar fazer isso juntos. Se precisar de ajuda, consulte nosso guia sobre como instalar um plug-in do WordPress.
Em seguida, siga nosso guia passo a passo sobre como criar um formulário de contato no WordPress.
Incorporação de formulários WPForms usando o bloco WPForms
Quando o formulário estiver pronto para ser publicado, basta clicar no botão “Incorporar” dentro do construtor de formulários para adicionar o formulário à sua página da Web usando um bloco WPForms.

Isso abrirá uma janela pop-up na qual você poderá escolher uma página existente ou criar uma nova página para o formulário.
Se você clicar no botão “Select Existing Page” (Selecionar página existente), verá um menu suspenso com todas as páginas disponíveis em seu site. E se você clicar em “Create New Page” (Criar nova página), verá um campo “Name Your Page” (Nomear sua página) para preencher.
Depois de escolher uma página ou nomear sua nova página, você pode clicar no botão “Let’s Go!”.

Em seguida, você será redirecionado para o editor de blocos da página.
A partir daí, você pode clicar no botão “+” e procurar o bloco WPForms.

A próxima etapa é abrir o menu suspenso no bloco WPForms e escolher o formulário que você deseja incorporar.
Quando você selecionar um formulário, o WPForms o carregará no editor de blocos.
Depois disso, talvez você queira brincar com as “Configurações do formulário” no painel do lado direito.
Por padrão, o WPForms não carrega o título do formulário. Portanto, talvez você queira ativar a opção “Título do formulário” para adicionar o título do formulário e dar mais contexto aos visitantes. Se você escrever uma descrição do formulário, também poderá ativar a opção.
Melhor ainda, você pode estilizar seu formulário com um tema que combine com a aparência geral do seu site.

Quando estiver satisfeito com a aparência do formulário, você poderá clicar em “Salvar”.
E é assim que você incorpora o WPForms usando um bloco WPForms.

Incorporação de formulários WPForms usando um shortcode
Outra forma de incorporar o WPForms é usar um shortcode.
Para isso, vá até WPForms ” All Forms para encontrar a coluna “Shortcode” de cada formulário.

A partir daí, basta copiar o shortcode do formulário que você deseja incorporar. Por exemplo, copiaremos o shortcode do nosso formulário “Customer Review”.
A próxima etapa é abrir a página ou o post em que você deseja incorporar o formulário. Para fazer isso, vá para “Páginas” ou “Postagens”. Em seguida, passe o mouse sobre um deles e clique em “Editar” quando ele aparecer.
Isso o levará ao editor da página ou do post.
Para incorporar o formulário, clique no botão “+” e procure o bloco “Shortcode”.

Depois que o bloco for adicionado, você poderá colar o shortcode do formulário WPForms no campo de texto.
Veja como isso pode ser:

O editor de blocos não carrega o formulário na área de edição ao vivo.
Portanto, vá em frente e salve as alterações primeiro e, em seguida, clique no botão “View Page” (Exibir página) quando ele aparecer no canto inferior esquerdo.

2. Como incorporar formulários de doação no WordPress
A inclusão de um formulário de doação em seu site facilita o apoio à sua causa. Os visitantes têm maior probabilidade de doar quando veem uma maneira clara e simples de fazê-lo.
A maneira mais fácil de incorporar formulários de doação no WordPress é usar o plug-in Charitable.
Essa ferramenta popular permite que você crie e personalize várias campanhas de arrecadação de fundos com mais de 100 modelos prontos. Quer saber mais? Fique à vontade para conferir nossa análise completa do Charitable.

Primeiro, vamos instalar e ativar o Charitable para criar seu formulário de doação. Se precisar de ajuda, consulte nosso guia sobre como instalar um plug-in do WordPress.
Após a ativação, vamos para Charitable ” Settings para ativar a licença Pro. Basta colar sua chave de licença e clicar em “Verify Key” (Verificar chave) para iniciar o processo.

Feito isso, você está pronto para criar seu formulário de doação. Para obter instruções detalhadas, você pode ler nosso guia sobre como criar um formulário de doação recorrente no WordPress.
Quando estiver satisfeito com a aparência do formulário, você poderá incorporá-lo em um post ou página do WordPress.
No criador de campanhas, basta começar clicando no menu suspenso “Draft” (Rascunho) para abrir suas opções. Em seguida, clique em “Publish” (Publicar) e o Charitable criará automaticamente uma nova página para sua campanha.

E isso é tudo – você criou e publicou com sucesso sua primeira campanha beneficente!
Agora, se você visitar seu site, poderá ver o formulário de doação em ação.

Dito isso, você também pode notar o link “Embed Wizard” (Assistente de incorporação) na janela pop-up ou o botão “Embed” (Incorporar) no editor Charitable.
Você também pode usar qualquer uma dessas funções para adicionar seu formulário de doação a outros posts ou páginas.
Para isso, basta clicar no link “Embed Wizard” (Assistente de incorporação) ou no botão “Embed” (Incorporar), e o prompt de incorporação será acionado.

Na janela pop-up que aparece, você precisará escolher entre selecionar uma página existente ou criar uma nova.
Como já temos uma página de formulário de doação dedicada, é uma boa ideia escolher “Select existing page” (Selecionar página existente). Vá em frente e clique no botão.

Em seguida, você verá um menu suspenso com uma lista de todas as páginas do seu site WordPress.
Você pode expandir o menu suspenso, escolher uma página e clicar no botão “Let’s Go”.

Isso o redirecionará para o editor de blocos da página.
A partir daqui, você pode clicar no botão “+” e pesquisar o bloco “Charitable Campaign”. Em seguida, basta clicar no resultado da pesquisa para adicionar ao editor de conteúdo.

Depois disso, você poderá escolher um formulário de doação para incorporar no menu suspenso do bloco “Charitable Campaign”.
Vá em frente e expanda o menu suspenso. Em seguida, basta clicar na campanha que você deseja adicionar.

Não se preocupe se você não conseguir ver a visualização no editor de conteúdo. O bloco funciona perfeitamente.
Então, vamos clicar no botão “Salvar”, “Atualizar” ou “Publicar” para torná-lo ativo.
E é isso! Agora você pode visitar a página para ver o formulário de doação em ação:

3. Como incorporar os formulários da HubSpot no WordPress
A HubSpot é uma excelente plataforma para expandir seus negócios, com ferramentas como uma plataforma de gerenciamento de relacionamento com o cliente (CRM), na qual você pode gerenciar informações de clientes, um construtor de sites e muito mais.
Curioso sobre a plataforma? Leia nossa análise completa da HubSpot para saber mais sobre o que ela pode fazer.
A boa notícia é que eles têm um criador de formulários que funciona muito bem com o WordPress. Quando alguém preenche um formulário, suas informações vão diretamente para o HubSpot CRM, para que você possa fazer o acompanhamento com facilidade usando e-mails e mensagens.
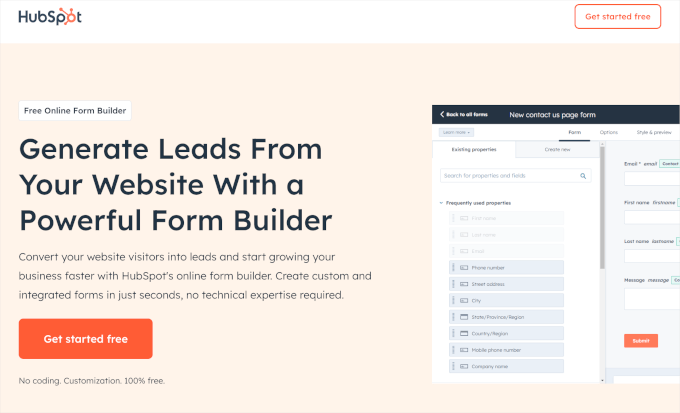
Você pode até mesmo conectar a HubSpot a outras ferramentas de formulário, incluindo o WPForms. Isso torna a plataforma realmente útil, pois ela funciona com muitas outras ferramentas que você talvez já esteja usando.
Neste tutorial, mostraremos a você como incorporar formulários da HubSpot usando o plug-in HubSpot Form Builder e o complemento HubSpot do WPForms.
Incorporação de formulários da HubSpot usando o plug-in da HubSpot
Para incorporar o HubSpot Forms usando o plug-in, primeiro você precisa instalar o plug-in do HubSpot. Se precisar de ajuda, você pode ler nosso guia sobre como instalar um plug-in do WordPress.
Após a ativação, você deverá clicar no menu “HubSpot” no painel do WordPress. Nesse painel, você verá várias maneiras de conectar seu site ao HubSpot:
- Se você tiver uma conta da HubSpot, basta clicar em “Sign In” (Entrar).
- Caso contrário, você continua com sua conta do Google, da Microsoft ou da Apple.
- Se desejar, você pode usar o mesmo e-mail que usou para registrar seu site.

Depois de fazer login ou criar uma conta da HubSpot, você será solicitado a conectá-la ao seu site do WordPress.
Basta clicar no botão “Conectar site”, e a HubSpot iniciará o processo.

Depois de conectado, você estará pronto para criar seu formulário da HubSpot usando o plug-in da HubSpot.
Vá em frente e navegue até HubSpot ” Formulários. Em seguida, você pode clicar no botão “Criar formulário”.

A partir daqui, você pode escolher um tipo de formulário e um modelo. Em seguida, você será redirecionado para uma nova guia, onde poderá usar o criador de formulários para personalizar seu formulário da HubSpot.
Para obter instruções detalhadas, você pode ver o primeiro método em nosso guia sobre como criar um formulário da HubSpot no WordPress.
Quando estiver satisfeito com a aparência do formulário, a próxima etapa é incorporá-lo ao seu site. Naturalmente, você deverá usar o botão “Incorporar” dentro do construtor de formulários.

No entanto, esse método é um pouco confuso.
Ele permite apenas que você compartilhe o link do formulário e use um snippet de HTML em seu post ou página do WordPress.

Em vez disso, você pode clicar no botão “Voltar ao WordPress” e incorporar seus formulários no painel da HubSpot em sua área de administração.
Clique no botão no canto superior esquerdo.

A partir daí, basta passar o mouse sobre o formulário que deseja incorporar.
Depois disso, basta clicar no botão “Embed” quando ele aparecer.

Em seguida, você verá uma janela pop-up em que a HubSpot compartilha várias maneiras de incorporar seu formulário.
Aqui, você pode optar por incorporar seu formulário da HubSpot a um post ou página usando o bloco da HubSpot. E se você mudar para a outra guia, encontrará o shortcode do formulário.
Para este tutorial, clicaremos no botão “WordPress Post”.

Isso abrirá a página “Posts” em uma nova guia. Vá em frente e abra uma postagem para incorporar o formulário passando o mouse sobre uma postagem e clicando em “Editar” quando ela aparecer.
Em seguida, você poderá adicionar o bloco Formulário da HubSpot à página por meio do editor de conteúdo.
A partir daqui, você pode clicar no botão “+” e usar a barra de pesquisa para procurar o bloco HubSpot Form. Clique nele quando o vir.

Isso adicionará o bloco Formulário da HubSpot à área de conteúdo.
Em seguida, vamos clicar no menu suspenso para abrir as opções disponíveis. Em seguida, você pode escolher o formulário da HubSpot que deseja incorporar.

E é isso! Agora você pode clicar no botão “Salvar” para armazenar suas alterações.
Veja como ele se parece em nosso site de demonstração:

Incorporação de formulários da HubSpot usando o complemento HubSpot do WPForms
Usar o WPForms para criar um formulário da HubSpot é uma maneira mais fácil e eficiente de gerenciar formulários e contatos sem o incômodo de fazer malabarismos com vários plug-ins.
O WPForms lida com a criação de formulários e a integração com a HubSpot em um só lugar. Isso simplifica o processo porque lhe dá acesso ao construtor e aos modelos de arrastar e soltar do WPForms, ao mesmo tempo em que sincroniza automaticamente os dados do formulário com a HubSpot.
✏️ Observação: para usar o complemento da HubSpot no WPForms, você precisará do plano Elite.
Além do complemento da HubSpot e de tudo o que está no plano Pro, você pode usar o plug-in para sites ilimitados do WordPress e desbloquear o suporte premium. Isso o torna perfeito se você estiver administrando uma agência de marketing.
A primeira coisa que você precisa fazer é instalar e ativar o plug-in WPForms. Confira nosso guia detalhado sobre como instalar um plug-in do WordPress.
Após a ativação, você precisará verificar sua chave de licença em WPForms ” Configurações.
Você pode encontrar sua chave de licença em sua conta do WPForms. Basta clicar no ícone da área de transferência para copiá-la. Em seguida, volte à guia WordPress e preencha o campo “Chave de licença”.
Clique no botão “Verify Key” (Verificar chave) para ativar seu plano.

Agora, vamos acessar WPForms ” Addons no painel de administração para instalar o complemento da HubSpot.
A partir daí, role para baixo e localize o complemento do HubSpot. Em seguida, vá em frente e clique no botão “Install Addon” (Instalar complemento).

Depois de ativar o complemento, você deve acessar o painel “Configurações” do WPForms no painel do WordPress e, em seguida, mudar para a guia “Integração”.
Aqui, você pode conectar sua conta do HubSpot CRM ao WPForms. Basta clicar em “+ Adicionar nova conta” e inserir os detalhes de sua conta.

Uma vez feito isso, é hora de criar e incorporar um formulário da HubSpot a partir do WPForms.
Primeiro, você precisará criar seu formulário navegando até WPForms ” Add New. Na próxima tela, você nomeará o formulário e selecionará um modelo de formulário.
Depois disso, você pode personalizar o modelo usando o construtor de formulários.
Se tudo já estiver funcionando bem, fique à vontade para mudar para o painel “Marketing”. A partir daqui, vamos abrir a opção “HubSpot” para conectar o formulário à plataforma.

Vá em frente e insira os detalhes de sua conta da HubSpot e siga as instruções de configuração.
Uma vez feito isso, você pode publicar o formulário usando o bloco WPForms ou o shortcode do formulário. Para obter mais detalhes, confira nosso guia sobre como criar um formulário da HubSpot no WordPress.
4. Como incorporar o Google Forms no WordPress
O WPForms e outros criadores de formulários do WordPress são muito fáceis de usar. Eles funcionam diretamente no seu site WordPress e permitem que você faça muitas coisas, como criar formulários que aceitam pagamentos, criar formulários de login, criar formulários de registro de usuário personalizados e muito mais.
Mas, às vezes, pode ser necessário compartilhar um formulário em diferentes sites ou plataformas.
Nesses casos, os Formulários Google podem ser muito úteis. Eles são fáceis de compartilhar, funcionam muito bem em telefones celulares e mantêm todas as respostas em um só lugar. Além disso, você pode adicionar colaboradores para ajudá-lo com as respostas, tudo armazenado no Google Drive.
Para incorporar um formulário do Google no WordPress, você pode começar criando um formulário no site do Google Forms. Basta clicar no botão “Go To Forms” (Ir para formulários).

Na próxima tela, você verá vários modelos de formulário. Clique em um deles para começar a criar.
Você também pode começar do zero clicando em “Blank form” (Formulário em branco).

Depois de escolher um modelo, você pode começar a personalizar o formulário. Aqui estão várias coisas que você pode precisar fazer:
- Crie o título do formulário.
- Forneça a descrição do formulário.
- Personalize os campos de acordo com suas metas.

Você também pode usar ferramentas de IA para escolher os campos mais adequados para suas perguntas.
Quando você estiver satisfeito com a aparência do formulário, clique no botão “Send” (Enviar). Isso abrirá uma janela pop-up na qual você poderá obter o código de incorporação do formulário.

Depois de copiar esse código, você pode abrir uma página ou postagem no WordPress onde deseja exibir o formulário.
No editor de conteúdo da página ou do post, clique no botão “+” e procure o bloco “HTML personalizado”.
Clique nele para adicioná-lo à sua página.

Em seguida, basta colar o código de incorporação do Google Forms no bloco HTML personalizado.
Quando terminar, não se esqueça de clicar no botão “Atualizar” ou “Publicar”.
Agora, se você visitar seu site, verá o formulário do Google em ação:

Para obter instruções passo a passo mais detalhadas, consulte nosso guia sobre como incorporar um formulário do Google no WordPress.
5. Como incorporar o Zoho Forms no WordPress
O Zoho Forms é uma ótima ferramenta que lhe permite criar facilmente todos os tipos de formulários. Se você precisa de um formulário de contato, pesquisa, formulário de registro ou formulário de pedido, o Zoho Forms tem tudo o que você precisa.
Além disso, é fácil incorporar um formulário Zoho em seu site WordPress. Mas antes de chegarmos a essa parte, vamos primeiro criar o formulário.
Para começar, você precisará criar uma conta no site do Zoho Forms. Basta clicar em “Registrar-se gratuitamente”.

Depois de criar uma conta, você pode começar a criar seu formulário.
Primeiro, você precisará clicar no botão “New Form” (Novo formulário) no construtor de formulários.

Você verá que o Zoho Forms oferece três maneiras de criar formulários:
- Crie formulários do zero usando o tipo de formulário padrão ou de cartão.
- Use modelos de formulários prontos.
- Criar formulários de CRM, que é um recurso disponível somente se você fizer upgrade para o plano Pro.

Para este guia, escolheremos o modelo “Website Feedback”.
Então, vamos clicar no botão “Usar este modelo”.

Com isso feito, você chegará ao criador de formulários do Zoho Forms.
O painel esquerdo tem todas as opções de personalização, e a visualização do formulário está à direita. Você pode adicionar elementos ao formulário simplesmente arrastando-os e soltando-os.
Com o Zoho Forms, você também pode alterar o tema do formulário para combinar com o tema do seu site.
Para fazer isso, vá para a guia “Temas”. Em seguida, basta passar o mouse sobre o tema que deseja usar e clicar em “Apply” (Aplicar).

Se tudo já estiver certo, você pode mudar para a guia “Share” (Compartilhar).
Nessa guia, você pode ver que o Zoho Forms tem muitas opções para incorporar formulários.
Como vamos incorporá-lo em um site do WordPress, vamos acessar Embed ” Website Builders. Em seguida, clique no botão “Go to WordPress”.

Em seguida, você será redirecionado para a página do Zoho Forms no diretório de plug-ins do WordPress.
Tudo o que você precisa fazer é instalar o plug-in. Se precisar de ajuda, consulte nosso guia sobre como instalar um plug-in do WordPress.
Após a ativação, você pode abrir um post ou página onde deseja incorporar o Zoho Forms. A partir daí, você clicará no botão ‘+’ e selecionará o bloco do Zoho Forms.

Depois que o bloco for adicionado, você poderá clicar no botão “Acessar o Zoho Forms”.
Há também o link “Embed with permalink” (Incorporar com link permanente), mas não recomendamos esse método porque ele não é tão fácil para iniciantes.

Em seguida, será solicitado que você escolha o domínio onde registrou sua conta Zoho.
Nesse caso, escolheremos"zoho.com” no menu suspenso e clicaremos em “Connect”.

Depois disso, você pode escolher o formulário que deseja incorporar.
Basta clicar no menu suspenso e selecionar uma das opções disponíveis. Em seguida, role a tela para baixo e clique no botão “Incorporar”.

Seu editor de conteúdo carregará o formulário do Zoho.
Se você gostar do que está vendo, clique no botão “Salvar”.

Agora, se você visitar a página, verá o formulário do Zoho em ação.
Veja como isso pode ser:

Na imagem acima, você também pode ver que o tema do Zoho Forms facilita a correspondência do formulário com o design do seu site.
6. Como incorporar formulários de inscrição de e-mail no WordPress
O OptinMonster, embora não seja um construtor de formulários típico, é uma ótima ferramenta para criar formulários de inscrição de usuários e criar uma lista de e-mails.
Na WPBeginner, obtivemos excelentes resultados usando essa ferramenta de geração de leads. Por exemplo, com o OptinMonster, aumentamos nossos assinantes de e-mail em 600%.
Precisa de uma análise detalhada do software? Dê uma olhada em nossa análise completa do OptinMonster!
Ao configurar formulários de inscrição por e-mail, você pode usar vários tipos de campanha, como slide-ins e pop-ups lightbox. Portanto, antes de falarmos sobre a incorporação do formulário de inscrição por e-mail da OptinMonster, vamos nos certificar de que o formulário esteja pronto.
Primeiro, você precisará criar uma conta no site do OptinMonster clicando no botão “Get OptinMonster Now”.

Isso o levará à página de preços.
Recomendamos o plano Pro porque ele é popular e inclui o recurso “Exit Intent”. Você também pode usar nosso código de cupom exclusivo do WPBeginner OptinMonster para obter um desconto extra de 10%.
Para concluir sua compra, basta inserir seus detalhes de pagamento e prosseguir com o pagamento.
Feito isso, vamos instalar e ativar o plug-in do OptinMonster para WordPress. Se precisar de ajuda, consulte nosso guia passo a passo sobre como instalar um plug-in do WordPress.
Esse plug-in conectará seu site WordPress ao OptinMonster. Basta navegar até OptinMonster ” Configurações no painel de administração do WordPress. Em seguida, vá em frente e clique em “Conectar sua conta existente”.

Depois de conectado, você estará pronto para criar seu formulário de inscrição de e-mail do OptinMonster. Para obter instruções detalhadas, leia nosso guia sobre como criar sua lista de e-mails no WordPress com o OptinMonster.
As regras de exibição detalhadas do OptinMonster permitem que você mostre a campanha certa para a pessoa certa no momento certo, o que ajuda a aumentar as taxas de conversão. Você pode encontrar essas configurações acessando Regras de exibição no construtor de campanhas.

Aqui, você pode controlar quando e onde suas campanhas são exibidas com base no comportamento do cliente.
Também é possível personalizar campanhas para públicos diferentes, como mostrar layouts diferentes para usuários de dispositivos móveis e de computadores.

O OptinMonster permite definir regras com base em dias ou locais específicos, para que você possa executar campanhas direcionadas, como ofertas da Black Friday ou pop-ups com temas de feriados para diferentes países.
Além disso, a tecnologia de intenção de saída do OptinMonster ajuda a recuperar os visitantes que estão prestes a sair do seu site. Esse recurso rastreia o comportamento do usuário e aciona uma mensagem direcionada pouco antes de ele sair, permitindo que você capture mais assinantes de e-mail e aumente as conversões.

Quando estiver satisfeito com tudo, é hora de incorporar o formulário de geração de leads em seu site.
Basta clicar no botão “Salvar” do construtor para iniciar o processo.

Depois de se certificar de que salvou as alterações, você pode passar para a guia “Publish” (Publicar).
A partir daí, vá em frente e altere o status de “Rascunho” para “Publicar”.
Você verá que a guia “Publish” (Publicar) foi alterada para “Published” (Publicado) e o ícone de pausa foi alterado para uma marca de seleção.

Agora você pode fechar o editor de campanhas e navegar até OptinMonster ” Campaigns.
A próxima etapa é alterar o status “Pending” (Pendente) para “Publish” (Publicar) do pop-up de inscrição de e-mail.
Basta clicar no link “Pendente” para abrir o menu suspenso e selecionar a opção “Publicar”.

Aí está!
Agora, se você visitar seu site, verá o pop-up de inscrição de e-mail em ação.

7. Como incorporar formulários de pagamento no WordPress
Se quiser vender apenas um único produto ou não quiser configurar um carrinho de compras completo, o uso de plug-ins abrangentes de comércio eletrônico, como o Easy Digital Downloads ou o WooCommerce, pode ser um exagero.
Criar um formulário de pagamento simples geralmente é a melhor opção para aceitar valores personalizados ou vender alguns itens. É nesse ponto que o WP Simple Pay pode ajudar.
É a melhor opção para aceitar pagamentos do Stripe sem precisar de um plug-in completo de comércio eletrônico.

O WP Simple Pay também permite que você aceite outros métodos de pagamento, como pagamentos com cartão de crédito, Apple Pay, Google Pay e muito mais. É ideal para organizações sem fins lucrativos, pequenas empresas e voluntários que precisam de uma solução simples para coletar pagamentos.
Obtenha mais informações sobre a plataforma em nossa análise completa do WP Simple Pay.
Para incorporar um formulário de pagamento, você precisará instalar primeiro o plug-in WP Simple Pay. Se precisar de ajuda, consulte nosso guia passo a passo sobre como instalar um plug-in do WordPress.
Após a ativação, basta seguir o assistente de configuração para se conectar ao Stripe.

Depois de conectado, você estará pronto para criar seu formulário de pagamento usando o WP Simple Pay.
Para obter instruções detalhadas, você pode seguir o primeiro método em nosso guia sobre como criar um formulário do WordPress com opções de pagamento.
Quando estiver satisfeito com seu formulário de pagamento, clique no botão “Publicar”. Em seguida, você pode copiar o shortcode do formulário para incorporá-lo em seu post ou página.

No editor de conteúdo do WordPress, você só precisa clicar no botão “+” e selecionar o bloco “Shortcode”.
Em seguida, você pode colar o shortcode do formulário na área de texto.

Observe que o WP Simple Pay cria seu formulário de pagamento no modo de teste por padrão. Isso significa que você ainda não pode aceitar pagamentos de visitantes.
Para corrigir isso, vamos navegar até WP Simple Pay ” Formulários de pagamento no painel do WordPress. Em seguida, passe o mouse sobre o formulário que você acabou de criar e clique em “Edit” (Editar) quando ele aparecer.

Nesse painel, vá para a seção “Payments” (Pagamentos).
Por fim, você pode clicar no botão de opção “Live Mode” e depois em “Update”.

E é assim que você incorpora um formulário do WP Simple Pay e começa a aceitar pagamentos do seu público.
Veja como ele se parece em nosso site de demonstração:

8. Como incorporar formulários Formidable no WordPress
OFormidable Forms é uma ótima ferramenta para criar formulários avançados, como uma calculadora de hipoteca, pagamento de carro ou seguro de vida. Ele oferece mais de 225 modelos de formulários que você pode usar em seu site WordPress.
Para obter detalhes sobre como criar um formulário com o Formidable Forms, consulte nossa análise completa do Formidable Forms.

O Formidable Forms torna muito fácil colocar seus formulários em qualquer post ou página.
Quando terminar de criar o formulário, você poderá clicar no botão “Incorporar” no construtor de formulários.

Isso abrirá uma janela pop-up na qual você poderá selecionar onde adicionar o formulário. Há três opções: “Selecionar página existente”, “Criar nova página” e “Inserir manualmente”.
Se você selecionar a opção “Inserir manualmente”, precisará lidar com um pouco de código. Isso pode ser um pouco intimidador para iniciantes, por isso não recomendamos essa opção.
Para este tutorial, escolheremos “Select existing page” (Selecionar página existente).

Em seguida, será exibida outra janela pop-up de prompt.
Aqui, você deverá abrir o menu suspenso e escolher uma página. Por exemplo, optamos por incorporar o formulário na página “Home” do nosso site de demonstração.

Depois de escolher a página, clique no botão “Insert form” (Inserir formulário).
Isso abrirá o editor de blocos da página, e você verá que o formulário já está incorporado na página.

Agora, você está pronto para atualizar a página.
Vá em frente e pressione o botão “Salvar”.
Veja como ele se parece em nosso site de demonstração:

9. Como incorporar o Gravity Forms no WordPress
O Gravity Forms é um poderoso plug-in de criação de formulários para WordPress, mas há um problema: ele é apenas premium.
Esse criador de formulários tem uma grande variedade de recursos e opções de personalização. Ele permite a criação de vários tipos de formulários, como pesquisas, questionários, registros e formulários de pedidos.
Experimentamos para testar todos os recursos, que você pode conferir em nossa análise abrangente do Gravity Forms.

Para criar um formulário usando o Gravity Forms, você precisará adquirir o plug-in no site do Gravity Forms.
Em seguida, você pode instalar e ativá-lo em seu site. Se precisar de ajuda, consulte nosso guia sobre como instalar um plug-in do WordPress.
Após a ativação, você deverá navegar até Gravity Forms ” New Form no painel do WordPress e clicar em “Add New”.

Na próxima tela, você escolherá um modelo de formulário.
Não há pressa – você pode explorar essa janela pop-up para encontrar o modelo que deseja usar. Uma vez encontrado, basta passar o mouse sobre o modelo e clicar no botão “Use Template” (Usar modelo).

Em seguida, você será solicitado a nomear seu formulário e escrever uma breve descrição do formulário.
Você pode usar a imagem a seguir como exemplo:

Clique novamente em “Use Template” (Usar modelo) para começar a criar o formulário.
Isso abrirá o construtor de arrastar e soltar do Gravity Forms, onde você poderá personalizar seu formulário usando os campos à direita.

Quando o formulário estiver pronto, você poderá clicar no botão “Save Form” (Salvar formulário) para certificar-se de que as alterações foram armazenadas.
Em seguida, clique em “Incorporar”.
Isso abrirá três opções para incorporar seu formulário do Gravity Forms: em uma página existente, em uma nova página ou em um método de shortcode para pessoas que usam o editor clássico.

Neste tutorial, mostraremos como incorporar o Gravity Forms em uma página da Web existente.
A partir daqui, vamos selecionar o botão de rádio “Post”. Em seguida, você pode abrir o menu suspenso para escolher uma postagem publicada em seu site do WordPress.

Em seguida, clique no botão “Insert Form” (Inserir formulário).
Em seguida, você será redirecionado para o editor de conteúdo da página, onde será solicitado a adicionar o bloco “Form”. Vá em frente e clique nele.

O Gravity Forms adicionará o formulário que você acabou de criar à postagem.
Você também pode notar que ele inclui o “Título do formulário” e a “Descrição do formulário” por padrão.

Se você acha que tudo está pronto, é hora de pressionar o botão “Save” (Salvar).
E é isso: você criou e incorporou um formulário do Gravity Forms ao seu site.

10. Como incorporar o Microsoft Forms no WordPress
Algumas pessoas podem querer usar o Microsoft Forms para criar formulários porque é uma ferramenta com a qual já estão familiarizadas devido à sua conta do Office 365. Ele também se integra automaticamente a outros produtos da Microsoft, como o Excel, o que facilita a coleta e o gerenciamento de dados.
O Microsoft Forms oferece opções integradas para a criação de pesquisas, questionários e enquetes. Você pode incorporar facilmente os formulários do Microsoft 365 no WordPress copiando o código de incorporação do formulário e adicionando-o ao seu site do WordPress.
Primeiro, você criará seu formulário usando o Microsoft Forms em sua conta do Office 365.
Na página inicial do Office 365, clique em “Sign In” (Entrar) para começar.

Uma vez conectado, você pode clicar no ícone do menu no canto superior esquerdo da página.
Em seguida, você deverá localizar “Forms” (Formulários) e clicar nele.

Isso abrirá a galeria de modelos em uma nova guia. Em seguida, você poderá escolher os formulários que deseja criar.
O Microsoft Forms tem 4 formulários para escolher: pesquisa, questionário, convite e registro. Para este tutorial, escolheremos a opção “Invitation” (Convite). Vamos clicar nela.

O editor do Microsoft Forms será aberto em uma nova guia. A partir daqui, a primeira coisa a fazer é escolher um modelo.
Você pode explorar as opções de modelo no painel esquerdo. Como estamos criando um formulário de convite, temos 7 modelos prontos para várias finalidades.
Para este tutorial, usaremos o modelo de convite de casamento. Esta é a aparência do modelo padrão no editor:

Se você rolar para baixo no painel do lado direito, encontrará os campos padrão que esse modelo oferece.
Esse modelo tem 4 campos predefinidos para os nomes dos usuários, número de convidados presentes, alergias alimentares e endereços de e-mail.
Digamos que você queira adicionar mais perguntas. Nesse caso, você pode clicar no botão “+ Inserir nova pergunta” e escolher o tipo de pergunta, como “Data”, “Avaliação”, “Texto” ou outros.
Se você quiser editar os existentes, basta clicar em um deles, e as opções de personalização serão exibidas.

Para alterar a aparência, você pode clicar no ícone da paleta.
A partir daí, você pode alterar o layout do formulário e a imagem de fundo.

Em seguida, você pode alternar para a guia de configurações clicando no ícone de engrenagem.
O Microsoft Forms já definiu algumas configurações básicas.
Mas talvez você queira ativar “End Date” (Data de término) para ajudá-lo a planejar estrategicamente o dia do seu casamento com base nas respostas e “Get email notification of each response” (Receber notificação por e-mail de cada resposta) para ter dados de backup e evitar que a resposta se perca.
Se desejar, você também pode editar a mensagem de confirmação predefinida.

Quando o formulário estiver pronto, é hora de lançá-lo.
No criador de formulários, vamos clicar no botão “Collect responses” (Coletar respostas).

Na janela pop-up que aparece, você pode clicar no ícone ‘</>’ ou incorporar.
Agora você deve ver o shortcode que adicionou ao seu site. Vá em frente e clique em “Copiar”.

Agora, você pode colar esse código em um post ou página usando o bloco “HTML personalizado”.
No editor de conteúdo do WordPress, basta clicar no botão “+” para adicionar o bloco. Em seguida, você pode usar a barra de pesquisa para procurar o bloco “HTML personalizado”.
Clique nele para adicionar o bloco ao editor de conteúdo.

A partir daqui, você irá colar o shortcode do Microsoft Forms na área de texto.
Não se preocupe se não vir uma visualização em seu editor; o shortcode funciona perfeitamente.

Agora, você pode pressionar o botão “Publicar” ou “Atualizar” para torná-lo ativo.
Veja como ele se parece em nosso site de demonstração:

11. Como incorporar formulários HTML no WordPress
Os formulários HTML geralmente são codificados manualmente, portanto, você não tem um editor de arrastar e soltar para editar o formulário.
Felizmente, existem plug-ins de formulário que tornam a configuração de formulários HTML mais infalível. Uma das melhores opções é o plug-in HTML Forms. Esse plug-in é excelente para configurar formulários de contato simples que o ajudam a coletar informações dos visitantes.

O melhor de tudo é que você não precisa saber programar para usar os formulários HTML.
Adicionar um novo campo é fácil. Basta escolher uma das opções disponíveis, e o HTML Forms solicitará que você ajuste os dados do campo.

Depois de clicar no botão “Add Field to Form” (Adicionar campo ao formulário), o HTML Forms converterá os dados em um trecho de HTML e o colocará na área “Form Code” (Código do formulário).
E isso é tudo! Não se esqueça de clicar no botão “Save Changes” (Salvar alterações) para salvar seu progresso.
Agora, é hora de publicar o formulário.
O HTML Forms permite que você incorpore facilmente seu formulário em qualquer post, página ou área de widget. Para fazer isso, você precisará do shortcode do formulário. Você pode encontrar o shortcode do seu formulário na parte superior do painel “Edit Form” (Editar formulário).

Vamos copiar esse shortcode para a área de transferência.
Em seguida, você pode abrir uma página ou post que deseja exibir o formulário HTML. Para este tutorial, adicionaremos o formulário à nossa página “Contato”.
Quando estiver no editor de blocos, basta clicar no botão “+” e procurar por “HTML personalizado”.

Em seguida, você pode colar o shortcode no bloco “HTML personalizado”.
O editor de blocos do WordPress não mostrará o formulário. Mas não se preocupe. Ele aparecerá na página quando você a salvar.

Então, vamos clicar no botão “Salvar” para vê-lo em ação.
Veja como ele pode ser exibido em seu site:

Para obter instruções detalhadas, consulte nosso guia sobre como adicionar formulários HTML ao WordPress.
Perguntas frequentes sobre a incorporação de formulários do WordPress
Tem dúvidas sobre a incorporação de formulários no WordPress? Aqui estão algumas respostas rápidas para ajudar você a começar.
É possível incorporar formulários no WordPress?
Sim. Você pode incorporar facilmente formulários no WordPress usando vários plug-ins, inclusive o WPForms, que é o melhor construtor de formulários multiuso.
Como faço para instalar um formulário no WordPress?
Primeiro, você deve acessar Plugins “ Add New no administrador do WordPress. A próxima etapa é encontrar um plug-in de formulário de sua escolha e, em seguida, basta instalá-lo e ativá-lo. Depois disso, você usará o plug-in para criar um formulário e incorporá-lo ao seu site usando um shortcode ou bloco.
Como configurar o WPForms no WordPress?
Para configurar o WPForms, primeiro você precisa instalar e ativar o plug-in WPForms. Em seguida, você pode criar um novo formulário usando o construtor de arrastar e soltar e incorporar o formulário em seu site usando um shortcode ou o bloco do plug-in.
Como criar um formulário no WordPress sem um plug-in?
A criação de um formulário no WordPress sem um plug-in requer HTML e PHP personalizados. Você pode adicionar manualmente o HTML do formulário à sua página e tratar os envios com PHP personalizado no arquivo functions.php do seu tema. Como isso não é fácil para iniciantes, recomendamos o uso de um construtor de formulários.
Esperamos que este artigo tenha ajudado você a aprender como incorporar formulários no WordPress. Em seguida, talvez você queira conferir nossos outros guias sobre como configurar o rastreamento de formulários do WordPress no Google Analytics e como rastrear e reduzir o abandono de formulários.
Se você gostou deste artigo, inscreva-se em nosso canal do YouTube para receber tutoriais em vídeo sobre o WordPress. Você também pode nos encontrar no Twitter e no Facebook.





Have a question or suggestion? Please leave a comment to start the discussion.