Os vídeos dão vida ao seu site e são uma ótima maneira de aumentar o envolvimento do usuário.
Felizmente, o WordPress facilita muito a incorporação de vídeos de sites de hospedagem de vídeo como YouTube, Vimeo, Facebook, Twitter e muitos outros.
Neste guia para iniciantes, mostraremos como incorporar facilmente vídeos em posts de blogs, páginas e widgets da barra lateral do WordPress.
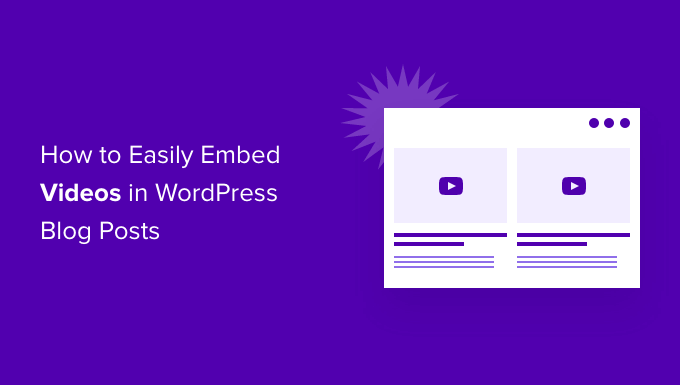
Por que incorporar vídeos em suas postagens de blog do WordPress?
A inclusão de vídeos em seu blog do WordPress é uma ótima maneira de captar a atenção do visitante e aumentar o envolvimento e as conversões.
Os vídeos ajudam a aumentar o tempo que os usuários passam no seu site WordPress, e alguns visitantes podem até preferir assistir a um vídeo em vez de ler um texto escrito.
Aqui no WPBeginner, incorporamos vídeos em nossos tutoriais mais populares sobre WordPress.
Você deve fazer upload de vídeos diretamente para o WordPress?
Bem, você pode, mas não recomendamos que o faça.
A maioria dos blogs pequenos usa contas de hospedagem compartilhada do WordPress, e os vídeos podem consumir muitos recursos do servidor. Se o seu vídeo receber muito tráfego, é mais provável que seu site trave.
Em segundo lugar, você está perdendo o tráfego dos usuários do YouTube e de outros sites de hospedagem de vídeo.
O YouTube não é apenas o maior site de hospedagem de vídeos, mas é também o segundo mecanismo de pesquisa mais popular do mundo e a segunda rede social mais popular, logo depois do Facebook.
Se você não quiser carregar seus vídeos no YouTube, poderá usar outras plataformas, como Vimeo, Jetpack Video, Wistia e outras.
Para obter mais detalhes, consulte nosso post sobre por que você nunca deve carregar um vídeo na biblioteca de mídia do WordPress.
Dito isso, vamos mostrar como você pode incorporar vídeos em publicações de blog do WordPress, passo a passo. Basta usar os links rápidos abaixo para ir direto ao método que você deseja usar:
Se você preferir instruções por escrito, continue lendo.
Método 1: Incorporação de vídeos em posts e páginas de blogs do WordPress usando o Block Editor
O WordPress vem com um ótimo recurso chamado incorporação automática, que permite que seu site obtenha automaticamente o código de incorporação de serviços populares de hospedagem de vídeo, como YouTube, Vimeo etc.
Tudo o que você precisa fazer é colar o URL do vídeo no editor do WordPress.
Por exemplo, você pode copiar o URL do YouTube de um vídeo que deseja incorporar.
Em seguida, edite o post ou a página do WordPress em que você deseja adicionar o vídeo e simplesmente cole o URL na área de conteúdo.

Assim que você colar o URL do vídeo, o WordPress buscará o código incorporado e exibirá o vídeo do YouTube no editor de conteúdo.
Agora você pode salvar sua postagem clicando no botão “Atualizar” ou “Publicar” para ver o vídeo incorporado em sua postagem ao vivo.
Não foi fácil?
Depois de adicionar o vídeo, você pode personalizar suas configurações clicando no vídeo no editor e fazendo alterações na barra de ferramentas pop-up.
Você pode ajustar a largura do vídeo, alterar o alinhamento e muito mais. Também é possível adicionar uma legenda e preservar a proporção do vídeo em dispositivos móveis.
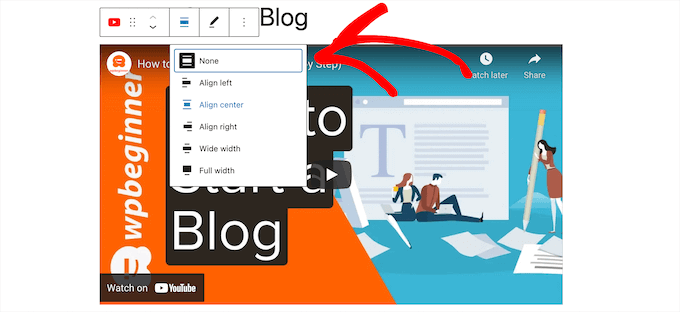
O WordPress só pode fazer incorporações automáticas para serviços de vídeo da lista branca. Para outros sites, você ainda terá que obter o código de incorporação e colá-lo nas postagens do blog.
Aqui está uma lista de serviços de vídeo com lista branca para incorporação automática no WordPress:
- Amazon
- Animoto
- Cloudup
- CollegeHumor
- Sinal de multidão
- Dailymotion
- Flickr
- Hulu
- Imgur
- Issuu
- Kickstarter
- Meetup.com
- Mixcloud
- ReverbNation
- Screencast
- Scribd
- Slideshare
- SmugMug
- Alguns cartões
- SoundCloud
- Deck de alto-falantes
- Spotify
- TED
- Tumblr
- VideoPress
- Vimeo
- WordPress.tv
- YouTube
Se quiser adicionar um vídeo de um site fora dessa lista, você precisará do código HTML completo de incorporação do vídeo.
Basta copiar o código HTML fornecido pelo site do vídeo e colá-lo dentro do bloco “HTML” no editor.
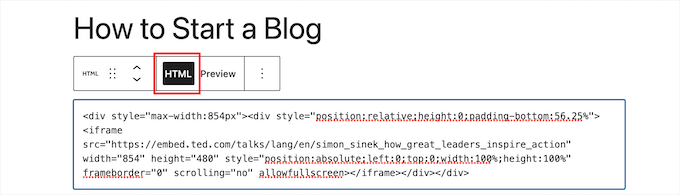
Para saber mais, consulte nosso guia para iniciantes sobre como editar HTML no editor de código do WordPress.
Método 2: Incorporação de vídeos no WordPress usando o antigo editor clássico
Se você ainda estiver usando o antigo editor clássico do WordPress, poderá incorporar os vídeos da mesma maneira.
Basta copiar o URL de um serviço de hospedagem de vídeo como o YouTube e colá-lo no editor. Se estiver usando o editor visual, você verá uma prévia do vídeo.
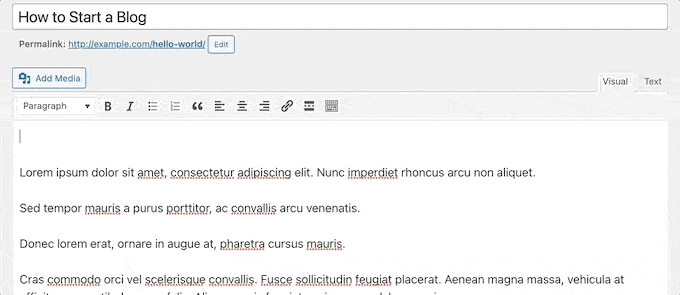
No entanto, você não poderá usar o ajuste de largura e outras opções que podem ser usadas no editor de blocos do WordPress Gutenberg.
Certifique-se de clicar no botão “Update” (Atualizar) ou “Publish” (Publicar) para que suas alterações sejam efetivadas.
Método 3: Como incorporar vídeos nos widgets da barra lateral do WordPress
Assim como um post ou uma página do WordPress, você também pode incorporar vídeos nos widgets da barra lateral do WordPress.
Basta acessar Appearance ” Widgets em sua área de administração do WordPress e clicar no ícone “+” adicionar novo bloco.
Depois disso, procure por “Vídeo” na barra de pesquisa.
Em seguida, você pode clicar no bloco do tipo de vídeo que deseja adicionar. Por exemplo, YouTube, Vimeo, TED e outros.
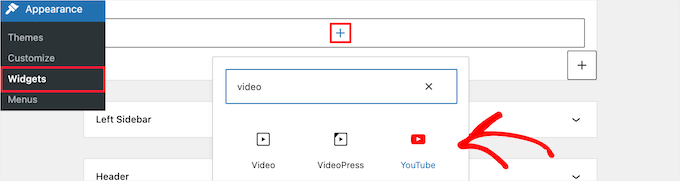
Em seguida, você precisa colar o URL do vídeo na caixa, clicar no botão “Incorporar” e ele será automaticamente adicionado à área do widget.
Em seguida, basta clicar no botão “Update” (Atualizar), e o widget de vídeo estará ativo em seu site do WordPress.
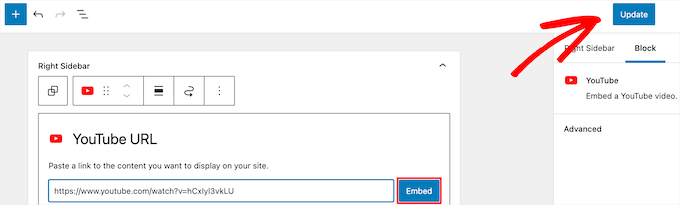
Agora, você pode visitar seu site para ver o vídeo ao vivo. O tamanho do vídeo será dimensionado automaticamente com base no tamanho da área do widget.
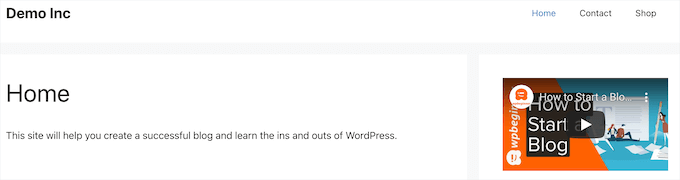
Para saber mais, consulte nosso guia sobre como adicionar e usar widgets no WordPress.
Método 4: Usar plug-ins de incorporação de vídeo do WordPress para incorporar vídeos
Por padrão, você não precisa usar um plug-in para incorporar vídeos no WordPress. No entanto, talvez você queira usar plug-ins para melhorar a experiência de visualização de vídeos em seu site.
Veja a seguir alguns plug-ins do WordPress que você pode experimentar.
1. Smash Balloon YouTube Feed Pro

OSmash Balloon YouTube Feed Pro é o melhor plug-in de galeria de vídeos do YouTube para WordPress, com a confiança de mais de 40.000 proprietários de sites.
Nós o usamos em nossos próprios sites e testamos todos os seus recursos. Para obter detalhes, consulte nossa análise completa do Smash Balloon.
Ele permite incorporar automaticamente todos os vídeos do seu canal do YouTube em um formato de galeria personalizável. Ele importa automaticamente novos vídeos, combina feeds, pode adicionar a funcionalidade de transmissão ao vivo, incorporar uma lista de reprodução do YouTube e muito mais.
Além disso, inclui visualizações, curtidas, compartilhamentos, comentários e reações, o que pode ajudar a aumentar sua prova social.
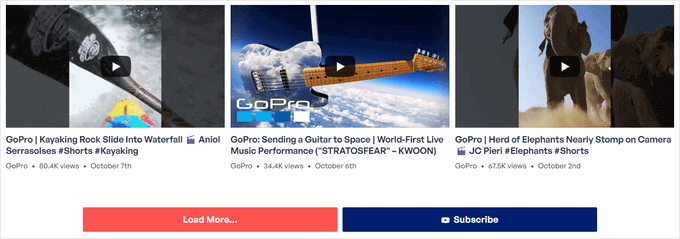
Há uma versão gratuita do plug-in de feed do YouTube disponível que você pode usar para simplesmente adicionar o feed do seu canal do YouTube ao WordPress.
Para saber mais, consulte nosso guia sobre como exibir os vídeos mais recentes do canal do YouTube no WordPress.
Você também pode usar o plug-in de feed do YouTube Smash Balloon com o plug-in Social Wall, que combina todo o seu conteúdo de mídia social do Facebook, Instagram, Twitter e YouTube em uma única página do WordPress.
2. Smash Balloon TikTok Feed Pro
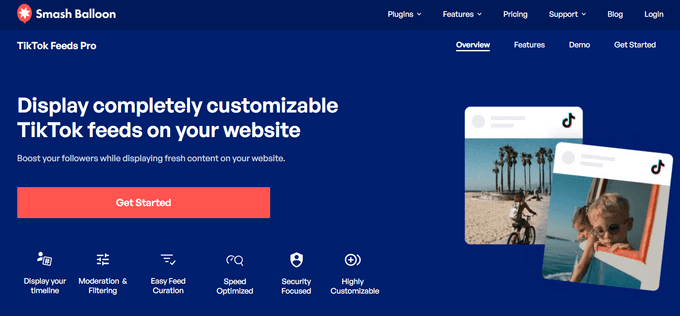
OTikTok Feed Pro, também da Smash Balloon, é um poderoso plug-in que permite incorporar facilmente vídeos do TikTok em qualquer lugar do seu site WordPress.
Quando você publica em seu canal do TikTok, ele é alimentado automaticamente em seu site e exibido em um belo feed de galeria de vídeos. Você pode escolher entre vários layouts de feed, incluindo grade, carrossel, lista e alvenaria.
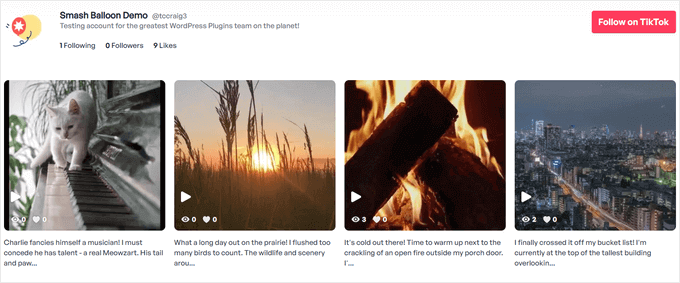
O editor de feed de arrastar e soltar também oferece controle total sobre a aparência do seu feed do TikTok. Você pode definir o número de vídeos a serem exibidos e personalizar as cores, o estilo, o espaçamento e muito mais.
Além disso, ele vem com ferramentas de moderação úteis para filtrar seus vídeos com base em uma palavra ou hashtag. Usando esse recurso, você pode criar feeds de vídeo com curadoria para diferentes partes do seu site para direcionar conteúdo específico.
Há também uma versão gratuita do plug-in Feeds for TikTok que você pode usar para adicionar um feed simples do TikTok no WordPress.
Consulte nosso guia sobre como incorporar vídeos do TikTok no WordPress para obter mais detalhes.
3. Galeria Envira
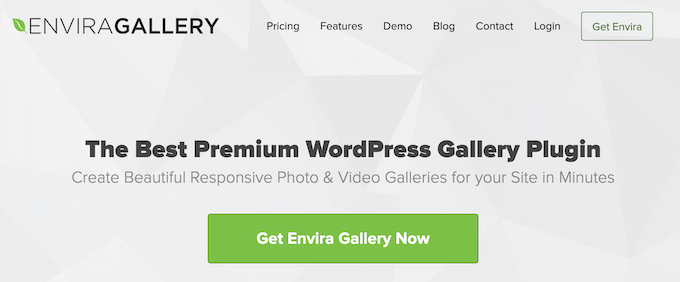
OEnvira Gallery é o melhor plugin de galeria para WordPress do mercado. Nós o usamos em alguns de nossos sites para criar belas galerias no WordPress. Para obter mais informações, consulte nossa análise do Envira Gallery.
Você pode usá-lo para criar facilmente galerias de fotos no WordPress. Ele também vem com um complemento de vídeos para exibir galerias de vídeos bonitas e responsivas.
Você pode criar galerias de vídeo do YouTube, Vimeo, Twitch, DailyMotion e muito mais. Você pode até mesmo exibir listas de reprodução do YouTube a partir de sua conta pessoal e pode iniciar vídeos do YouTube em um determinado momento.
O Envira é muito fácil de usar. Basta digitar o URL do seu vídeo do YouTube e o sistema inteligente pegará automaticamente as miniaturas do vídeo para você.
Há uma versão gratuita do Envira Gallery disponível. No entanto, é necessário o plug-in premium para acessar o recurso de galerias de vídeo.
4. Barra de inscrição no YouTube
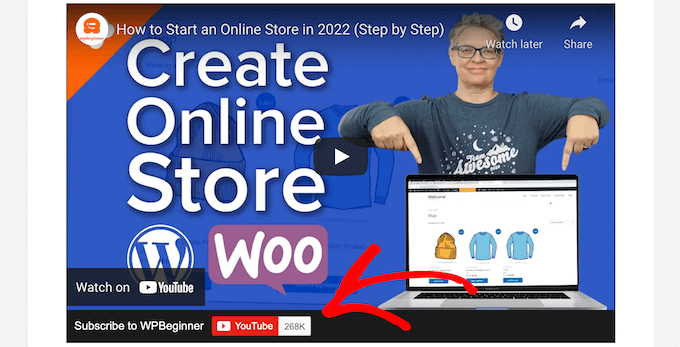
ABarra de Assinatura do YouTube mostra um botão de assinatura do YouTube abaixo dos vídeos do YouTube incorporados no WordPress. Ela também busca sua contagem de assinantes do YouTube para adicionar prova social e incentivar mais usuários a se inscreverem no seu canal.
Nós o criamos inicialmente para promover o canal do YouTube do WPBeginner neste site. Muitos de nossos usuários nos pediram para compartilhar como fizemos isso, então decidimos lançá-lo como um plug-in gratuito.
5. Lazy Load para vídeos
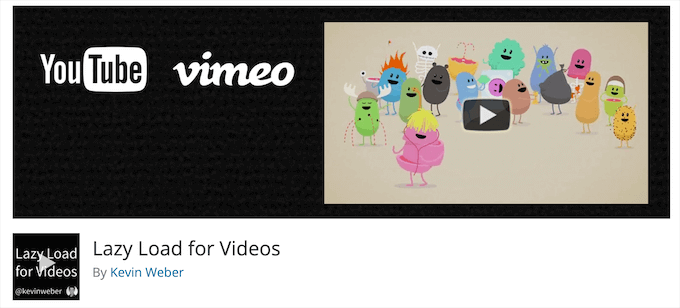
OLazy Load for Videos resolve o problema de carregar scripts de incorporação de vídeo de sites externos, o que afeta a velocidade de carregamento e o desempenho da página do site.
Em vez disso, ele só carrega o código incorporado quando o usuário clica no botão de reprodução.
A propósito, você não precisará desse plug-in se usar o plug-in Smash Balloon YouTube Feed porque ele tem cache integrado e carregamento atrasado para o player de vídeo.
Tutorial em vídeo
Esperamos que este artigo tenha ajudado você a aprender como incorporar facilmente vídeos em postagens de blog do WordPress. Talvez você também queira ver nosso guia sobre como configurar o SEO de vídeo no WordPress ou nossa seleção especializada do melhor software de edição de vídeo.
Se você gostou deste artigo, inscreva-se em nosso canal do YouTube para receber tutoriais em vídeo sobre o WordPress. Você também pode nos encontrar no Twitter e no Facebook.





Jiří Vaněk
Thanks for the block editor tutorial. I’ve been using Elementor until now and here’s a widget where you just put the URL of the video and it worked. But it’s good to know how it works in the block editor in case the website owner doesn’t want Elementor for some reason.
Pierre Gazzola
As my dementia stay the same I though I try again wordpress been away siince version 3.
However was smart enough to keep your page in my wp tab on chrome you help me so much all the time and remembering so much thank you.
From a old 70 25 at hearth :))
WPBeginner Support
Glad we can be helpful and we hope our guides continue to help you now and in the future!
Admin
sandeep
i have added YouTube video links in my WordPress blog post. now I want to remove that video link
so my question is after removing that links does it create any problem in that post indexing in google search console. because that video is appearing in video indexing page of google search console
WPBeginner Support
Unless we hear otherwise, removing a video link should not cause an issue with your post indexing.
Admin
Krystal
When I upload a video using the blocks wordpress tells me I must upgrade my account for $96/year. I’ve been using wordpress since 2012. What gives?
WPBeginner Support
If you’re being told to upgrade, you are using WordPress.com and running into a limitation. Our content is for WordPress.org. You can see the differences between the two in our article below:
https://www.wpbeginner.com/beginners-guide/self-hosted-wordpress-org-vs-free-wordpress-com-infograph/
Admin
Barry C Laminack
Hi, In case others may have the same problem I did with embedding a video from Rumble, after many trying many different things, I figured out how to do it by accident lol.
If it is your own video, use the Embed Code but only the link within the src= portion.
If it is not your video, using the “EMBED” button of the video, copy and use the “Embed IFRAME URL” link provided in the Embed pop dialog.
WPBeginner Support
Thanks for sharing that for users using that service
Admin
Dexter Rodrigues
Super stuff guys. I was struggling for 2 days with LearnDash LMS on WP and a premium European hosting provider. I used the method of Custom HTML embed and it worked just fine. It’s 3.00am in the morning where I am at and am smiling because of you :). Thanks a lot, this content is truly for a beginner like me with an erratic learning curve.
WPBeginner Support
Glad our guide was helpful
Admin
Imtiaz
I tried to upload videos from youtube, but it shows all related videos. I tried to put some restrictions also with functions like control=0, autoplay=1, ?rel=0, but none of these worked. I tried to upload videos from vimeo also, but there also related videos displayed.
Than I tired to upload videos directly from my pc, but that made my site slow.
Any suggestions how to use embeded vdeos of html from my pc.
WPBeginner Support
We do not have a recommended method for embedding a video from your home computer as a server at the moment.
Admin
monika
hi can i add food youtube videos on my wordpress food theme?……..i am serching for a food theme on wordpress that supports food videos.
thanks
WPBeginner Support
You can add videos to any WordPress theme, where you add it would determine how difficult it would be to achieve.
Admin
tuna
Thanks for the nice information…
I have a problem with url embed function in wordpress. When I add a url to embed a different post from my website ,everhting seems fine in preview mode. I mean I am seeing thumbnail and a excerpt of the post which is exactly what I want. But, when ı update the post there is only a simple link instead what is shown in preview mode. I need your help if possible.
Best Regards
WPBeginner Support
You would want to start by following our troubleshooting guide below:
https://www.wpbeginner.com/beginners-guide/beginners-guide-to-troubleshooting-wordpress-errors-step-by-step/
Admin
Samuel
I would like to have a website that is purely a Video Gallery but more like YouTube.
Do you think Plugins can do that?
Can you recommend some Plugins for me?
Thank you,
WPBeginner Support
That type of site would require more than only plugins, we would first recommend taking a look at our article below:
https://www.wpbeginner.com/beginners-guide/why-you-should-never-upload-a-video-to-wordpress/
Admin
Gaurav J
Hi. i am using embeds block to embed my YouTube video into the post. In the edit post window, I can see the video is getting embedded/I can see the preview of the video. But, once i publish the post or preview it, I could only see the link of the video and not the preview.
I am not using any plugins for embedding the videos.
Could you please help?
WPBeginner Support
You would want to start by ensuring you’re using the YouTube block. If you are then you may want to go through the troubleshooting steps in our article below:
https://www.wpbeginner.com/beginners-guide/beginners-guide-to-troubleshooting-wordpress-errors-step-by-step/
Admin
Liz
Hello,
i used to embed video on wordpress by simply past the link.
Now, Google search console detect that there are some problems in the two pages I have with video embed.
I’m talking about mobile usability.
Is there a way to fix this problem or a plugin that will fix it ?
WPBeginner Support
It would depend on how and where you added the videos from, using the YouTube embed as an example should not cause an issue unless you’re using an iframe embed that specifies width.
Admin
Luz Manalo-Cruz
I am unable to embed a YouTube video using the embed block editor (I tried both the embed block and the Youtube block). I’ve already tried pasting from the youtube studio link, from the URL in the address bar, and from the “share” button. Is there something I’m not doing right?
WPBeginner Support
You may want to try disabling your plugins to ensure this isn’t a possible conflict between one of your plugins and the embed.
Admin
JOy Halverson
I have a youtube video on my WordPress ecommerce site – when the video ends I simply want it to end so that my customers aren’t curious to go see other videos. No “ads” for other youtube videos unrelated to my site- I seem to recall that there is some code you can put at the end of the video URL that will accomplish this. thanks
WPBeginner Support
YouTube does not offer that functionality at this time.
Admin
Naomi
Thank you for the information. May God bless you!
WPBeginner Support
You’re welcome, glad you like our content
Admin
HJK
Hi, I’ve used the embed code in the HTML editor then when I switch back to visual it appears, however when I try to preview the post the video does not show up at all.
WPBeginner Support
If it is only when trying to preview the post, you may want to try saving your draft beforehand to ensure that it is not due to the preview not being saved properly
Admin
Arpit
Really useful information. Can you please help me to know, if i add video on WordPress post will effect on site speed or particular post speed.
WPBeginner Support
For our opinion on that, you would want to take a look at our article here: https://www.wpbeginner.com/beginners-guide/why-you-should-never-upload-a-video-to-wordpress/
Admin
Jason
“ll you need to do is paste the video URL into the WordPress editor.”
What a ie. Even putting the youtube link into the embed block doesn’t work. I wish WordPress would stop giving incorrect directions. Nothing seems to work when it comes to putting a simple short youtube link (of my own 2 minute video into wordpress. WP? …. IDK about this.
WPBeginner Support
You may have a plugin or similar that could be preventing the embed from being added correctly, have you tried using the video block that was added with the Gutenberg/block editor?
Admin
Jeffrey Christian
I’m trying to embed a link from Vimeo but come up with the following error:
Sorry, this content could not be embedded.
There is no issue with the video, so not sure why there’s an error.
Any suggestions would be appreciated!
WPBeginner Support
If this method didn’t work, have you tried the video block to embed using that? If the error is in a Vimeo embed then the video owner may not allow embedding of the video.
Admin
Suzanne Dunaway
I cannot get this to work at ALL and I have a blog with 10,000 followers so far. Why won’t this work on my WordPress editing page??????
WPBeginner Support
If you’re using the new block editor then there is an embed or a video block that you can use if that is the issue.
Admin
Gordana
I tried to embed url from yotube, it does work but copied video seems too large. I wanted smaller feature and I couldn’t get it smaller in no possible way. I tried same from Vimeo and was satisfied with the size. Do you have any similar experiences?
Ashley
I am pasting in the URL for our YouTube video and it does not auto embed. I did this exact process twice yesterday with no problems. Tried the embed code, logged out and logged back in but it still won’t auto embed.
Any ideas as to why this has suddenly stopped working?
David
Well what do you do when you you insert the URL, the image auto generates and then clips the rest of the paragraph instead of adjusting to fit?
Muhammad Junaid
I am using elementor to add youtube video.Secondly,does it violate copyright rule?
Civali
Please, how to set autoplay and sound off in video url?
Tyoaan Calistus
When I embed a YouTube code and add on my post, the button on click on and watch the video is usually not in the middle of the post.. How do I fix that pls?
Sejal
Hi..I copied the Youtube URL and it shows properly on the desktop version but doesnt show anything in the mobile version? Am I doing something wrong?
Suzanne Eutsler
I am embedding facebook live videos into our ministry website and am trying to figure out spacing issues. If you look at the link below, you’ll notice that underneath the video some of the text is cut off and when you look at it on an iphone you’ll notice there’s a TON of white space after each video.
HOW do I set it to be automatic that it just fits? Is there a way? I’d like it to show up correctly regardless of the pc or iphone or android etc.
HELP!!!! Please
WPBeginner Support
Hi Suzanne,
You will have to use Inspect Tool to find out CSS causing extra white space and adjust it by adding custom css.
Admin
Isaac
pls how can i post non-youtube videos on my wordpress page