Em nossa opinião, uma das primeiras coisas que todos os usuários do WordPress devem aprender é como desativar os plug-ins do WordPress. Não estamos falando apenas de como fazer isso na área de administração, mas também de como desativar plug-ins quando o acesso ao site estiver bloqueado.
O motivo é que saber como desativar (e, quando necessário, desinstalar) os plug-ins corretamente é importante para solucionar erros do WordPress. Além disso, quando não gerenciados adequadamente, o excesso de plug-ins pode tornar seu site mais lento.
Neste guia abrangente, mostraremos diferentes maneiras de desativar facilmente os plug-ins do WordPress.
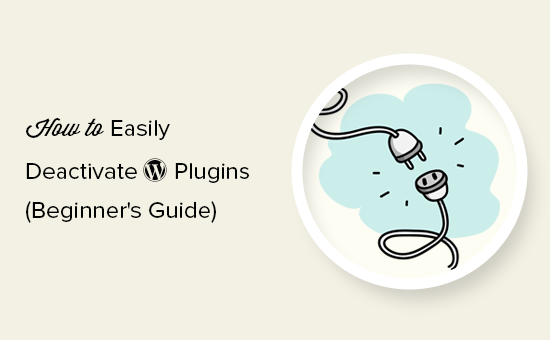
Aqui está uma visão geral do que você aprenderá neste artigo. Você pode usar os links rápidos para ir para as diferentes seções:
- Method 1: Deactivate a Single Plugin in WordPress Admin
- Method 2: Bulk-Deactivate Plugins in WordPress Admin
- Method 3: Disable All Plugins in WordPress via FTP or File Manager
- Method 4: Disable All WordPress Plugins via phpMyAdmin
- What Is the Difference Between Deactivating vs Uninstalling a WordPress Plugin?
- How to Properly Uninstall a WordPress Plugin
- Should You Keep Deactivated WordPress Plugins Installed on Your Site?
- How to Disable WordPress Plugin Updates
- How to Deactivate WordPress Plugins for Your Website's Mobile Version
Método 1: Desativar um único plug-in na administração do WordPress
Vamos começar com a desativação de um único plug-in.
Se quiser desativar temporariamente um plugin do WordPress, basta acessar a página Plugins ” Plugins instalados na área de administração do WordPress.
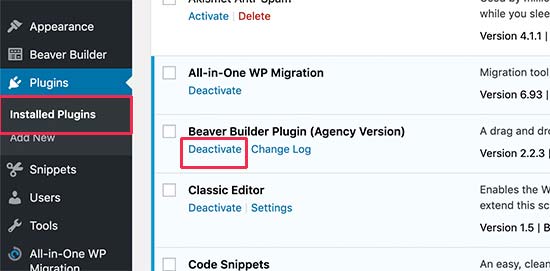
A partir daqui, você precisa localizar o plug-in do WordPress que deseja desativar. Em seguida, leve o mouse até a linha do plug-in e ele mostrará um link para “Desativar” esse plug-in.
Ao clicar no link, o plug-in do WordPress será desativado imediatamente.
Depois que você desativar o plug-in, ele continuará instalado em seu site ou blog, mas o WordPress deixará de carregá-lo.
Se você quiser começar a usar o plug-in novamente, basta clicar no link “Activate” (Ativar) abaixo dele.
Método 2: Desativar plug-ins em massa na administração do WordPress
Às vezes, pode ser necessário desativar todos os plug-ins do WordPress em seu site para solucionar problemas. Em vez de desativar um plug-in de cada vez, o WordPress facilita a desativação rápida de vários ou de todos os plug-ins do WordPress.
Basta acessar a página Plug-ins ” Plug-ins instalados e marcar a caixa ao lado dos plug-ins que deseja desativar. Se você quiser desativar todos os plug-ins do WordPress, basta marcar a caixa na parte superior para selecionar todos os plug-ins.
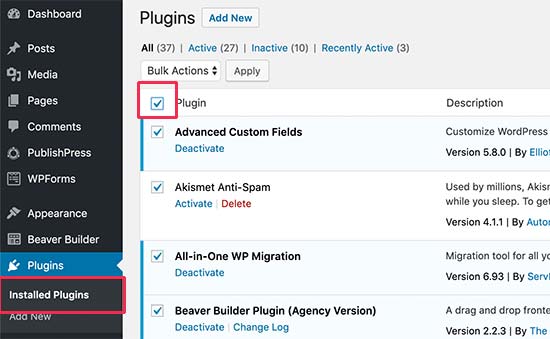
Em seguida, você precisa selecionar “Deactivate” (Desativar) no menu suspenso “Bulk Actions” (Ações em massa).
Depois disso, clique no botão “Apply” (Aplicar).

O WordPress agora desativará todos os plug-ins selecionados do WordPress.
Método 3: Desativar todos os plug-ins no WordPress via FTP ou gerenciador de arquivos
Se você tiver sido bloqueado na área de administração do WordPress e não conseguir recuperar a senha, não será possível desativar os plug-ins do WordPress no painel.
Obviamente, você pode tentar usar o modo de recuperação do WordPress primeiro. Mas se isso também não funcionar, você precisará desativar os plug-ins usando outros métodos.
A opção mais fácil é desativar os plug-ins do WordPress por meio do protocolo de transferência de arquivos (FTP) ou do aplicativo Gerenciador de arquivos no painel de hospedagem do WordPress.
Basicamente, o WordPress procura seus plug-ins instalados na pasta /wp-content/plugins/. Se não conseguir encontrar a pasta do plug-in, o WordPress desativará automaticamente todos os plug-ins.
Em vez de excluir a pasta do plug-in, apenas a renomearemos.
Primeiro, você precisará se conectar ao seu site WordPress usando um cliente FTP como o FileZilla. Uma vez conectado, você deve navegar até a pasta wp-content dentro do diretório raiz do WordPress.

A partir daí, você precisa clicar com o botão direito do mouse na pasta de plug-ins e selecionar “Renomear”.
Isso abrirá uma janela pop-up em que você precisará inserir um novo nome para a pasta do plug-in, como “plugins-deactivated”.

Seu cliente FTP agora renomeará a pasta do plug-in. Agora você pode tentar fazer login na área de administração do WordPress e visitar a página Plugins.
Aqui, você verá notificações sobre plug-ins do WordPress desativados.
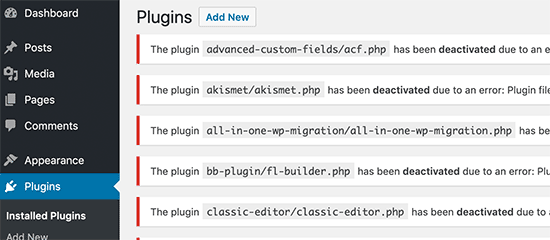
Para obter mais detalhes, consulte nosso guia para iniciantes sobre como desativar os plug-ins do WordPress sem acesso de administrador.
Método 4: Desativar todos os plug-ins do WordPress via phpMyAdmin
O método FTP é definitivamente mais fácil, em nossa opinião. No entanto, você também pode desativar todos os plug-ins usando o phpMyAdmin. Essa é uma ferramenta de gerenciamento de banco de dados que pode ser acessada pelo painel da sua conta de hospedagem.
Observação: Para esse método, faça primeiro um backup completo do banco de dados para evitar erros, caso algo dê errado.
Primeiro, você precisará fazer login no painel da sua conta de hospedagem na Web. Em seguida, localize e clique no ícone do phpMyAdmin.
Se você usa a Bluehost, precisa ir para a guia “Websites” e clicar em “Settings” (Configurações) no seu site.

Em seguida, você pode rolar a página até o fim.
O botão “phpMyAdmin” deve estar dentro da seção “Quick Links”.
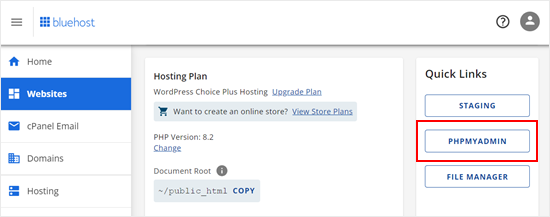
Clique nele e você será levado à interface do phpMyAdmin.
Primeiro, você precisará selecionar o banco de dados do WordPress no menu à esquerda.
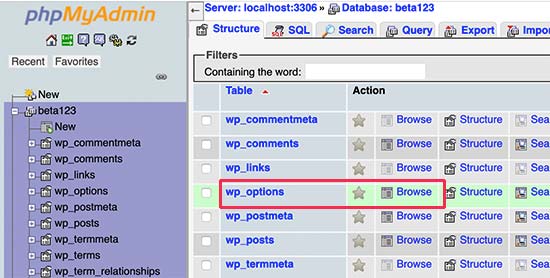
O phpMyAdmin agora carregará as tabelas do banco de dados no painel direito. Você precisa clicar no botão “Browse” (Procurar) ao lado da tabela “wp_options”. Observe que o nome da tabela do WordPress pode ser diferente, dependendo do prefixo da tabela do banco de dados do WordPress.
Agora, o phpMyAdmin carregará os dados dentro da tabela wp_options. Você precisa rolar para baixo até a linha “active_plugins” e clicar no botão “Edit” (Editar) ao lado dela.
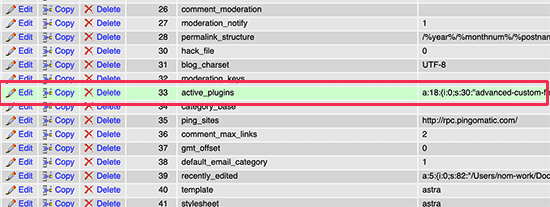
O phpMyAdmin abrirá a linha para edição. Você precisa excluir os dados dentro do campo “option_value”.
Depois disso, basta clicar no botão “Go” (Ir) na parte inferior para salvar suas alterações.
Agora você pode visitar seu site do WordPress, e o WordPress verá que todos os plug-ins foram desativados.
Qual é a diferença entre desativar e desinstalar um plug-in do WordPress?
A diferença entre desativar e desinstalar um plug-in do WordPress é bastante simples.
Quando você desativa um plug-in do WordPress, ele é simplesmente desligado. No entanto, ele ainda está instalado em seu site, portanto, você pode ativá-lo novamente, se necessário.
Por outro lado, a desinstalação de um plug-in o exclui completamente de seu site. Você não conseguirá ver o plug-in na página Plug-ins ” Plug-ins instalados.
Se você quiser usar o mesmo plug-in novamente, precisará reinstalá-lo. Além disso, será necessário configurar o plug-in do zero, pois as configurações anteriores também serão excluídas.
Esses princípios também se aplicam à desativação e desinstalação de temas do WordPress.
Como desinstalar corretamente um plug-in do WordPress
O WordPress facilita muito a desinstalação de plug-ins na área de administração. Basta fazer login no painel do WordPress e ir para a página Plugins.
Você verá a lista de plug-ins instalados atualmente em seu site. Seus plug-ins ativos serão destacados com um fundo azul.
Se quiser desinstalar um plug-in ativo, primeiro você precisará desativá-lo. Depois disso, clique no link “Excluir” abaixo dele.
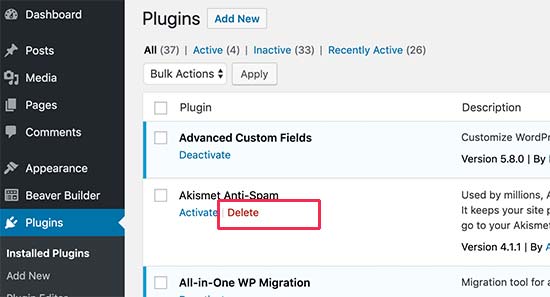
O WordPress solicitará que você confirme que deseja excluir o plug-in.
Basta clicar em “OK”.
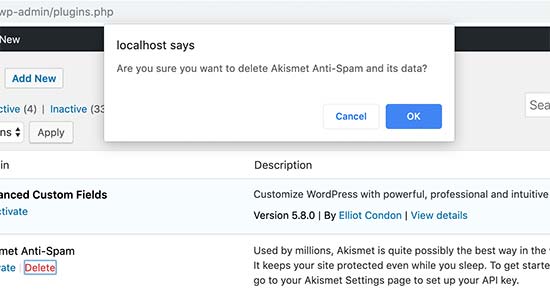
O WordPress agora removerá com segurança o plug-in do seu servidor da Web e o desinstalará do seu site.
No entanto, alguns plug-ins do WordPress deixam rastros de dados e arquivos mesmo quando são desinstalados. Esses itens não têm nenhum impacto significativo em seu site WordPress. Mas se você quiser removê-los, é assim que deve fazer.
Remoção de códigos de acesso não utilizados
Muitos plug-ins do WordPress usam códigos de acesso para adicionar conteúdo às suas postagens ou páginas. Quando você desativar ou desinstalar um plug-in, esses códigos de acesso ficarão visíveis em suas postagens e terão uma aparência bastante feia.
[pluginshortcode].
Você pode desativar facilmente os códigos de acesso adicionando o seguinte código ao arquivo functions.php do seu tema ou usando o WPCode:
1 | add_shortcode( 'pluginshortcode', '__return_false' ); |
Para obter mais detalhes, consulte nosso guia sobre como adicionar facilmente códigos personalizados no WordPress.
Esse código basicamente adiciona o shortcode de volta e faz com que ele não exiba nada. Não se esqueça de substituir pluginshortcode pela tag de shortcode usada pelo plug-in que você deseja remover.
É importante observar que você precisará remover esse código se decidir usar esse plug-in novamente.
Limpeza de rastros de plug-ins do banco de dados do WordPress
Alguns plug-ins do WordPress criam suas próprias tabelas no banco de dados do WordPress. Se essas tabelas tiverem muitos dados, elas aumentarão o tamanho do backup do WordPress.
Para limpá-los, você precisa iniciar o phpMyAdmin no painel de controle da hospedagem do WordPress.
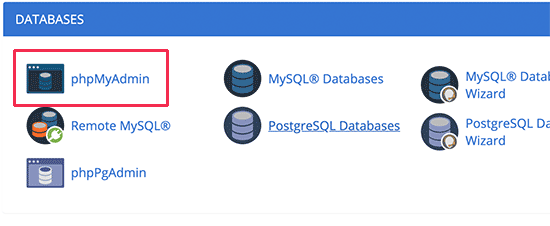
Você precisa clicar no seu banco de dados e selecionar as tabelas que deseja excluir. Normalmente, os bancos de dados criados por plugins terão um prefixo de banco de dados que contém o nome do plugin ou uma abreviação do nome do plugin.
Abaixo da lista de tabelas, você verá um menu suspenso chamado “With selected” (Com selecionado). Basta clicar no menu suspenso e selecionar “Drop” (Soltar).
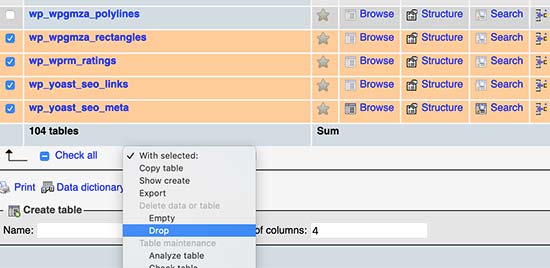
Em seguida, você verá um aviso de que está prestes a excluir essas tabelas. Você precisa clicar em “Yes” (Sim) para confirmar a ação.
Observe que isso é irreversível. Depois de excluída, não será possível restaurar essas tabelas, a menos que você tenha um backup do banco de dados.
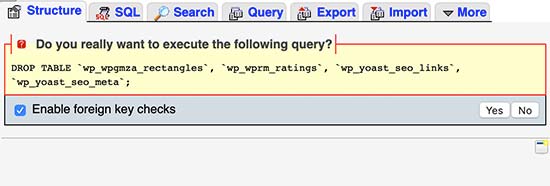
O phpMyAdmin agora excluirá as tabelas do banco de dados dos plug-ins não utilizados.
Para obter mais informações, consulte nosso guia de manutenção do banco de dados do WordPress.
Limpeza de arquivos de plug-in não utilizados do WordPress
Muitas vezes, os plug-ins do WordPress criam arquivos e pastas em seu servidor de hospedagem. Esses arquivos geralmente são inofensivos, mas podem aumentar o tamanho do backup do WordPress.
Para excluí-los, você precisa se conectar ao seu site WordPress usando um cliente FTP. Uma vez conectado, você precisa ir para a pasta wp-content. Você encontrará arquivos e pastas criados por plugins dentro das pastas “uploads” e “plugins”.
Certifique-se de que os arquivos que você está excluindo foram criados pelo plug-in que você desinstalou. Depois disso, basta excluí-los de seu servidor da Web.
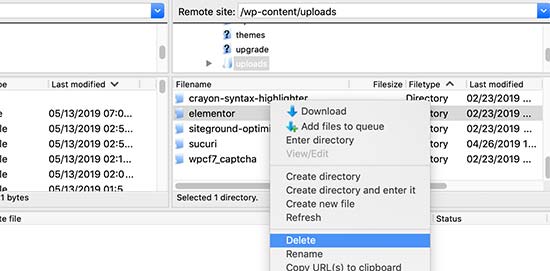
Você deve manter os plug-ins desativados do WordPress instalados em seu site?
Se você não for usar esses plug-ins, não deverá manter plug-ins inativos ou desativados do WordPress instalados em seu site.
Os plug-ins inativos não necessariamente deixam seu site maislento. No entanto, os plug-ins podem conter arquivos executáveis e podem ser usados por hackers para ocultar malware ou um backdoor.
Além das preocupações com a segurança, eles também podem aumentar o tamanho do backup do WordPress, aparecer como falsos positivos nas varreduras de segurança e causar outros problemas.
É por isso que sempre recomendamos que os usuários excluam plug-ins inativos de seus sites.
Como desativar as atualizações de plug-ins do WordPress
Há situações em que você pode querer desativar as atualizações de plug-ins específicos em vez de desativá-los completamente.
Talvez você esteja preocupado com a possibilidade de uma nova atualização causar problemas de compatibilidade com outros plug-ins ou com seu tema. Talvez você prefira testar completamente as atualizações em um site de teste antes de implantá-las no site ativo.
Em casos raros, você pode estar usando um plug-in legado confiável que não tem mais suporte ativo. Desativar as atualizações garante que ele continue funcionando como pretendido.
No entanto, é importante avaliar os riscos antes de seguir esse caminho. Desativar as atualizações de plug-ins significa que seu site não receberá patches de segurança que corrigem vulnerabilidades exploradas por hackers.
Isso pode deixar seu site exposto a possíveis violações de segurança do WordPress.
Além disso, as atualizações geralmente corrigem bugs e melhoram o desempenho do plug-in. Ao ignorar as atualizações, você perde esses aprimoramentos e pode ter bugs ou um desempenho mais lento do site.
Novas atualizações também podem introduzir recursos e funcionalidades valiosos, que você perderá se os desativar.
Em última análise, a decisão de desativar as atualizações de plug-ins é sua. Mas esse deve ser o último recurso e ser considerado apenas em situações excepcionais.
Se você entender os riscos e ainda quiser continuar, consulte nosso guia sobre como desativar as atualizações de plugins no WordPress para fazer isso com segurança.
Como desativar plug-ins do WordPress para a versão móvel do seu site
Hoje em dia, é importante que as versões para celular, tablet e desktop do seu site sejam igualmente rápidas. Dito isso, pode haver casos em que os plug-ins podem tornar a versão móvel de seu site mais lenta.
Nesse caso, talvez você deva considerar a desativação de plug-ins para visualizadores móveis. Se quiser saber mais sobre isso, consulte nosso guia sobre como desativar plug-ins específicos para usuários móveis.
Esperamos que este artigo tenha ajudado você a aprender como desativar corretamente os plug-ins do WordPress. Talvez você também queira ver nosso guia sobre por que não é possível instalar plug-ins do WordPress e nossa lista de plug-ins obrigatórios do WordPress.
Se você gostou deste artigo, inscreva-se em nosso canal do YouTube para receber tutoriais em vídeo sobre o WordPress. Você também pode nos encontrar no Twitter e no Facebook.





Jiří Vaněk
Could you recommend any plugin to check the database and delete old data after uninstalling plugins? Sometimes it happens that I get to some ready-made site where I don’t know the history. I don’t know what plugins have been installed there and what tables are no longer used. Is there some nifty program that can identify and delete such tables to reduce the size of the database?
WPBeginner Support
We do have a plugin we recommend in our guide below!
https://www.wpbeginner.com/plugins/how-to-clean-up-your-wordpress-database-for-improved-performance/
Admin
Jiří Vaněk
Thank you for answer. I happen to use Sweep, but only for revisions because I don’t yet fully understand the other items this plugin allows you to delete. I’ll try to focus more on that.
fakhir
excellent work very helpful for WordPress users.
WPBeginner Support
Glad you found our guide helpful!
Admin
farhan
what happen to the customize setting of plugin after deactivate, example if deactivate wprocket plugin the still available or not
WPBeginner Support
It would depend on the specific plugin and how they handle their settings for what customization settings would stay and what wouldn’t.
Admin