Conhecer sua versão do WordPress é muito importante para manter um site seguro.
Você pode precisar dessas informações para verificar se o seu site foi atualizado corretamente ou se você tiver problemas de compatibilidade com um plug-in ou ferramentas de terceiros.
Já vimos muitos usuários enfrentarem problemas inesperados com o site, mas acabaram percebendo que estavam executando uma versão desatualizada do WordPress.
Manter sua versão atualizada pode resolver problemas de compatibilidade e melhorar o desempenho geral do site. É uma etapa simples que pode lhe poupar muitas dores de cabeça no futuro.
Neste artigo, mostraremos como verificar facilmente qual versão do WordPress você está usando.
Também ofereceremos dicas adicionais para otimizar o desempenho do site e proteger seu site para garantir a compatibilidade com os recursos mais recentes.
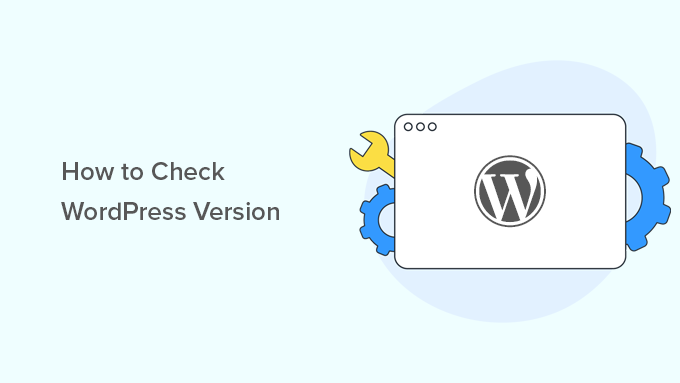
Aqui está um breve resumo dos tópicos que abordaremos neste artigo:
- Why Do You Need to Check the WordPress Version?
- Method 1: Check the WordPress Version in the Admin Dashboard
- Method 2: Find the WordPress Version in Site Health
- Method 3: Find the WordPress Version Information on the Updates Page
- Method 4: Check the WordPress Version on the About WordPress Page
- How to Find the WordPress Version of Almost Any Website Using the Frontend Only
- Method 5: Looking for the Generator Tag in the Source Code
- Method 6: Viewing the Source Code of the WordPress Login Screen
- Bonus Tip: Find Out Which Plugin Version You Are Using
- Video Tutorial
Por que você precisa verificar a versão do WordPress?
O WordPress é um software bem mantido e atualizado com frequência. Como outros softwares, ele lança novas versões para corrigir bugs, resolver problemas de segurança, adicionar novos recursos e muito mais.
É por isso que você deve sempre usar a versão mais recente do WordPress em seu site.
O WordPress também vem com um gerenciador de atualizações integrado. Isso permite que você instale as atualizações do WordPress assim que elas estiverem disponíveis.

Ocasionalmente, pode ser necessário procurar qual versão do WordPress seu site está usando. Talvez você precise dessas informações se estiver solicitando suporte relacionado ao WordPress em fóruns.
Como alternativa, você pode verificar se uma atualização que instalou funcionou com êxito, consultando a versão atual do WordPress.
Por fim, você pode precisar dele para solucionar problemas ou corrigir erros comuns do WordPress.
Dito isso, vamos dar uma olhada em algumas das maneiras mais fáceis de verificar a versão do WordPress que seu site está usando. Mais adiante, mostraremos também como verificar as versões do WordPress de qualquer site.
Método 1: Verifique a versão do WordPress no painel de administração
Primeiro, você precisa fazer login na área de administração do seu site WordPress. Na página Dashboard (Painel), role para baixo até a parte inferior.
Você encontrará a linha “Obrigado por criar com o WordPress”. Ao lado dela, você verá o número da versão do WordPress.
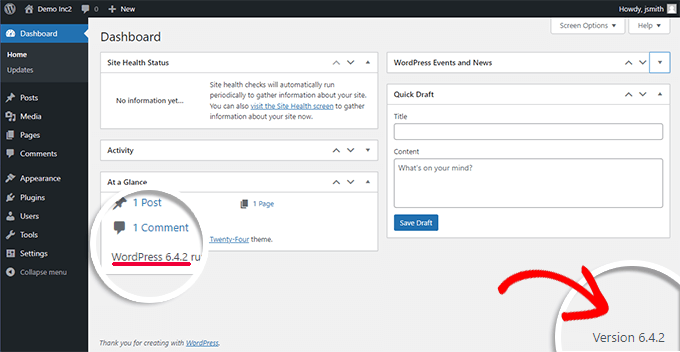
Seu número de versão do WordPress também é exibido no widget de administração “At a Glance” na mesma página do painel.
Por exemplo, na captura de tela acima, nosso site de teste está sendo executado na versão 6.4.2 do WordPress.
Essa é a maneira mais fácil de descobrir qual versão do WordPress você está usando em seu site.
Método 2: Localizar a versão do WordPress no Site Health
Se você não conseguir encontrar as informações sobre a versão do WordPress no painel, vá para a página Tools ” Site Health (Ferramentas ” Saúde do site ) na área de administração e alterne para a guia “Info” (Informações).
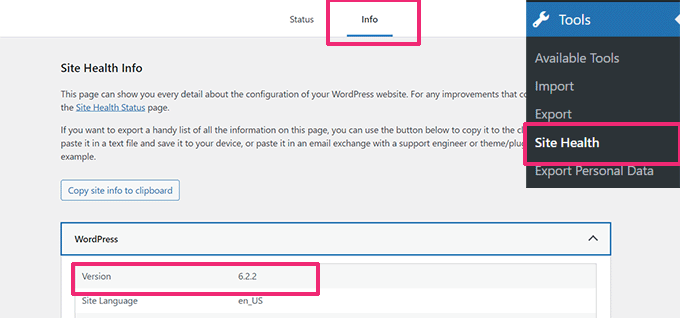
O Site Health mostrará as informações da versão do WordPress na seção WordPress.
Ele também mostrará a versão do PHP que seu site está usando e várias informações sobre o ambiente do servidor de hospedagem para fins de depuração.
Você pode saber mais sobre a ferramenta Site Health experimentando estas dicas para melhorar a pontuação do Site Health do WordPress.
Método 3: Encontre as informações da versão do WordPress na página de atualizações
Como mencionamos anteriormente, o WordPress vem com um gerenciador de atualizações robusto incorporado.
Basta acessar a página Painel ” Atualizações e você verá a versão atual do WordPress na parte superior.
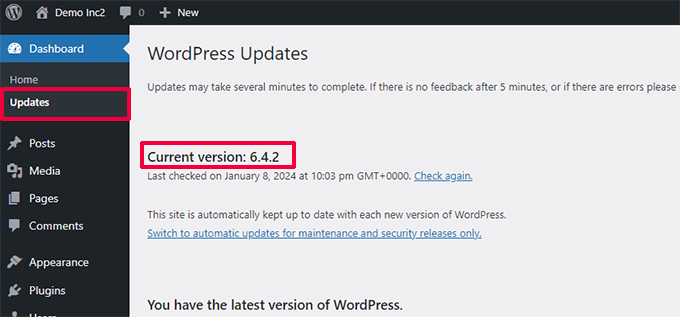
Se estiver usando uma versão desatualizada do WordPress, você também verá uma opção para instalar a nova versão.
Além do núcleo do WordPress, todos os plug-ins e atualizações de temas do WordPress também podem ser instalados nessa página.
Método 4: Verifique a versão do WordPress na página Sobre o WordPress
Cada versão do WordPress vem com sua própria página “Sobre” atualizada. Essa página é exibida quando você instala uma nova versão do WordPress.
Você pode acessar essa página clicando no logotipo do WordPress no canto superior esquerdo da tela de administração.
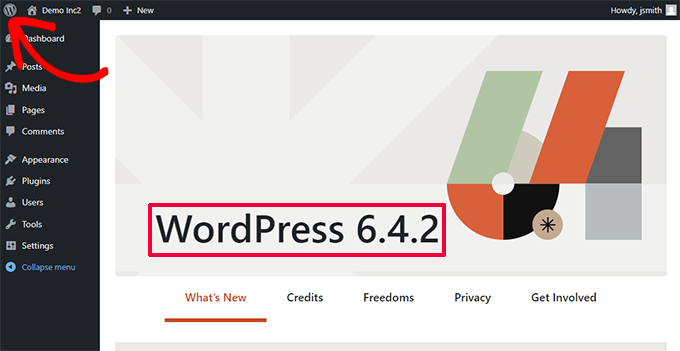
Observação: Se o seu site estiver usando um ícone de site ou favicon, você poderá ver o ícone do site em vez do logotipo do WordPress.
A página Sobre mostrará informações úteis sobre a versão específica do WordPress que você tem instalada no momento, com um resumo dos novos recursos.
Além disso, ele fornecerá links para notas de versão que detalham tudo o que foi alterado nessa versão do WordPress.
Como encontrar a versão do WordPress de praticamente qualquer site usando apenas o front-end
Em alguns casos, talvez você não veja as informações da versão na área de administração do WordPress porque:
- Seu desenvolvedor pode ter desativado as informações de versão na área de administração.
- Talvez você não tenha acesso de administrador à área de administração.
- Você está simplesmente tentando encontrar a versão do WordPress de um blog que não é de sua propriedade nem controla.
Presumimos que você não tenha acesso FTP a um site e não possa fazer login na área de administração do WordPress.
Observe que esses métodos podem não funcionar em muitos sites. Alguns proprietários de sites podem ocultar essas informações como uma prática recomendada de segurança do WordPress para proteger seus sites contra ameaças comuns.
Aqui estão alguns métodos que você pode tentar para descobrir a versão do WordPress de um site.
Método 5: procurar a tag do gerador no código-fonte
Basta acessar o site em uma janela do navegador. Clique com o botão direito do mouse em qualquer área vazia da tela e selecione “Exibir origem da página” no menu do navegador.
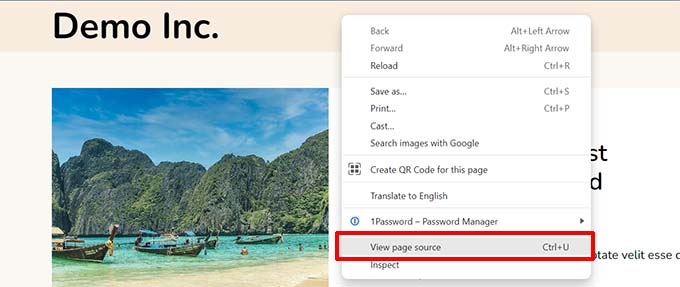
Isso carregará o código-fonte do site na janela do navegador.
Agora, você precisa pressionar as teclas CTRL + F no teclado e procurar por “generator”.
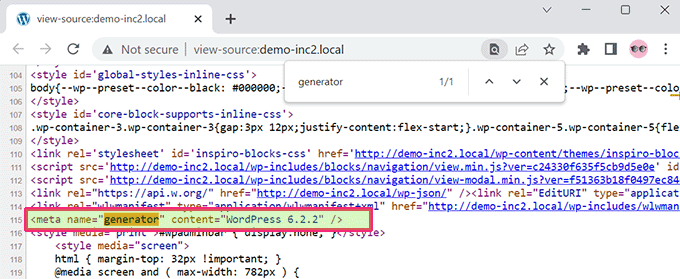
Se for um site do WordPress e se o proprietário do site não tiver desativado as informações de versão, você poderá ver uma tag como esta:
1 | <meta name="generator" content="WordPress 6.2.2" /> |
O WordPress usa essa meta tag para mostrar que um site foi criado usando o WordPress.
Muitos proprietários de sites removem o número da versão do WordPress, portanto, essa tag pode não aparecer em alguns sites do WordPress.
Método 6: Visualizar o código-fonte da tela de login do WordPress
A tela de login do WordPress também contém informações no código-fonte que revelam a versão do WordPress de um site.
No entanto, esse método só funcionará se o proprietário do site WordPress não tiver desativado o acesso à página de login ou à área administrativa por meio do .htaccess.
Basta adicionar wp-login.php ao URL de um site do WordPress desta forma:
https://www.example.com/wp-login.php
Quando a página for carregada, clique com o botão direito do mouse em qualquer área vazia da tela. Selecione “Exibir origem da página” no menu do navegador.
Isso abrirá o código-fonte da tela de login. Você precisa pressionar CTRL+F e procurar por ‘ver=’.
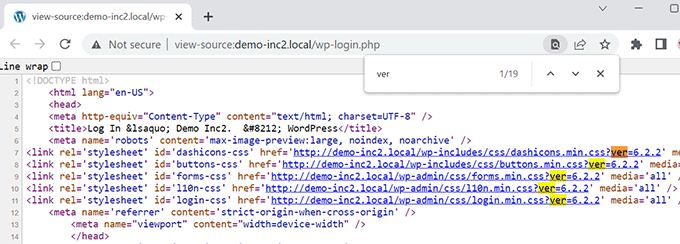
Você poderá observar o parâmetro de versão adicionado às folhas de estilo.
Ele deve ter a seguinte aparência:
1 2 3 4 5 | <link rel='stylesheet' id='dashicons-css' href='https://example.com/wp-includes/css/dashicons.min.css?ver=6.2.2' media='all' /><link rel='stylesheet' id='buttons-css' href='https://example.com/wp-includes/css/buttons.min.css?ver=6.2.2' media='all' /><link rel='stylesheet' id='forms-css' href='https://example.com/wp-admin/css/forms.min.css?ver=6.2.2' media='all' /><link rel='stylesheet' id='l10n-css' href='https://example.com/wp-admin/css/l10n.min.css?ver=6.2.2' media='all' /><link rel='stylesheet' id='login-css' href='https://example.com/wp-admin/css/login.min.css?ver=6.2.2' media='all' /> |
Dica de bônus: Descubra qual versão de plug-in você está usando
Além da versão do WordPress, às vezes a equipe de suporte de um plug-in também pode querer saber qual versão do plug-in você instalou.
A maneira mais fácil de descobrir qual versão de plug-in você está usando é visitar a página Plugins na área de administração do WordPress.
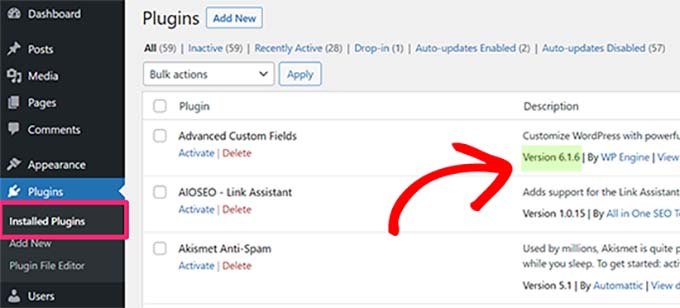
Você poderá ver a versão do plug-in abaixo do nome de cada plug-in instalado em seu site do WordPress.
No entanto, se você não tiver acesso à área de administração, as chances de descobrir as informações sobre a versão de um plug-in são mínimas.
Alguns plug-ins, como o All in One SEO, adicionam automaticamente informações de versão no código-fonte de um site. Você pode visitar um site, clicar com o botão direito do mouse em uma área vazia e selecionar “Exibir código-fonte da página” no menu do navegador.
A tag adicionada pelo AIOSEO terá a seguinte aparência:
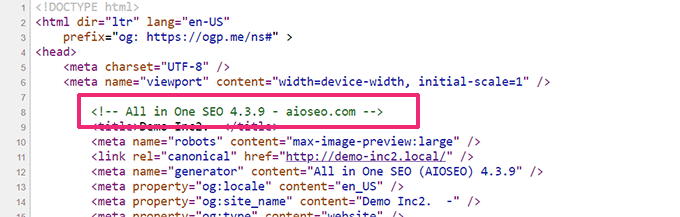
Outros plug-ins carregam arquivos CSS ou JavaScript e, às vezes, usam o número da versão do plug-in anexado aos URLs do script ou da folha de estilo.
Você pode encontrar essas informações no código-fonte. Ele terá a seguinte aparência:
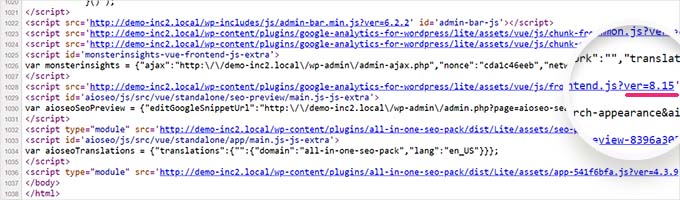
No entanto, esse não é um método confiável para encontrar o número da versão de um plug-in.
Por exemplo, o número da versão poderia ser o número da versão do script jQuery que o plug-in está carregando.
Outra maneira sorrateira de descobrir a versão do plug-in é visitar o arquivo readme do plug-in em um site. Se você souber o nome do diretório do plug-in, poderá tentar acessar o arquivo readme.txt.
Por exemplo, se um site tiver a versão gratuita do WPForms instalada, você poderá acessar o arquivo leia-me desta forma:
https://www.example.com/wp-content/plugins/wpforms-lite/readme.txt
Lembre-se de que esse método pode não funcionar se um site estiver protegido por um plug-in de firewall do WordPress, como o Sucuri.
Tutorial em vídeo
Para facilitar, também criamos um tutorial em vídeo sobre como verificar a versão do WordPress que você está usando. Confira aqui:
Esperamos que este artigo tenha ajudado você a saber como verificar a versão do WordPress que está usando no momento. Talvez você também queira ver nosso guia completo para proteger sua área de administração do WordPress e nossas principais escolhas para os melhores plug-ins de painel de administração do WordPress.
Se você gostou deste artigo, inscreva-se em nosso canal do YouTube para receber tutoriais em vídeo sobre o WordPress. Você também pode nos encontrar no Twitter e no Facebook.





Bill Murray
I’m working on a client’s Multisite and that information is not in any of the areas it would normally be. Where else can I find it?
WPBeginner Support
You would want to check in the network admin area for a multisite network to see the WordPress version.
Admin
Olga
thank you! it was very helpful!
WPBeginner Support
You’re welcome, glad our guide could be helpful
Admin
Vblk
In the dashboard, you can click on the W logo at the top left of the screen. Many times dashboard are customized and that’s why, sometimes, you can’t see your version in it. That being said, it is recommended to use a security plugin to prevent the version of your WordPress site from being displayed for visitors. No one should be able to read your WordPress version in the source code of the pages. The file readme.html is more secure now, it doesn’t show your WordPress version. Finally, to be sure to find the version you are using, with FTP, just look in folder wp-includes/version.php.
WPBeginner Support
Thank you for sharing your insights on this post
Admin
Jon
Unfortunately, this is inaccurate. I just had a look at my own dashboard and no, you cannot see what version you are using by scrolling to the bottom as instructed.
Dominique
Hello,
I am trying to detect the WordPress version using a script or SCCM…
Any idea?
Thanks,
Dom
Seibem Guite
We are using godaddy website builder with wordpress but all the tricks are not working please give me advice.. Thanks
Regard
Seibem Guite
Josiah Altschuler
You can also just hover over the WordPress logo in the top left of the admin area and click on “About WordPress.”
John
Thank you sir.
Peter
Good to know, thanks.
Btw, I thought at some point you did a post about how to hide the fact that a site is a wordpress one somehow. Was I dreaming, or is there a way to do that? Just did a search on your site but couldn’t find it.
Cheers.
deepak
There are many ways to find out the version:
(1) in the dashboard.
(2) in the readme.html file located in the root of your WP installation
(3) in the version.php located here: /wp-includes/version.php
Here is a chrome plugin who shows the wordpress version
deepak
There is a way to hide that your site using wordpress. For this you need some web designing coding knowledge for making some changes in wordpress and hide your sites details about wordpress.
B Fuller
Looking at the admin footer doesn’t help if you are not on a current release:
The /readme.html file is the easiest way for sure.