Uma experiência de usuário (UX) perfeita incentiva os visitantes do site a permanecer e explorar. No entanto, se a experiência for complicada, eles poderão sair imediatamente, levando consigo as vendas em potencial.
A execução de uma auditoria de UX pode revelar obstáculos ocultos em seu site. Na WPBeginner, fazemos auditorias rotineiras em nossos sites para nos mantermos à frente e nos conectarmos melhor com nossos usuários, e mostraremos a você como fazer o mesmo.
Mas não se preocupe, você não precisa ser um mago da tecnologia para fazer isso!
Neste artigo, vamos orientá-lo na realização de uma auditoria de UX do seu site WordPress.

O que é UX e por que é importante?
A experiência do usuário ou UX descreve os sentimentos e as opiniões dos usuários ao usar o seu site WordPress.
Uma experiência de usuário agradável significa que os usuários consideram seu website fácil de usar e útil. Por outro lado, uma experiência de usuário ruim significa que os usuários acham seu site difícil de usar e não conseguem fazer o que querem.
Aqui está a grande vantagem: A criação de uma excelente experiência do usuário ajuda os usuários a aproveitarem ao máximo o seu site. Isso acaba resultando em mais conversões, vendas e crescimento dos negócios.
Por outro lado, uma experiência de usuário negativa pode fazer com que os visitantes saiam do seu site sem se inscrever ou comprar algo na sua loja on-line. Isso pode fazer com que você perca vendas e clientes em potencial.
Como realizar uma auditoria de UX em seu site
Se você administra um site, seja ele um blog WordPress, uma loja de comércio eletrônico ou um site de associação, deve verificá-lo regularmente para garantir uma boa experiência do usuário.
Essa prática é chamada de auditoria de UX.
Você pode realizar uma auditoria de UX por conta própria usando uma combinação de ferramentas (talvez você já esteja usando algumas delas).
Durante esse processo, você procurará qualquer problema no site que possa afetar negativamente a experiência do usuário. Quando encontrar um problema, você poderá documentá-lo e começar a corrigi-lo.
Nas seções a seguir, compartilharemos 9 etapas para realizar uma auditoria de UX do seu site. Aqui está uma visão geral rápida de todas as etapas que abordaremos:
- Step 1: Define User Goals and Objectives
- Step 2: Test Your Website for Usability Issues
- Step 3: Find the Pages Performing Poorly
- Step 4: Ask For User Feedback
- Step 5: Optimize Your Website Speed & Performance
- Step 6: Evaluate Website Navigation
- Step 7: Test Conversion Elements
- Step 8: Test User Flows to Find Bottlenecks
- Step 9: Evaluate Website Content Quality
Pronto? Vamos começar.
Etapa 1: Defina as metas e os objetivos do usuário
Primeiro, você precisa se colocar no lugar dos usuários para entender o que eles estão procurando quando chegam ao seu site.
Por exemplo, se o seu site for uma loja on-line que vende brinquedos para animais de estimação, o objetivo do público-alvo provavelmente será ver os brinquedos para animais de estimação, ler as avaliações dos clientes sobre esses produtos e fazer uma compra.
Da mesma forma, se você tiver um blog de instruções, o objetivo do seu público seria ler um tutorial e aprender a fazer algo.
Compreender o que seus usuários querem alcançar permitirá que você os ajude melhor.
A maneira mais fácil de fazer isso é criar personas de usuário para o seu público-alvo.
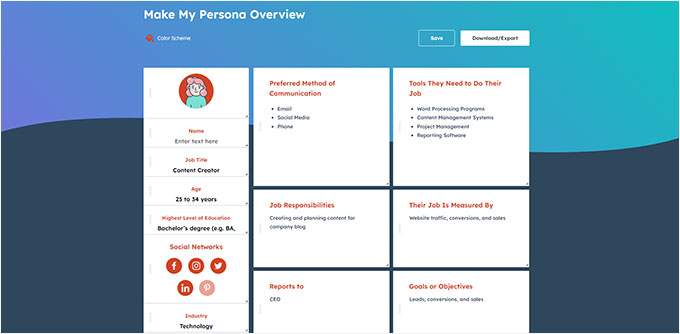
Esse exercício permite que você entenda melhor os usuários e suas expectativas em relação ao seu site. Mais importante ainda, ele o ajuda a descobrir as metas e os objetivos do seu público-alvo.
Em seguida, você pode analisar seu site usando essas personas para ver com que rapidez seu conteúdo, produtos e serviços podem ajudar esses usuários.
Etapa 2: Teste seu site quanto a problemas de usabilidade
Testar a usabilidade do seu site ajuda a encontrar rapidamente problemas que podem destruir a experiência do usuário.
No entanto, muitos problemas podem passar despercebidos até que um usuário os relate. Também é mais provável que os usuários mudem para o site de um concorrente do que lhe informem sobre problemas no seu site.
Felizmente, há muitas ferramentas excelentes que você pode usar para detectar rapidamente problemas de usabilidade potencialmente prejudiciais em seu site.
PageSpeed Insights (gratuito)
A ferramenta PageSpeed Insights do Google permite que você examine rapidamente um URL em busca de problemas de desempenho e usabilidade.
Portanto, depois de inserir o URL do seu site, ele executará testes em seu site. Uma vez feito isso, a ferramenta apresentará os resultados para dispositivos móveis e desktop e atribuirá uma pontuação a cada um deles.
Essa pontuação é dada em 4 categorias:
- Desempenho
- Acessibilidade
- Práticas recomendadas
- SEO
Ele também testa os Core Web Vitals, que são um conjunto de métricas de desempenho de sites que o Google considera essenciais para a experiência geral do usuário de um site.

Quando você executa o teste, a linguagem pode inicialmente parecer muito técnica.
No entanto, você também encontrará links para recursos que explicam esses conceitos em termos amigáveis para iniciantes, com dicas para resolver cada problema. Você também pode ler nosso guia sobre como otimizar seu site para o Core Web Vitals do Google.
Console de pesquisa do Google
O PageSpeed Insights é uma ferramenta útil para pesquisar URLs rapidamente.
No entanto, você terá que executar os testes manualmente e não conseguirá descobrir quais páginas do seu site estão com problemas até testá-las especificamente.
Então, e se você pudesse automatizar esse processo, encontrar rapidamente as páginas com problemas de usabilidade e receber alertas quando um novo problema for detectado? 🤔
É aqui que entra o Google Search Console. Trata-se de uma ferramenta gratuita do Google que ajuda os administradores de sites a ver o desempenho de seus sites nos resultados de pesquisa.
Para fazer isso, você deve visitar o Google Search Console e adicionar seu website como uma propriedade. Para obter instruções detalhadas, siga nosso tutorial sobre como adicionar seu website ao Google Search Console.
Depois de adicionar seu site, pode demorar um pouco para que o Google colete alguns dados e comece a exibir relatórios.
Depois disso, você verá os relatórios de desempenho e usabilidade do seu site na seção “Experiência”.

Você pode clicar em cada relatório e encontrar as páginas em que foram detectados problemas de usabilidade.
Por exemplo, talvez você queira verificar a seção “Mobile Usability”. A captura de tela abaixo mostra que tínhamos 4 páginas com problemas em nosso site de demonstração.

A partir daí, você pode clicar em cada linha para encontrar as páginas exatas em que os problemas foram detectados.
O Google Search Console também o alertará por e-mail quando for detectado um novo problema de rastreamento ou de usabilidade.
Além dos problemas de usabilidade e rastreamento, o Google Search Console é um tesouro de dados valiosos. Para saber mais, consulte nossas dicas de especialistas sobre como usar o Google Search Console para obter mais tráfego.
Etapa 3: Encontre as páginas com desempenho insatisfatório
As ferramentas automatizadas podem ajudá-lo a detectar muitos problemas. No entanto, elas não são perfeitas e podem não ser capazes de identificar muitos problemas comuns de UX.
Se você tiver um site pequeno, poderá revisar manualmente cada página. No entanto, esse método pode consumir muito tempo para sites de médio e grande porte.
Então, como você encontra páginas com UX ruim?
Uma maneira fácil de encontrar essas páginas é usar o MonsterInsights.
É o melhor plug-in do Google Analytics do mercado que permite ver de onde vêm os usuários e como eles interagem com o seu site. Na verdade, nós o usamos em nosso site para rastreamento de conversões, coleta de estatísticas gerais do site e muito mais!
Precisa de uma análise completa dos recursos? Confira nossa análise detalhada do MonsterInsights!

Primeiro, você precisa instalar e ativar o plug-in MonsterInsights. Para obter mais detalhes, consulte nosso tutorial sobre como instalar um plug-in do WordPress.
Observação: Você também pode experimentar uma versão gratuita do MonsterInsights. No entanto, recomendamos fazer upgrade para a versão paga para liberar todo o potencial do plug-in.
Após a ativação, o plug-in executará o assistente de configuração e o ajudará a conectar o WordPress à sua conta do Google Analytics.
Para obter mais detalhes, consulte nosso tutorial sobre como instalar o Google Analytics no WordPress.
Quando estiver conectado, o MonsterInsights começará a rastrear os visitantes do seu site. A próxima etapa é configurar o plug-in para rastrear as conversões.
Habilite o rastreamento de conversões de comércio eletrônico
Se você usa uma plataforma de comércio eletrônico no seu site WordPress, o MonsterInsights pode ajudá-lo a rastrear facilmente as conversões.
O Google Analytics vem com rastreamento aprimorado de comércio eletrônico, que funciona para a maioria dos sites de comércio eletrônico, incluindo WooCommerce, Easy Digital Downloads, MemberPress e outros.
No entanto, você precisará ativá-lo manualmente para o seu site.
Você pode começar visitando a página Insights ” Addons no painel de administração do WordPress para instalar e ativar o addon eCommerce.

Em seguida, você precisará ativar o rastreamento aprimorado de comércio eletrônico na sua conta do Google Analytics. Basta acessar o painel do Google Analytics e selecionar seu site.
A partir daqui, clique no botão “Admin” no canto inferior esquerdo.

Na próxima tela, você verá diferentes configurações do Google Analytics.
Na coluna “View” (Exibir), clique no link “Ecommerce Settings” (Configurações de comércio eletrônico).
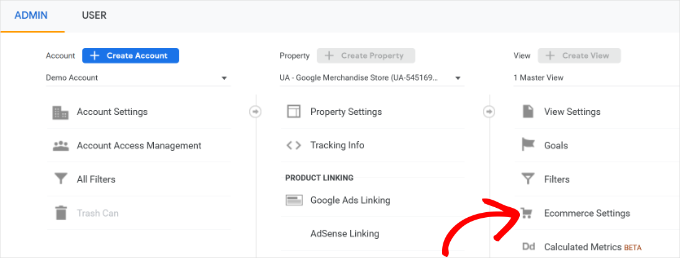
Na tela seguinte, basta ativar os botões de alternância ao lado das opções “Enable Ecommerce” e “Enable Enhanced Ecommerce Reporting”.
Não se esqueça de clicar no botão “Salvar” quando terminar.
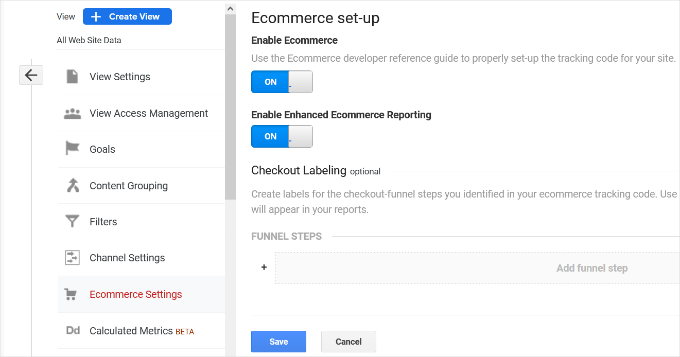
Verifique se há problemas de UX nas páginas de baixa conversão
A experiência ruim do usuário é um dos principais motivos das baixas conversões, dos carrinhos abandonados e das altas taxas de rejeição.
Você pode visualizar seus relatórios de acompanhamento de conversões no MonsterInsights para encontrar páginas com baixas conversões e taxas de rejeição mais altas.
Basta acessar Insights ” Relatórios na área de administração do WordPress e mudar para a guia “eCommerce”.

Agora você pode ter uma visão geral de seus produtos e fontes de conversão de melhor desempenho.
Para obter relatórios avançados, você precisará acessar sua conta do Google Analytics e ir para Engagement ” Pages and screens (Envolvimento ” Páginas e telas).
A partir daí, você pode classificar as páginas por taxa de conversão para ver as páginas com menos conversões.

Usando o Google Analytics, você também pode rastrear as páginas com as maiores taxas de rejeição, o menor tempo gasto nelas e muito mais.
Para obter mais opções de rastreamento de conversões, consulte nosso guia completo sobre rastreamento de conversões no WordPress. Ele também mostrará como rastrear conversões de formulários, conversões de links de afiliados e muito mais.
Etapa 4: Solicite feedback do usuário
Como você pode ver, muitas atividades de auditoria de UX envolvem ferramentas automatizadas, relatórios analíticos e testes manuais.
O objetivo do exercício de auditoria de UX é melhorar a experiência do usuário. Então, por que não perguntar aos seus usuários o que eles acham?
Solicitar feedback do usuário pode fornecer informações precisas de visitantes reais sobre o seu site. Isso pode ajudá-lo a encontrar problemas específicos e corrigi-los mais facilmente.
É aqui que entra o UserFeedback.
É o melhor plug-in de feedback do usuário do WordPress no mercado e permite que você configure pesquisas e colete feedback do usuário em seu site rapidamente.
Na WPBeginner, nos divertimos muito usando o UserFeedback para criar pesquisas interativas de web design. Quer saber mais? Então confira nossa análise completa do UserFeedback para obter todos os detalhes sobre seus recursos.

Observação: você também pode experimentar o UserFeedback Lite gratuitamente. No entanto, recomendamos fazer upgrade para a versão Pro para liberar todo o potencial do plug-in.
O UserFeedback permite que você mostre as pesquisas aos usuários certos no momento certo.
Por exemplo, é possível mostrar pesquisas aos usuários em páginas com menos conversões ou exibir um formulário de feedback em dispositivos móveis.

Além disso, o UserFeedback agora inclui um poderoso rastreamento de mapa de calor que mostra exatamente como os visitantes interagem com o seu site.
Você pode ver onde os usuários clicam, até onde eles rolam a tela e quais áreas de conteúdo recebem mais atenção, tudo isso no painel do WordPress.

Quando combinado com pesquisas de feedback, você terá uma visão completa do comportamento e das preferências dos seus usuários.
Por exemplo, se você perceber que os usuários não estão rolando a tela além de um determinado ponto da sua página, poderá direcionar a esses visitantes perguntas específicas de feedback para entender o motivo.
Para começar, consulte nossa lista especializada de perguntas de feedback sobre a experiência do usuário para fazer aos visitantes do site.
Além disso, também temos um guia sobre como obter feedback sobre o design do site para obter instruções detalhadas passo a passo.
Etapa 5: otimize a velocidade e o desempenho do seu site
A velocidade do site é um dos principais fatores que contribuem para a experiência do usuário. Sites lentos causam uma experiência de usuário ruim e impedem que os usuários avancem e acessem seu conteúdo.
As ferramentas mencionadas anteriormente, como o PageSpeed Insights e o Core Web Vitals, podem ajudá-lo a avaliar o desempenho do seu site.
Dito isso, se você estiver usando o MonsterInsights, também poderá executar um teste de velocidade do site dentro da área de administração do WordPress.
Basta acessar a página Insights ” Relatórios e abrir a guia “Velocidade do site”.
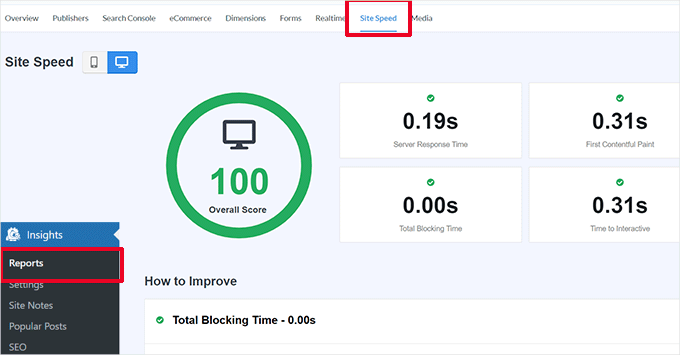
O relatório executará os mesmos testes que o PageSpeed Insights e mostrará um relatório. Ele também fornecerá dicas práticas para melhorar o desempenho do site.
Correção de problemas de desempenho e velocidade
A maneira mais fácil de corrigir a maioria dos problemas de desempenho é instalar um plug-in de cache do WordPress.
Recomendamos o uso do WP Rocket. Ele é o melhor plug-in de cache do WordPress e permite otimizar facilmente seu site do WordPress sem precisar aprender os aspectos técnicos.

Primeiro, vamos instalar e ativar o plug-in WP Rocket. Para obter detalhes, consulte nosso tutorial sobre como instalar um plug-in do WordPress.
Após a ativação, o WP Rocket começará a armazenar em cache o conteúdo do seu site.
Ao contrário de outros plug-ins de cache que geram um cache quando um usuário visita seu site, o WP Rocket cria automaticamente um cache em segundo plano.
Isso significa que cada novo usuário do seu site verá uma versão em cache que carrega muito mais rápido e melhora a experiência do usuário.
Você pode saber mais lendo nosso tutorial sobre a configuração do WP Rocket, que tem instruções mais detalhadas.
Se o armazenamento em cache não melhorar imediatamente a velocidade do seu site, recomendamos seguir nosso guia completo de velocidade e desempenho do WordPress. Ele inclui instruções passo a passo sobre como otimizar a velocidade de seu site.
Etapa 6: Avaliar a navegação no site
Os usuários esperam que seu site tenha um menu de navegação com os links de que precisam para encontrar as informações que desejam.
Por outro lado, notamos que muitos sites ainda não têm um menu de navegação que ajude os usuários a encontrar as páginas desejadas. Isso pode levar a uma experiência de usuário ruim, e os visitantes podem decidir sair e tentar outro site.
Com isso em mente, é preciso garantir que seu site tenha um menu de navegação simples que leve os usuários às áreas importantes do site.

Adicionar uma barra de pesquisa ao cabeçalho ou ao menu de navegação do seu site também pode melhorar a experiência do usuário. Se os usuários não conseguirem encontrar um link rapidamente, eles poderão tentar pesquisar no seu site.
Mas o problema é o seguinte: a pesquisa padrão do WordPress não é muito boa.
Em vez disso, recomendamos o uso do SearchWP. Ele é o melhor plug-in de pesquisa do WordPress que pode ajudá-lo a melhorar rapidamente a experiência de pesquisa em seu site.
O SearchWP permite que você torne tudo em seu site pesquisável, inclusive campos personalizados, atributos de comércio eletrônico, tabelas, categorias, tags e muito mais.
Você pode ler nossa análise completa do SearchWP para obter mais detalhes!
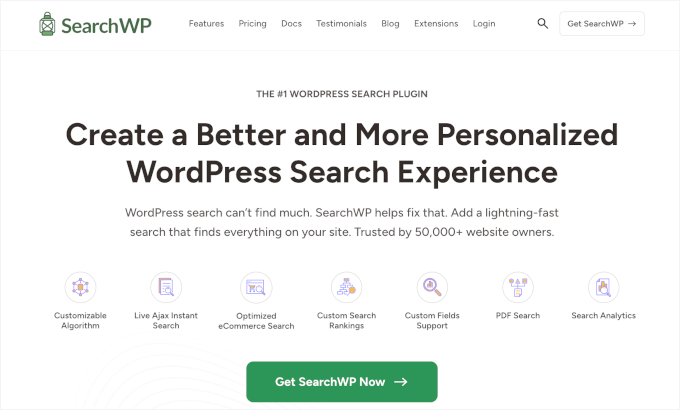
Para fazer isso, você precisará instalar e ativar o plug-in SearchWP. Se precisar de ajuda, fique à vontade para ver nosso tutorial sobre como instalar um plug-in do WordPress.
Após a ativação, você deverá navegar até SearchWP ” Algorithm e alternar para a guia “Engines” (Mecanismos).
A partir daí, é possível ajustar as configurações do mecanismo de pesquisa para os diferentes tipos de conteúdo, rolando até as seções “Posts”, “Páginas” e “Mídia”.
Você também pode escolher quais atributos podem ser pesquisados em seu site e sua relevância.
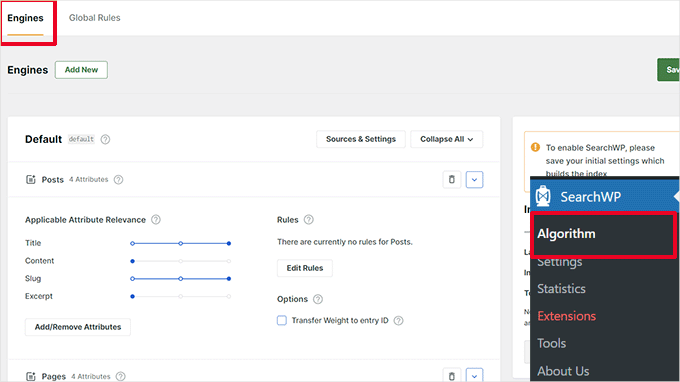
Não se esqueça de clicar no botão “Save” para armazenar suas configurações. O SearchWP agora substituirá o recurso de pesquisa padrão do WordPress por seu próprio mecanismo de pesquisa personalizado.
Para obter mais detalhes, consulte nosso tutorial sobre como melhorar a pesquisa no WordPress com o SearchWP.
Etapa 7: Teste os elementos de conversão
Na maioria das vezes, a má experiência do usuário é causada no final de um caminho de conversão.
Por exemplo, você pode ter usuários que estão tentando enviar seu formulário de captura de leads, mas estão sendo impedidos de fazê-lo por algum motivo.
Portanto, nesse caso, você pode executar testes de divisão e testar manualmente elementos em seu site para identificar e corrigir problemas.
Execute testes de divisão A/B para descobrir problemas de UX
Uma maneira fácil de testar seus elementos de conversão é executar testes de divisão A/B.
Um teste A/B dividido permite que você crie duas ou mais versões de uma página com pequenas diferenças. Em seguida, ele mostra aleatoriamente aos usuários uma versão diferente. Ao comparar os resultados, você pode descobrir qual variação da página teve o melhor desempenho entre seus usuários.
A maneira mais fácil de executar esses testes em seu site WordPress é usar o Thrive Optimize. Ele permite que você crie e execute rapidamente testes A/B em seu site WordPress.
Para obter mais informações sobre o plug-in, você pode conferir nossa análise completa do Thrive Themes.
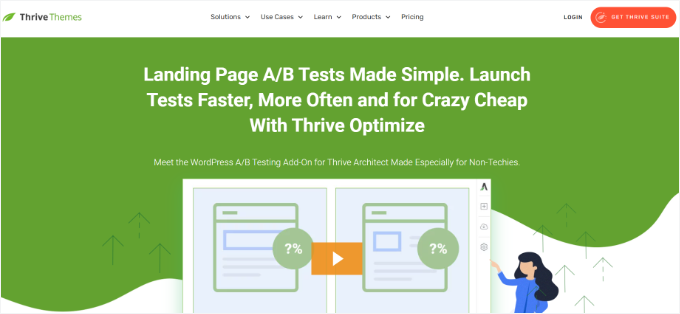
Primeiro, você precisará instalar e ativar o plug-in Thrive Optimize. Você pode comprar o plug-in com o Thrive Architect ou obtê-lo com o pacote do Thrive Suite.
A próxima etapa é instalar e ativar o plug-in Thrive Product Manager em seu site. Você pode baixá-lo no Painel da conta no site da Thrive Themes.

Após a ativação do plug-in, vamos para a página “Product Manager” na área de administração do WordPress.
Em seguida, você precisará marcar a caixa “Install Product” (Instalar produto) nos produtos Thrive Optimize e Thrive Architect.

Você pode clicar no botão “Install Selected Products” (Instalar produtos selecionados) para continuar.
Depois de instalar os plug-ins, você precisará criar ou editar um post/página e, em seguida, clicar no botão “Launch Thrive Architect” na parte superior.

Isso mostrará uma janela pop-up na qual você poderá escolher como editar a página.
Você tem duas opções: editar a página como uma página normal usando o modelo do tema ou como uma página de destino com um modelo personalizado.

Se você escolher uma landing page pré-criada, será solicitado a escolher um modelo.
O Thrive Architect vem com dezenas de belos modelos para vários nichos.
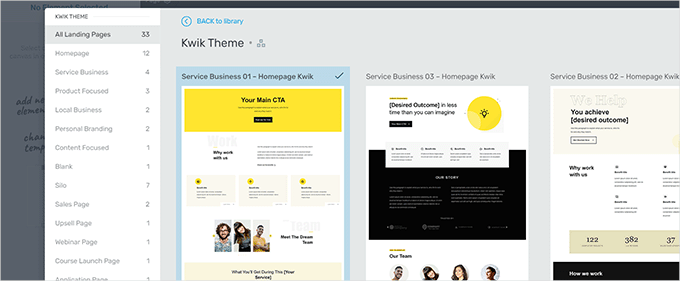
Depois de escolher um modelo, você poderá editar sua página no construtor de páginas do Thrive Architect.
O Thrive Architect tem uma ferramenta de design intuitiva na qual você pode apontar e clicar em qualquer elemento para editá-lo ou clicar no botão “+” para inserir novos elementos.
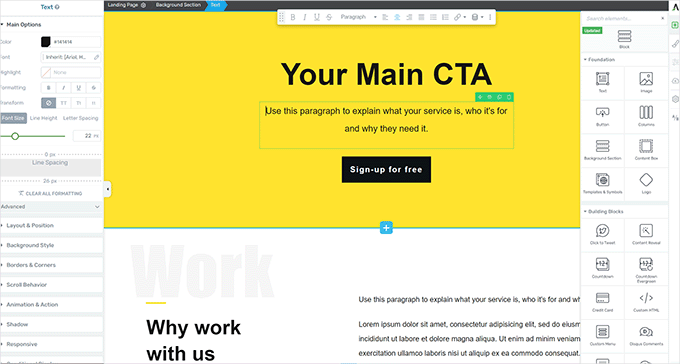
Quando terminar de editar sua página, não se esqueça de clicar no botão “Save Work” (Salvar trabalho) para manter suas alterações.
Depois disso, clique no botão “A/B” na coluna da direita para criar um novo teste A/B.
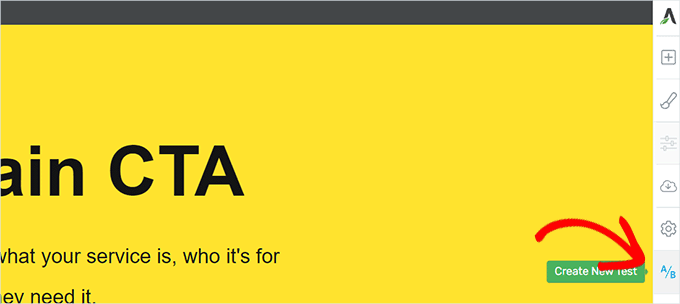
Para executar seu teste A/B, você precisa ter pelo menos duas versões de uma página.
Na próxima tela, clique no botão “Add New Variation” (Adicionar nova variação) para criar uma nova versão da sua página de destino.
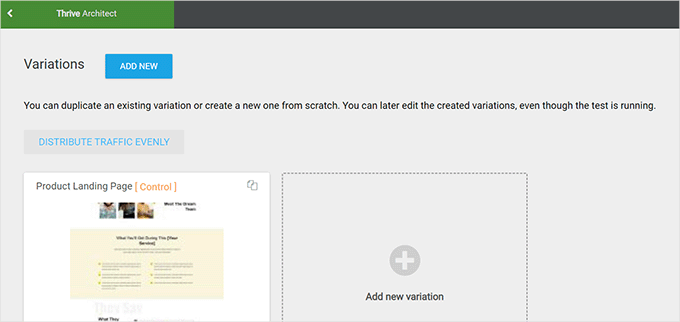
Agora, ele criará uma nova variação e você poderá começar a editá-la usando o construtor do Thrive Architect.
Agora, observe que você deve fazer as alterações na página que acha que funcionará melhor do que a versão anterior.
Quando terminar, basta clicar no botão “Save Work” (Salvar trabalho) para armazenar suas alterações. Em seguida, clique novamente no botão “A/B”.
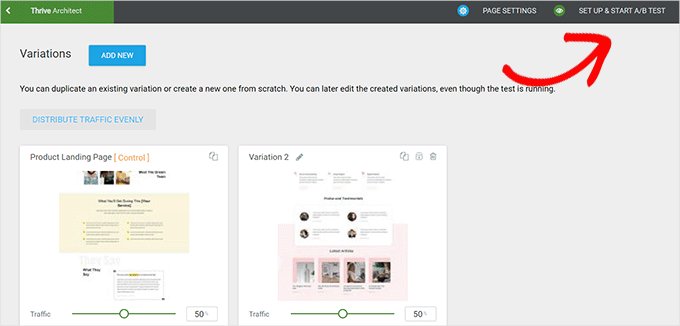
Você pode escolher a quantidade de tráfego que deseja enviar para cada variação de página e, em seguida, clicar no botão “Set Up & Start A/B Test” (Configurar e iniciar teste A/B) na parte superior.
Isso abrirá uma janela pop-up na qual você poderá definir as configurações do teste A/B.

A partir daqui, você precisará dar um título e uma descrição ao seu teste. Depois disso, você pode ativar as configurações de “Vencedor automático” e definir os requisitos mínimos para que uma variação seja vencedora.
Clique no botão “Next” (Avançar) para continuar.
Em seguida, você será solicitado a escolher uma meta para o teste. Por exemplo, se for uma página de produto, talvez você queira escolher “Receita”.
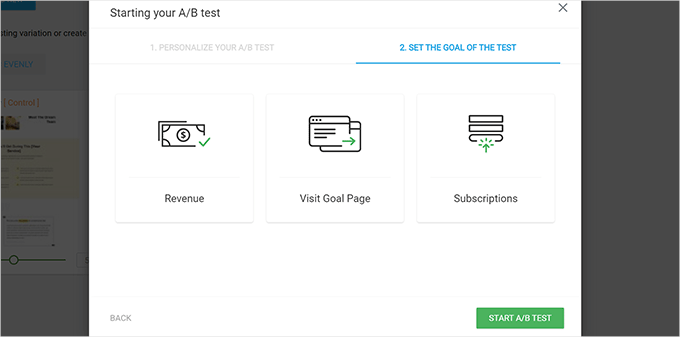
Por fim, você pode clicar no botão “Start A/B Test” (Iniciar teste A/B) para concluir a configuração.
O Thrive Optimize começará a mostrar as duas variações da página aos seus usuários e acompanhará as interações deles na página.
Você pode visualizar os resultados do teste a qualquer momento visitando a página Thrive Dashboard ” Thrive Optimize.
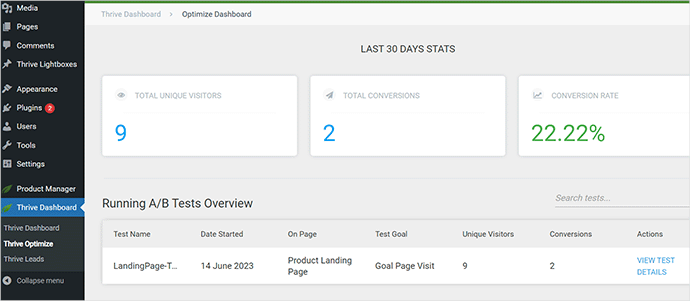
Após a duração do teste, você poderá ver qual página teve melhor desempenho em termos de conversões ou das metas definidas durante o teste. Assim, você poderá fazer alterações para melhorar a experiência do usuário em seu site.
Para obter mais detalhes, consulte nosso guia sobre como executar testes A/B em seu site WordPress.
Teste manualmente os elementos de conversão
Agora, talvez você não consiga executar testes A/B divididos para todas as suas páginas por um longo tempo. Felizmente, há outras maneiras de testar se os elementos de conversão em suas páginas estão funcionando.
Os proprietários de sites geralmente olham apenas para a representação estática do site e não interagem com ele como um usuário real faria. É por isso que muitas falhas interativas passam despercebidas por um longo tempo.
É nesse momento que você precisará fazer algum trabalho manual.
Para concluir uma conversão, você pode tentar imitar uma jornada do usuário da melhor forma possível.
Por exemplo, se você tem uma loja de comércio eletrônico, pode começar pela página em que os usuários geralmente chegam. Em seguida, você deverá examinar as páginas de produtos, tentar adicionar itens ao carrinho e concluir o checkout.
Em outras palavras, você deve testar todos os seus formulários, a funcionalidade do carrinho e a experiência de checkout interagindo com esses elementos como um cliente.
Além disso, não se esqueça de testar esses elementos em ambientes móveis e de desktop.
Etapa 8: teste os fluxos de usuários para encontrar gargalos
O fluxo do usuário representa a jornada do visitante ou do cliente pelo seu site. Os usuários geralmente seguem um caminho previsível para diferentes áreas do seu site até comprarem algo ou enviarem um formulário.
A melhor maneira de rastrear os fluxos de usuários é usar o MonsterInsights. Ele vem com um complemento “Jornada do usuário” que permite ver todas as etapas da jornada de um cliente em seu site, inclusive as páginas e os produtos que ele visitou e quanto tempo passou lá.
Basta instalar e ativar o plug-in MonsterInsights. Se precisar de ajuda, consulte nosso guia sobre como instalar um plug-in do WordPress.
Depois de configurar o MonsterInsights, você deverá ir para Insights ” Complementos. A partir daí, você pode localizar o complemento “User Journey” e, em seguida, instalá-lo e ativá-lo.
Observação: você precisará de pelo menos o plano Pro do plug-in para usar o complemento “User Journey”.

Em seguida, você também precisará instalar e ativar o complemento de comércio eletrônico.
Isso o ajudará a rastrear as jornadas dos clientes em plataformas populares de comércio eletrônico para WordPress, como WooCommerce, Easy Digital Downloads, MemberPress e outras.
Agora, o MonsterInsights mostrará a jornada do usuário em pedidos individuais. Por exemplo, você pode ir para WooCommerce ” Pedidos e clicar em um pedido individual.
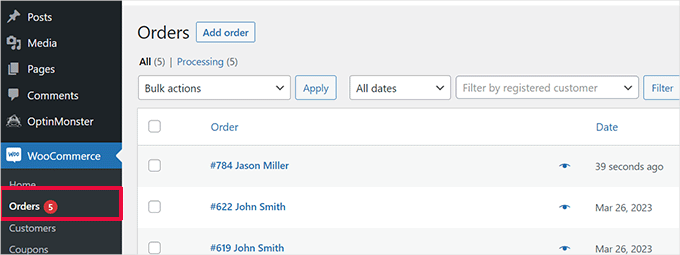
Na página de detalhes do pedido, role para baixo até a seção “User Journey by MonsterInsights”.
Isso mostrará todas as interações do usuário em seu site, bem como os horários e as durações.
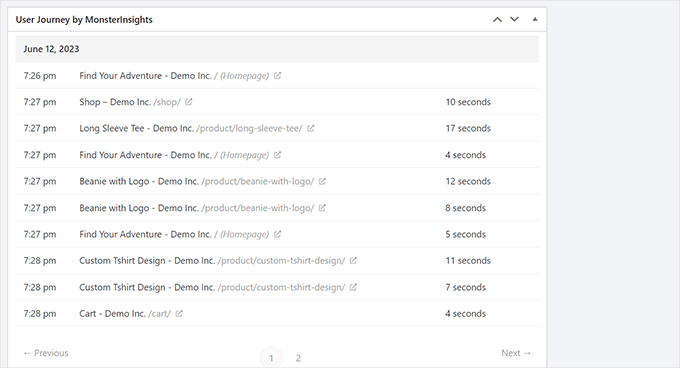
Para obter mais detalhes, consulte nosso guia sobre como ativar o rastreamento de clientes no WooCommerce.
Se você não estiver usando uma plataforma de comércio eletrônico, é uma boa ideia rastrear a jornada do usuário para seus formulários do WordPress.
E se você estiver usando o WPForms para capturar leads, ele vem com o rastreamento da jornada do usuário, que o ajuda a rastrear o caminho que o usuário percorreu para enviar o formulário.
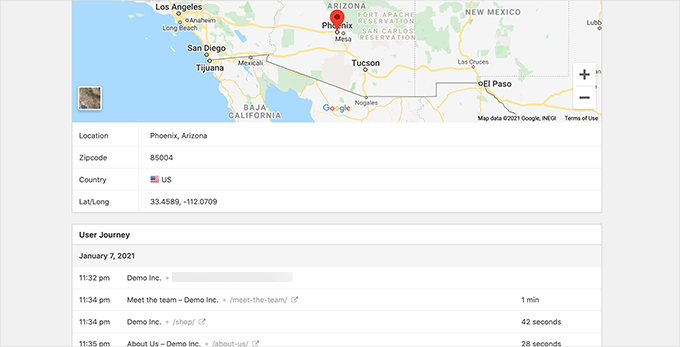
Assim como os elementos de conversão, outras áreas do seu site podem interromper o fluxo de usuários e bloquear o caminho que os leva a se tornarem clientes.
Você precisará avaliar manualmente os caminhos dos usuários no Google Analytics para ver onde a jornada deles termina abruptamente. Você também pode simular os caminhos do usuário para ver se consegue encontrar um problema de usabilidade que impeça o usuário de prosseguir.
Etapa 9: Avalie a qualidade do conteúdo do site
Os elementos visuais não são os únicos fatores que criam uma experiência de usuário boa ou ruim.
O conteúdo do seu site desempenha um papel importante para convencer os usuários a permanecerem no site e darem uma olhada. Ele também ajuda os mecanismos de pesquisa a encontrar seu conteúdo com mais facilidade e a enviar mais visitantes ao seu site.
Recomendamos a realização de uma auditoria completa de SEO em seu site e a otimização de seu conteúdo para SEO.
Para fazer isso, você precisará do All in One SEO for WordPress, o melhor plug-in de SEO para WordPress do mercado. Esse plug-in permite que você aprimore facilmente seu conteúdo para obter classificações de pesquisa e experiência do usuário.
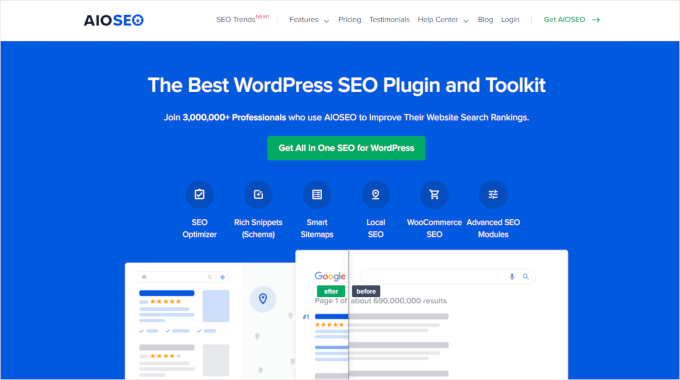
Usamos o AIOSEO para muitas tarefas de SEO em nosso site e adoramos o fato de ele nos ajudar a otimizar nosso conteúdo com facilidade. Saiba mais sobre ele em nossa análise detalhada do AIOSEO!
Com o All in One SEO, você pode aproveitar a análise de SEO integrada, um analisador de títulos e ferramentas de auditoria de SEO em todo o site.
Você também pode avaliar seu conteúdo. Por exemplo, se uma página não estiver classificando ou convertendo bem, considere torná-la mais abrangente adicionando mais conteúdo útil.
Para obter mais detalhes, consulte nosso guia sobre como corrigir a deterioração do conteúdo no WordPress.
Além disso, não se esqueça de verificar se há erros de ortografia e gramática em seu conteúdo. Eles podem fazer com que seu website pareça pouco profissional e criar uma experiência ruim para o usuário.
Recomendamos o uso do Grammarly, que é uma das melhores ferramentas de escrita com tecnologia de IA que pode ajudá-lo a corrigir automaticamente erros de ortografia e gramática.

O Grammarly também tem um plano gratuito para sempre com verificações ortográficas e gramaticais. No entanto, recomendamos a compra de um plano pago para desbloquear recursos mais avançados.
Esperamos que este artigo tenha ajudado você a aprender como fazer uma auditoria de UX em seu site WordPress. Em seguida, talvez você também queira ver nosso guia sobre como criar salas de bate-papo para usuários ou nossas dicas de especialistas para criar um site WordPress compatível com dispositivos móveis.
Se você gostou deste artigo, inscreva-se em nosso canal do YouTube para receber tutoriais em vídeo sobre o WordPress. Você também pode nos encontrar no Twitter e no Facebook.





Ralph
For beginner bloggers, I have 1 more tip: less is more.
At the beginning, we want to use every single function and tool we have, as it all seems cool.
Watch, calendar, tag cloud and more. But think like a visitor! When was the last time you used such things on someone else’s site? Probably never.
Don’t waste space for something that is only a distraction and lowers the chance of achieving your goal – reading next article, going to a landing page, or buying a product.
Dennis Muthomi
you make an excellent point!!
yeah…as website owners, we sometimes get carried away with all the bells and whistles, when what really matters is providing a focused, distraction-free experience for our visitors.
stripping away unnecessary elements allows people to easily find what they’re looking for and takes them one step closer to our desired outcome, whether that’s reading more content, signing up, or making a purchase.
Jiří Vaněk
Occasionally, I also use GTmetrix along with PageSpeed Insight. In my opinion, GTmetrix offers a bit more detailed analysis. Additionally, from time to time, I use surveys at the end of articles to learn what users would like to improve. I used to use hotjar.com for a while as well, where you can identify where your users encounter issues, what they often view, or where they get stuck and what troubles them.