Todos nós já passamos por isso: você está solucionando um problema no WordPress e alguém sugere: “Você já tentou limpar o cache do navegador?” Se você não tem experiência em tecnologia, isso pode parecer confuso. Afinal de contas, não é algo que fazemos todos os dias.
Neste guia para iniciantes, vamos orientá-lo nas etapas para limpar rapidamente o cache do navegador em todos os principais navegadores. Também explicaremos o que é o cache do navegador e como ele funciona.
A limpeza do cache do navegador pode resolver vários problemas, proporcionando uma experiência de navegação mais tranquila. Siga nossas etapas simples para garantir que seu cache esteja sempre atualizado.
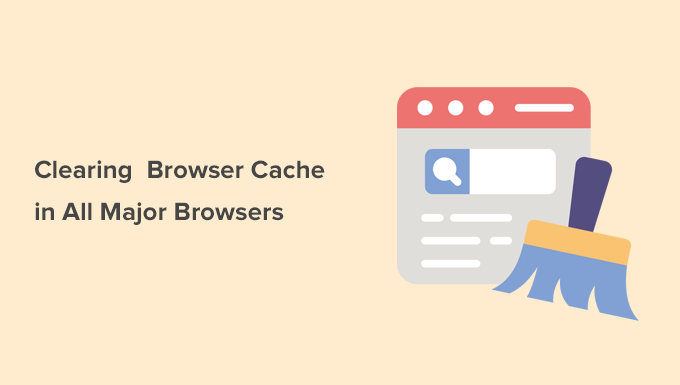
O que é o cache do navegador?
O cache do navegador é um recurso interno do navegador que armazena cópias de arquivos de sites em seu computador. Isso faz com que as páginas da Web sejam carregadas mais rapidamente quando você as visita novamente.
Em vez de baixar tudo do zero, o navegador recupera arquivos salvos como imagens, folhas de estilo e scripts do seu dispositivo. Isso reduz o tempo de carregamento da página e torna a navegação muito mais suave.
Por exemplo, quando visitamos um site do WordPress, o conteúdo pode mudar com frequência, mas elementos como logotipos, fontes e layouts de design geralmente permanecem os mesmos. O armazenamento em cache ajuda salvando esses arquivos estáticos para que não precisem ser recarregados todas as vezes.
Os navegadores da Web seguem as regras de cache definidas pelos proprietários do site ou pelos plug-ins de cache do WordPress. Essas regras decidem o que é armazenado em cache, por quanto tempo é armazenado e quando deve ser atualizado.
Isso melhora a velocidade do site, reduz a carga do servidor e torna a navegação na Internet mais rápida para todos.
Por que e quando você deve limpar o cache do navegador?
Às vezes, seu navegador continua exibindo uma versão antiga de uma página da Web, mesmo depois de o site ter sido atualizado. Isso acontece quando os arquivos em cache não são atualizados automaticamente.
Se um site não estiver sendo exibido corretamente ou se as alterações recentes não estiverem aparecendo, a limpeza do cache do navegador força o navegador a fazer o download da versão mais recente do site.
A maioria dos navegadores modernos é inteligente no gerenciamento de conteúdo em cache. No entanto, eles nem sempre detectam todas as atualizações, o que pode levar à falta de imagens, layouts quebrados ou páginas desatualizadas.
Encontramos esse problema ao atualizar nossos próprios sites do WordPress. Se você fez alterações, mas não consegue vê-las ao vivo, limpar o cache é a primeira etapa de solução de problemas a ser executada.
É nesse momento que você precisa forçar o recarregamento da página ou limpar o cache do navegador. Veja como você pode fazer isso facilmente:
- Forcing Browsers to Hard Refresh / Reload a Page
- Clearing Browser Cache in Google Chrome
- Clearing Browser cache in Firefox
- Clearing Browser Cache in Internet Explorer
- Clearing Browser Cache in Edge
- Clearing Browser Cache in Safari
- Clearing Browser Cache in Opera
- What to Do When Clearing Browser Cache Doesn't Work
Forçar os navegadores a atualizar/recarregar uma página
Antes de limpar o cache do navegador, experimente esta etapa, pois ela é muito mais rápida e fácil (é o que os profissionais fazem).
Basicamente, quando você clica no botão de atualização do navegador, ele carrega o conteúdo estático do cache do navegador. No entanto, ao usar um atalho de teclado, você pode forçar o navegador a ignorar o cache e fazer o download de uma nova versão da página da Web.
Basta pressionar as seguintes teclas para forçar a atualização do navegador da Web.
Normalmente, forçar uma atualização forçada resolverá seu problema. No entanto, se isso não acontecer, será necessário limpar o cache do navegador para garantir que você esteja vendo a versão ao vivo de uma página da Web.
Limpando o cache do navegador no Google Chrome
O Google Chrome é o navegador mais popular do mundo atualmente. Veja a seguir como limpar o cache do navegador no Google Chrome.
Basta iniciar o navegador da Web Google Chrome em seu computador e clicar no menu de três pontos no canto superior direito. No menu, você precisa clicar em “Excluir dados de navegação”.
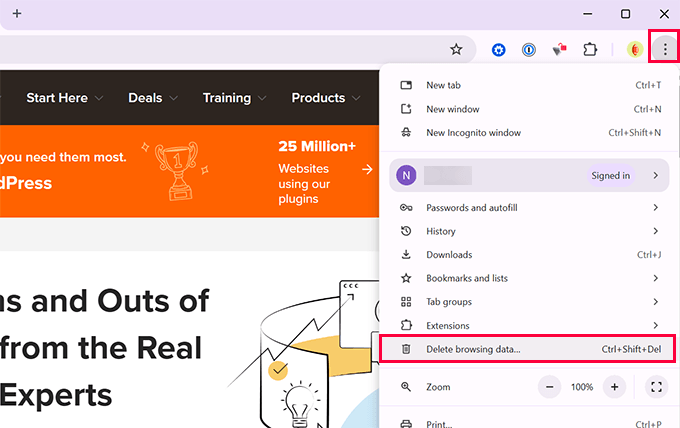
Isso abrirá a página Configurações do Chrome com um pop-up “Limpar dados de navegação” exibido na tela.
Você precisa mudar para as configurações básicas e selecionar “All time” (Todo o tempo) ao lado da opção de intervalo de tempo.

Abaixo disso, você precisa marcar a caixa ao lado da opção “Imagens e arquivos armazenados em cache”.
Você também pode selecionar a opção “Limpar cookies e outros dados do site”. Isso excluirá todos os cookies armazenados no armazenamento de seu navegador. Ao fazer isso, você também será desconectado de todos os sites e encerrará outras sessões.
Em seguida, clique no botão “Limpar dados”, e o Google Chrome limpará o cache do navegador.
Limpando o cache do navegador no Firefox
Se estiver usando o Mozilla Firefox, é assim que você pode limpar o cache do navegador.
Primeiro, inicie o navegador da Web Firefox em seu computador. Em seguida, clique no menu de hambúrguer no canto superior direito da tela e selecione a opção “Configurações”.
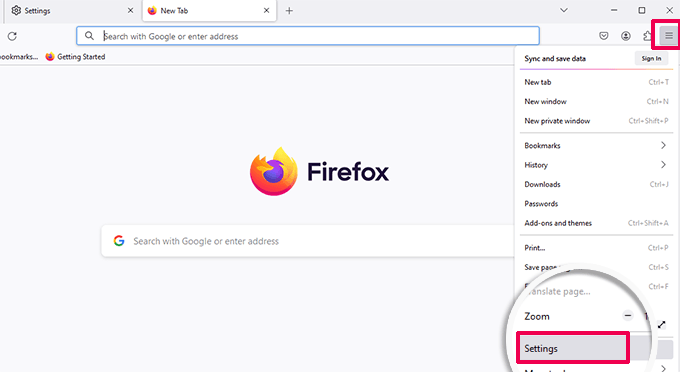
Isso abrirá a página de configurações do Firefox.
A partir daí, você precisa mudar para a guia “Privacidade e segurança” e clicar no botão “Limpar dados”.
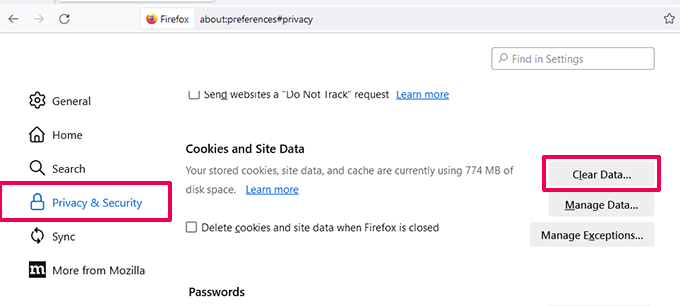
O Firefox agora perguntará quais dados você deseja limpar.
Você precisa selecionar “Conteúdo da Web armazenado em cache” e clicar no botão Limpar.
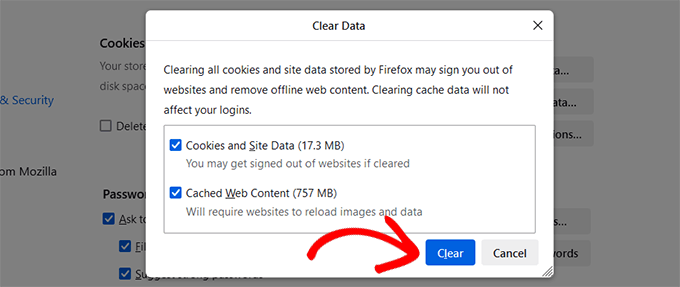
O Firefox agora excluirá o conteúdo da Web armazenado em cache do armazenamento do navegador.
Limpando o cache do navegador no Internet Explorer
O Internet Explorer era o navegador da Web padrão nos computadores Windows até ser substituído pelo novo navegador Microsoft Edge.
No entanto, muitos usuários ainda o utilizam. Se você é um desses usuários, deve atualizar para um navegador mais recente, como o Microsoft Edge, Firefox ou Google Chrome. O Internet Explorer foi aposentado e seu uso tornará sua experiência de navegação insegura, mais lenta e incompatível com sites modernos.
Para os usuários que não podem atualizar o navegador por algum motivo, veja como limpar o cache no Internet Explorer.
Primeiro, você precisa iniciar o Internet Explorer em seu computador. Depois disso, clique no ícone de engrenagem no canto superior direito e selecione Segurança ” Excluir histórico de navegação...
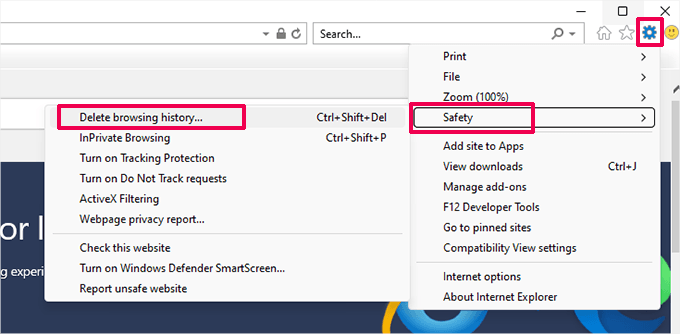
Em seguida, você precisa desmarcar a opção “Preserve Favorites website data” (Preservar dados do site favorito), marcar “Temporary Internet files” (Arquivos temporários da Internet) e, opcionalmente, marcar a opção “Cookies”.
Clique no botão “Excluir” para continuar, e o Internet Explorer esvaziará o cache do navegador.
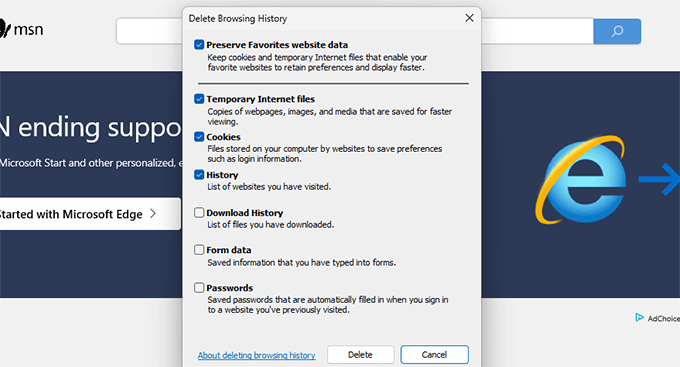
Limpando o cache do navegador no Edge
O Edge é o navegador padrão nos computadores com Windows 10. Veja como limpar o cache do navegador no Microsoft Edge.
Primeiro, abra o navegador Edge em seu computador. Em seguida, clique no menu de três pontos no canto superior direito da tela e selecione a opção “Configurações”.
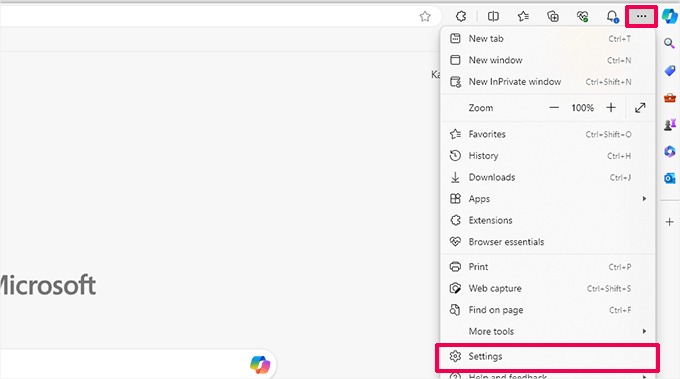
Isso o levará à página de configurações do navegador.
Em seguida, mude para a guia “Privacidade, pesquisa e serviços” na coluna da esquerda.
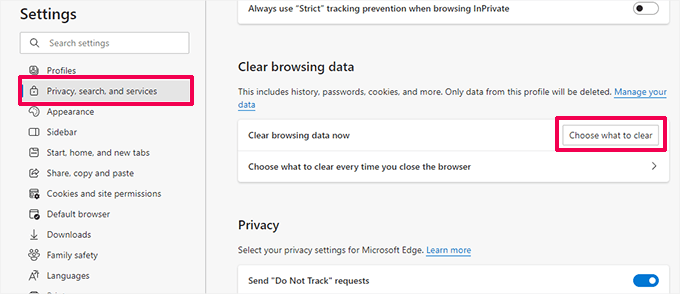
Clique no botão “Choose what to clear” para continuar.
Isso abrirá o painel “Limpar dados de navegação”. A partir daí, você precisa selecionar a opção “Imagens e arquivos armazenados em cache”.
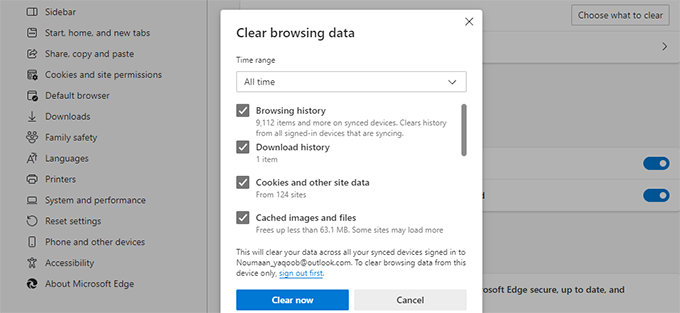
Clique no botão “Limpar agora”, e o Microsoft Edge limpará o cache do navegador.
Limpando o cache do navegador no Safari
O Safari é o navegador padrão no sistema operacional Mac. Veja como limpar o cache do navegador no Safari.
Primeiro, você precisa abrir o navegador Safari em seu computador. Depois disso, clique na opção Histórico ” Limpar histórico… no menu superior.
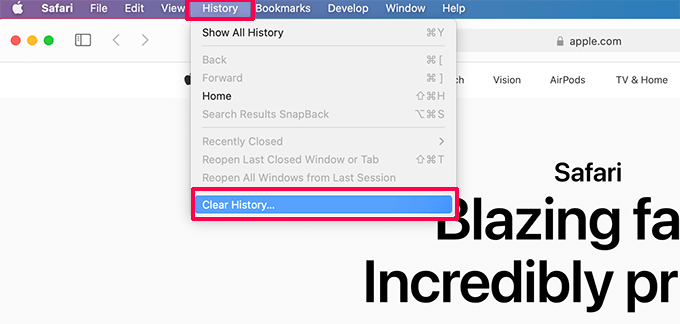
O Safari solicitará que você selecione um intervalo de tempo.
Selecione “All history” (Todo o histórico) no menu suspenso “Clear” (Limpar) e, em seguida, clique no botão “Clear History” (Limpar histórico).
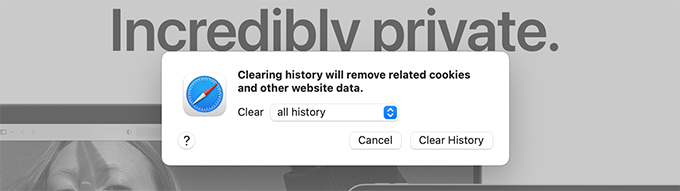
O Safari agora excluirá todos os dados temporários, incluindo o cache, os cookies e todos os dados temporários do site.
Se quiser esvaziar o cache do Safari sem excluir cookies e outros dados, será necessário ativar o menu “Desenvolvedor”.
Basta clicar em Safari ” Preferências no menu superior. Isso abrirá a caixa de diálogo de configurações, na qual você deverá alternar para a guia “Avançado”.
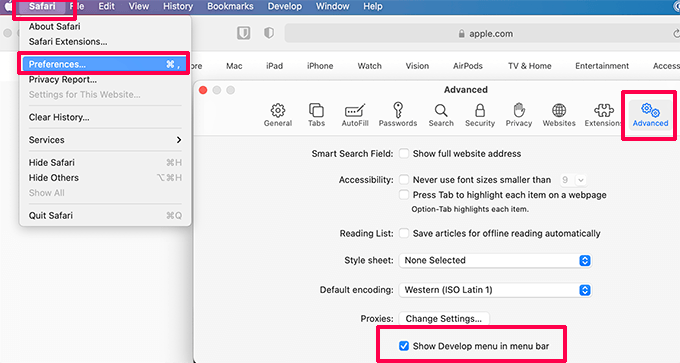
Isso adicionará o menu “Develop” à barra superior do navegador da Web.
Em seguida, você precisa clicar no menu Develop e selecionar a opção “Empty Caches”.
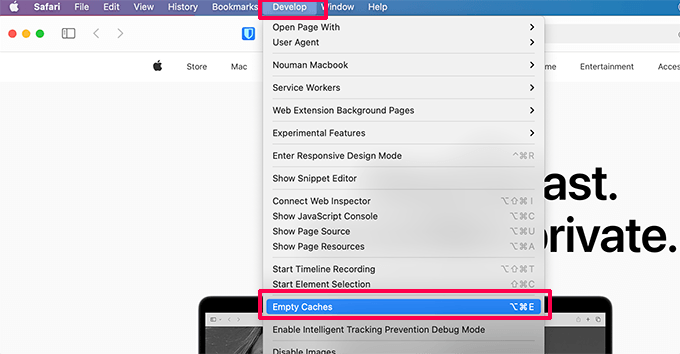
O Safari agora só esvaziará o cache do navegador sem excluir cookies e outros dados temporários.
Limpando o cache do navegador no Opera
Se você estiver usando o navegador Opera, veja como limpar o cache do navegador no Opera.
Primeiro, abra o navegador Opera em seu computador. Depois disso, clique no botão Settings (Configurações) no canto superior direito da tela. No menu de configurações, role para baixo até a seção “Privacy & Security” (Privacidade e segurança) e clique em “Clear” (Limpar) ao lado da opção “Browsing data” (Dados de navegação).
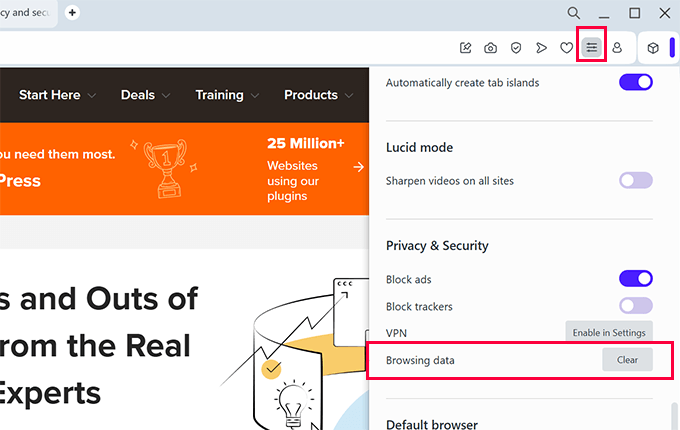
Isso abrirá uma janela pop-up na tela. A partir daí, você precisa selecionar “All time” (Todo o tempo) ao lado do menu suspenso Time range (Intervalo de tempo).
Depois disso, marque a caixa ao lado da opção “Imagens e arquivos armazenados em cache”.
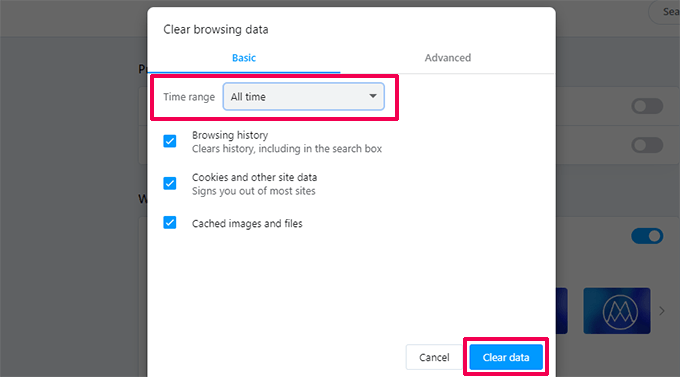
Agora você pode clicar no botão “Limpar dados”, e o Opera esvaziará o cache do navegador.
O que fazer quando a limpeza do cache do navegador não funciona
Depende do que você está tentando fazer no momento. Vamos dar uma olhada em alguns cenários comuns.
1. Não é possível ver as alterações feitas em seu site aparecerem no site ativo
O culpado mais comum para isso é geralmente um plug-in de cache do WordPress. Normalmente, se você estiver conectado ao WordPress, o plug-in de cache mostrará uma versão sem cache do seu site.
No entanto, devido a uma configuração incorreta do plug-in, você pode acabar vendo uma versão em cache do seu site.
Para ver a versão ao vivo, você precisará esvaziar o cache do WordPress. Temos um guia detalhado com instruções passo a passo para limpar o cache no WordPress.
2. Não consigo fazer login no meu site WordPress
Se você não conseguir fazer login no site do WordPress e a página de login continuar sendo atualizada, é provável que seja um problema de configuração do WordPress.
Consulte nosso guia detalhado sobre como corrigir o problema de atualização e redirecionamento da página de login do WordPress.
3. Um site de terceiros não está sendo atualizado
Se você estiver vendo uma versão desatualizada de um site de terceiros enquanto outros usuários podem ver as alterações, isso pode acontecer por vários motivos.
Por exemplo, o site pode estar temporariamente fora do ar, e o servidor CDN pode mostrar uma cópia em cache do site. Também é possível que o firewall do site não esteja funcionando corretamente e esteja servindo as versões em cache para localizações geográficas específicas.
Nesse caso, você pode tentar usar um serviço de VPN. Isso permitirá que você altere seu endereço IP e visite o site de um local diferente.
Isso o ajudará a solucionar mais problemas e a chegar ao fundo da questão.
Esperamos que este artigo tenha ajudado você a aprender como limpar o cache do navegador em todos os principais navegadores rapidamente. Talvez você também queira ver nossas dicas de solução de problemas do WordPress e o guia completo de segurança do WordPress para manter seu site seguro.
Se você gostou deste artigo, inscreva-se em nosso canal do YouTube para receber tutoriais em vídeo sobre o WordPress. Você também pode nos encontrar no Twitter e no Facebook.





Have a question or suggestion? Please leave a comment to start the discussion.