O WordPress tem alguns formatos padrão de data e hora que você pode escolher. Se não estiver satisfeito com essas opções, você também pode criar um formato personalizado para seu site.
Se estiver administrando um blog, um site comercial ou uma loja on-line, a exibição de datas e horários de forma clara e consistente é essencial para a legibilidade e o profissionalismo.
No WPBeginner, exibimos a data de publicação na parte superior das postagens do nosso blog para que os leitores e os mecanismos de pesquisa possam ver que nosso conteúdo é novo e atualizado. Isso nos ajuda a obter uma classificação mais alta nos resultados de pesquisa e a criar confiança em nosso público, pois eles sabem que as informações que fornecemos são relevantes e atuais.
Neste artigo, mostraremos como alterar facilmente o formato de data e hora em seu site WordPress.
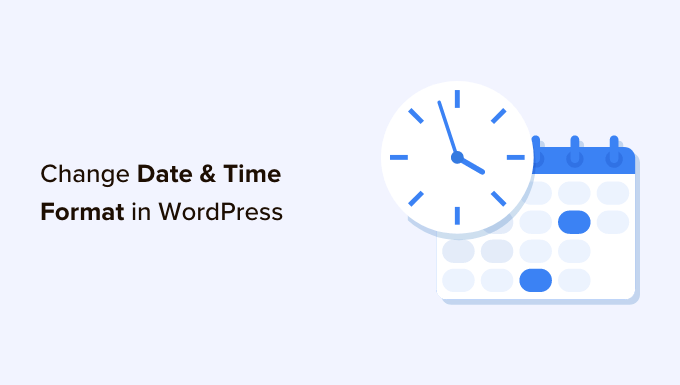
Por que alterar o formato de data e hora no WordPress?
O WordPress usa o formato de data/hora para mostrar as datas de publicação e modificação das postagens de blog no painel e no editor de conteúdo para agendamento de conteúdo.
Esse formato também exibe a data de publicação ou atualização de páginas/posts e mostra quando os comentários foram postados no front-end do seu site WordPress.
Diferentes regiões do mundo preferem e usam diferentes estruturas de data e hora. Se você tem um site que atende a um público internacional, talvez queira alterar o formato de data/hora nas publicações do blog para criar uma experiência mais localizada para os usuários.
Além disso, exibir a data e a hora nas postagens do blog pode ajudar a melhorar a visibilidade do seu site, destacando a atualidade do seu conteúdo de forma mais eficaz.
Isso ocorre porque os mecanismos de pesquisa provavelmente classificarão sua publicação em uma posição mais alta se o conteúdo for novo e atualizado. Para obter mais detalhes, consulte nosso guia sobre deterioração de conteúdo no WordPress.
Dito isso, vamos ver como alterar facilmente o formato de data e hora no WordPress. Também mostraremos como exibir facilmente a hora ao lado das datas nos posts do WordPress:
Como alterar o formato de data e hora no WordPress
Você pode alterar facilmente os formatos de data e hora usando os recursos incorporados no painel do WordPress.
Primeiro, acesse a página Configurações ” Geral na barra lateral de administração do WordPress e role para baixo até a seção “Fuso horário”. Quando estiver lá, você poderá escolher um fuso horário para o seu site no menu suspenso.
Por exemplo, se você mora na Costa Rica, pode selecionar essa opção no menu suspenso.
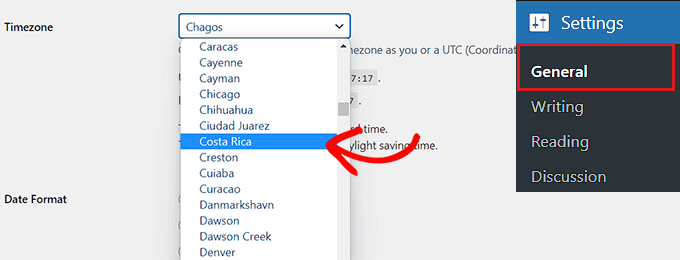
Em seguida, role para baixo até a opção “Date Format” (Formato de data), onde você pode selecionar um arranjo de data.
Essas opções de formato são baseadas em caracteres alfabéticos que representam um arranjo de tempo.
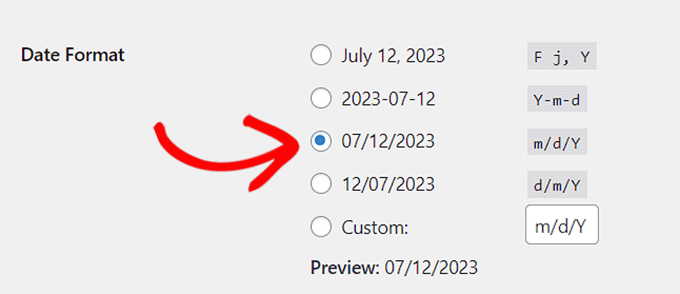
Se não quiser usar nenhum dos formatos de data disponíveis, você poderá criar o seu próprio formato escolhendo a opção “Custom” (Personalizado) e digitando caracteres na caixa ao lado.
Por exemplo, se você digitar a letra Y maiúscula, o formato da data exibirá o ano em quatro dígitos numéricos, como 2014.
Da mesma forma, se você digitar um y minúsculo, o ano será exibido em dois dígitos numéricos, como 14.
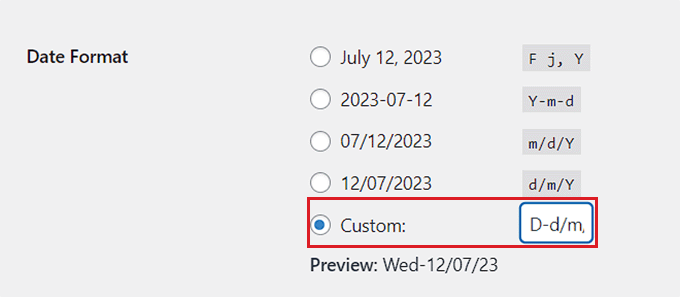
Aqui está uma lista de alguns dos caracteres de formato de data e hora mais comumente usados:
M d, Y – 06 de novembro de 2023d M, Y – 06 de novembro de 2023F jS, Y – 6 de novembro de 2023l, F jS, Y – Quinta-feira, 6 de novembro de 2023H:i:s – 21:26:12
Para obter mais detalhes, consulte a lista completa de caracteres de string de formato. Você pode usá-la como um guia para criar sua disposição de data personalizada.
Depois de criar um formato, o WordPress mostrará uma prévia de como será a data.
Em seguida, vá para a seção “Time Format” (Formato de hora). A partir daqui, você pode escolher qualquer um dos formatos de hora predefinidos.
No entanto, se você não achar nenhuma das formações adequadas, também poderá personalizar a sua própria escolhendo a opção “Custom” (Personalizado).
Depois de fazer isso, você também poderá ver a visualização do seu tempo ao lado da opção “Preview” (Visualização).
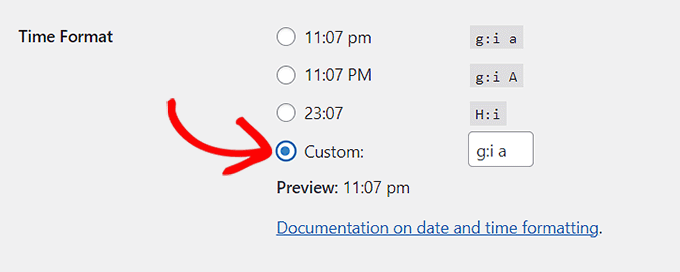
Se não tiver certeza sobre os caracteres de formato, basta clicar no link “Documentation on date and time formatting” (Documentação sobre formatação de data e hora) na seção “Time Format” (Formato de hora).
Quando terminar, não se esqueça de clicar no botão “Save Changes” (Salvar alterações) para armazenar suas configurações.
Agora, você pode visitar seu site do WordPress para ver a alteração no formato da data em suas postagens.
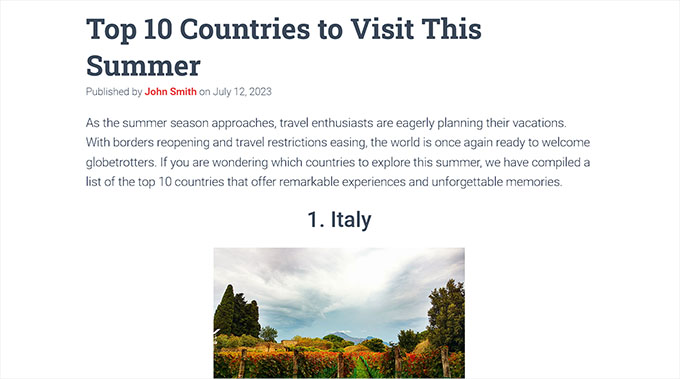
Como exibir a hora ao lado de datas em seus posts do WordPress
Por padrão, o WordPress não exibe o horário de publicação ao lado da data nas postagens do blog.
No entanto, você pode mostrar facilmente a hora editando o tema do WordPress e adicionando um código personalizado a ele.
Alguns tutoriais lhe dirão para criar um tema filho para fazer isso. No entanto, lembre-se de que o menor erro ao adicionar o código pode danificar seu site, tornando-o inacessível.
É por isso que recomendamos sempre usar o WPCode para adicionar código ao seu site. Ele é o melhor plug-in de snippets de código para WordPress do mercado, que torna fácil e seguro adicionar códigos personalizados.
Primeiro, você precisa instalar e ativar o plug-in WPCode. Para obter instruções detalhadas, consulte nosso guia para iniciantes sobre como instalar um plug-in do WordPress.
Observação: o WPCode também tem uma versão gratuita que você pode usar para este tutorial. No entanto, o upgrade para o plano profissional lhe dará acesso a uma biblioteca em nuvem de trechos de código, lógica condicional inteligente e muito mais.
Após a ativação, vá até a página Code Snippets ” + Add Snippet na barra lateral do administrador do WordPress.
Quando estiver lá, clique no botão “Use Snippet” na opção “Add Your Custom Code (New Snippet)”.

Isso o levará à página “Create Custom Snippet” (Criar snippet personalizado), onde você pode começar digitando um nome para o snippet de código. Esse nome não será exibido no front-end e serve apenas para sua identificação.
Depois disso, selecione a opção “PHP Snippet” no menu suspenso Code Type (Tipo de código) no canto direito da tela.
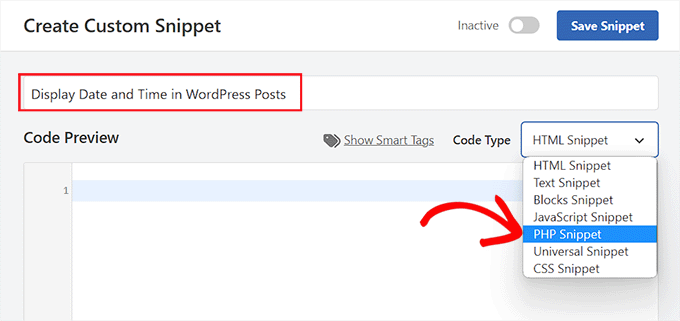
Em seguida, basta copiar e colar o código a seguir na caixa “Code Preview” (Visualização de código):
1 2 3 4 5 6 7 | add_filter( 'pre_option_date_format', function( $date_format ) { if ( is_admin() ) { return $date_format; } return 'l, F jS, Y H:i:s';}); |
Depois de fazer isso, você pode deixar o código como está ou personalizar o layout para data e hora alterando os valores após o retorno.
Lembre-se de que você precisará usar caracteres de formato para criar sua própria disposição personalizada de data/hora.
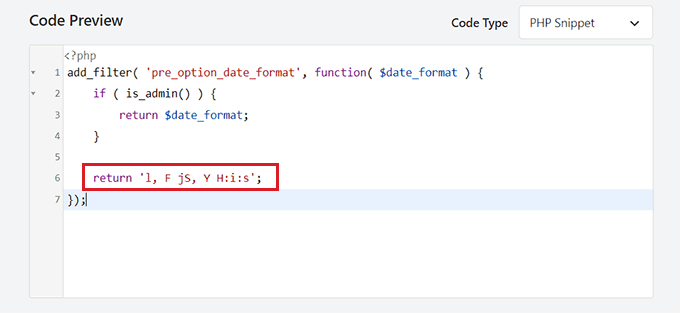
Depois disso, role para baixo até a seção “Insertion” (Inserção) e escolha o modo “Auto Insert” (Inserção automática).
O código personalizado será executado automaticamente em seu site após a ativação.

Por fim, role de volta para a parte superior e alterne a opção “Inactive” (Inativo) para “Active” (Ativo).
Depois disso, não se esqueça de clicar no botão “Save Snippet” para armazenar suas alterações.
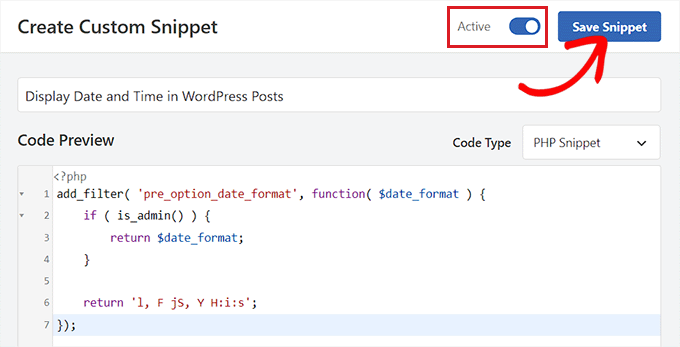
Agora, você pode visitar seu blog do WordPress para ver a hora e a data exibidas nas postagens do blog.
Lembre-se de que, depois de ativar esse snippet de código, os formatos padrão de data e hora do WordPress não serão exibidos em seu site.
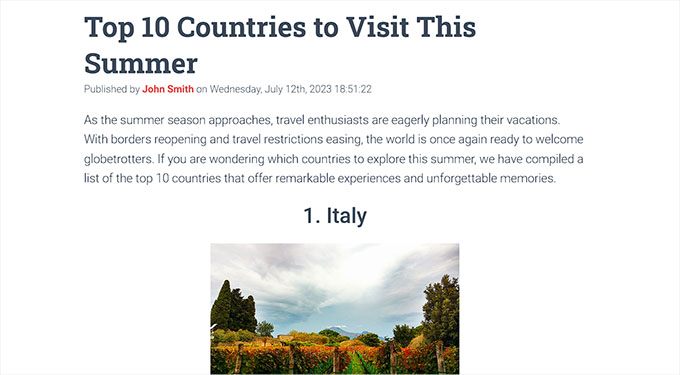
Bônus: Exibir a data de hoje no WordPress
Além de exibir a data de publicação, você também pode mostrar a data e a hora atuais em suas páginas e postagens.
Isso pode ajudar a aumentar a relevância da sua postagem, promover a transparência e melhorar a experiência geral do usuário no seu site.
Você pode exibir facilmente a data atual em seu site adicionando um código personalizado usando o WPCode.
É o melhor plug-in de snippets de código para WordPress do mercado, que permite adicionar código personalizado sem danificar seu site.
Você precisará usar este trecho de código:
1 2 3 4 5 6 7 8 9 10 11 12 13 | function wpb_date_today($atts, $content = null) {extract( shortcode_atts( array( 'format' => '' ), $atts ) ); if ($atts['format'] == '') {$date_time .= date(get_option('date_format'));} else {$date_time .= date($atts['format']);}return $date_time;}add_shortcode('date-today','wpb_date_today'); |
Esse código exibirá a data atual em suas páginas e publicações usando o formato de data e hora que você selecionou no painel do WordPress.
Para obter instruções mais detalhadas, consulte nosso tutorial sobre como exibir a data de hoje no WordPress.
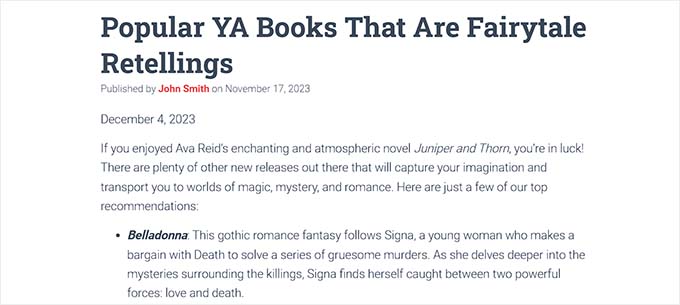
Esperamos que este artigo tenha ajudado você a aprender como alterar facilmente o formato de data e hora no WordPress. Talvez você também queira ver nosso tutorial sobre como remover data e hora dos comentários do WordPress e nossas escolhas de especialistas para os melhores plug-ins de registro e rastreamento de atividades do WordPress.
Se você gostou deste artigo, inscreva-se em nosso canal do YouTube para receber tutoriais em vídeo sobre o WordPress. Você também pode nos encontrar no Twitter e no Facebook.





Tahir Khan
Hi, it doesn’t work in most of cases try to provide the solution what if theme is overriding the date and time Format.
Thanks
WPBeginner Support
If your theme is overriding the date and time format, we would recommend reaching out to the support for the specific theme that you are using and they should be able to let you know if their theme has a specific styling that can be changed to fix the issue
Admin
Krishna
How to translate date to specific language like hindi?
WPBeginner Support
You would either set your site’s language to the language you’re wanting or reach out to your theme’s support should it not be translating correctly.
Admin
Alex Abir
Showing false time on my WordPress theme single page.
How to Solve?
WPBeginner Support
You would want to reach out to your theme’s support to see if it could be an error with the theme itself
Admin
Courtney Stevens
How do I change the date format for posts? The date format for my theme is for example, October 26th, 2018 but I would like it to be October 26, 2018 without the “th” after the date. The general settings has the date format as what I want but when I look at a page with a blog post it still has the other formatting with the th. Help!
Danold
hello, i’ve a problem.i have changed the date format as you demonstrated but when i publish an article, the date format is always in an other form, i am using peflican theme
WPBeginner Support
Hi,
Try previewing your site with a default theme. See if that resolves the issue. If it does, then this means your theme is overriding the WordPress date format.
Admin
MUMBERE AUSBEL
You guys are the best.
Irfan
Thank you sooo much it help me alot
Scott
Weird! I can not get the to show anything.
Gabriele
Hi, if I would set the WP clock one year advance is it possibile?
Matthew Spence
How do you fix the date? It is not the day after tomorrow.
Alice
The current wordpress formatting is different from the one shown here. I can’t seem to even be able to find the timezine in the settings now for wordpress,
Michelle Stokes Decorator
I don’t want to see the dates on smart phones, is there a way I can take the dates off all together so my site looks cleaner on the phones? Thanks….
WPBeginner Staff
It will only affect the display of dates on your pages. It will not change your permalinks.
Kristine
Will it change all my old posts too? Or only new posts going forward? I have wanted to change my format for over a year, but I have so many backlinks out there. I’m afraid it will ruin all my traffic.