“Ajuda! Estou sem acesso ao WordPress!” Essa é uma das solicitações de emergência mais comuns que recebo de meus amigos que são iniciantes no WordPress. E eu entendo – não conseguir acessar o painel do WordPress pode ser como ficar trancado para fora de sua própria casa.
Felizmente, aprendi que sempre há uma maneira de voltar a entrar. Seja por FTP, e-mails de redefinição de senha ou redefinição de senha pelo banco de dados, desenvolvi um sistema infalível para contornar problemas de login do WordPress.
Neste guia, compartilharei os métodos especializados que aprendi ao longo dos anos de solução de problemas do WordPress. Essas não são apenas dicas aleatórias da Internet – são soluções comprovadas que ajudaram muitos proprietários de sites a recuperar o controle de seus sites.
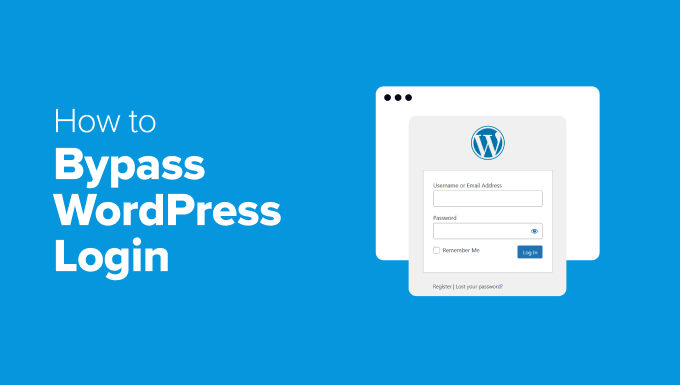
Quando você precisa contornar o login do WordPress?
Às vezes, fazer login no WordPress não é tão simples quanto digitar seu nome de usuário e senha. As coisas podem dar errado e o acesso ser bloqueado.
Aqui estão algumas situações comuns em que você pode precisar ignorar a tela de login:
Senha esquecida: se você não se lembrar da sua senha e o e-mail de redefinição nunca chegar, você não conseguirá fazer login. Isso pode acontecer se suas configurações de e-mail estiverem mal definidas ou se os e-mails estiverem sendo filtrados como spam.
⚙️ Conflitos de plug-ins: Alguns plug-ins de segurança ou de login podem ser incompatíveis com outros softwares em seu site, causando problemas de login. Uma configuração incorreta, uma atualização de plug-in ou até mesmo um problema de cache podem causar erros no WordPress que bloqueiam o acesso do usuário.
🚨 S ite hackeado: Os hackers podem bloqueá-lo alterando seus detalhes de login. Nesse caso, é necessário ignorar o login para recuperar o controle e proteger seu site.
Muitas tentativas de login com falha: Muitos plug-ins de segurança bloqueiam tentativas de login após várias senhas incorretas. Se você foi bloqueado devido ao excesso de logins com falha, precisará contornar essa restrição para recuperar o acesso.
🛠️ Página de login quebrada: Um tema defeituoso ou uma atualização de plug-in pode, às vezes, quebrar a página de login. Se o formulário de login não estiver sendo carregado corretamente ou estiver apresentando erros, os métodos de login padrão não funcionarão.
Problemas de URL de login personalizado: Alguns plug-ins de segurança permitem que você altere o URL de login padrão para proteção adicional. Se você esquecer o novo URL, não poderá acessar a página de login.
A boa notícia é que há maneiras de contornar o problema e voltar a acessar o site com segurança. Vou orientá-lo em várias dicas diferentes de solução de problemas do WordPress.
Você pode usar os links abaixo para pular para qualquer seção:
- Tip 1. Use the Direct Login URL
- Tip 2. Reset Your Password via Email
- Tip 3. Reset Password From Your Database
- Tip 4. Disable Security Plugins via FTP
- Tip 5. Create a New Admin User via phpMyAdmin
- Tip 6. Restore Your Site From Backup
- The Fastest and Easiest Way to Bypass WordPress Login 💡
- How to Make Sure You Don’t Get Locked Out Again 🔒
Dito isso, vamos dar uma olhada em algumas maneiras fáceis de contornar o login do WordPress.
Dica 1. Use o URL de login direto
Às vezes, talvez você não consiga encontrar a tela de login do WordPress.
Nesse caso, a solução mais simples é usar o URL de login direto. O WordPress tem uma página de login padrão que você pode acessar mesmo se houver problemas menores com o site.
Para acessar essa página de login, você pode tentar os seguintes URLs:
www.example.com/wp-admin/www.example.com/wp-login.phpwww.example.com/admin/www.example.com/login/
No entanto, não se esqueça de substituir “example.com” por seu próprio nome de domínio.
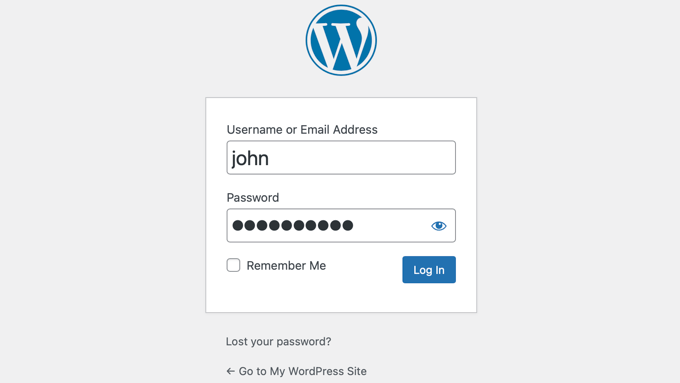
Ao digitar qualquer um desses URLs no navegador, você será levado à tela de login.
Agora, você deve estar se perguntando como o acesso à tela de login pode ajudá-lo a contorná-la.
Bem, se a sua sessão do WordPress ainda estiver ativa (você ainda está conectado), o URL wp-admin/ pode até levá-lo ao seu painel do WordPress sem exigir uma senha.
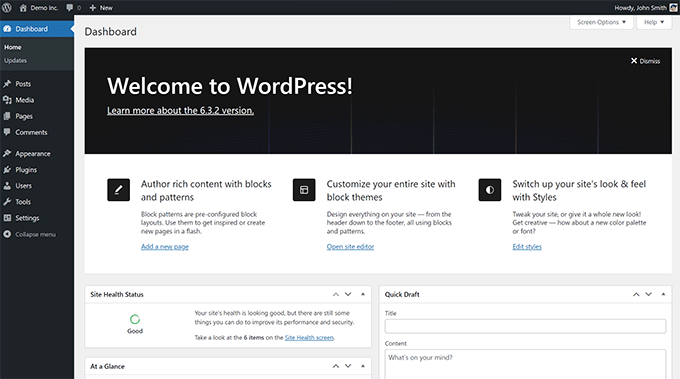
Se a página de login não for carregada, você também pode tentar adicionar um URL de redirecionamento. Digitar isso no navegador pode forçar o WordPress a redirecioná-lo para a tela de login:
www.example.com/wp-admin/?redirect_to=yourwebsite.com/wp-admin/
Se nenhum desses URLs funcionar, você pode tentar meu próximo truque.
Observação: se você alterou seu URL de login usando um plug-in de segurança, esses URLs padrão podem não funcionar. Nesse caso, será necessário inserir o URL de login personalizado que você configurou.
Dica 2. Redefina sua senha por e-mail
Se você não conseguir fazer login devido a uma senha esquecida, o WordPress oferece uma maneira integrada de redefini-la por e-mail. Essa costuma ser a maneira mais rápida e fácil de recuperar o acesso.
Para fazer isso, acesse a página de login do WordPress(https://example.com/wp-login.php) e clique no link “Lost your password?”.
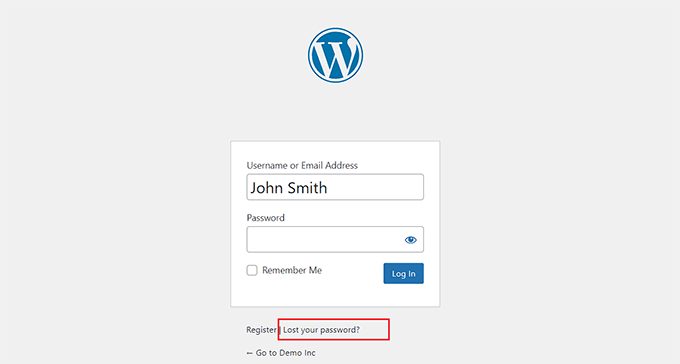
Depois de fazer isso, você precisará digitar seu nome de usuário ou endereço de e-mail e clicar no botão “Get New Password” (Obter nova senha).
O WordPress enviará um link de redefinição de senha para seu e-mail. Clique no link fornecido e siga as instruções para definir uma nova senha.
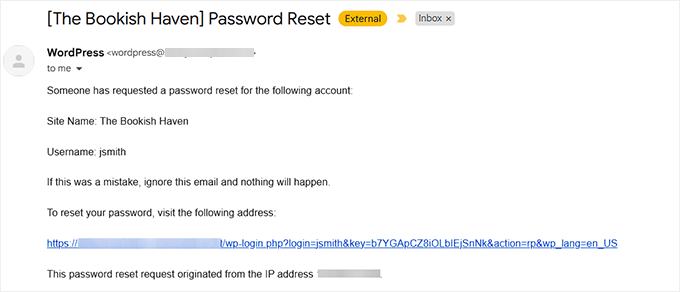
Se você não receber o e-mail, verifique sua pasta de spam. Alguns provedores de hospedagem ou configurações de e-mail podem bloquear os e-mails do WordPress.
Se isso acontecer, talvez seja necessário redefinir a senha manualmente por meio do banco de dados (mais sobre isso na próxima seção).
🔎 Postagem relacionada: Se o seu site foi hackeado, talvez você queira redefinir as senhas de todos os seus usuários. Nesse caso, consulte este tutorial sobre como redefinir a senha de todos os usuários no WordPress.
⚠️ Aviso importante: As etapas a seguir (dicas 3-6) envolvem métodos mais técnicos de solução de problemas. Algumas dessas soluções exigem a modificação do banco de dados, o acesso a arquivos do servidor ou a realização de alterações diretas na instalação do WordPress.
Antes de prosseguir com qualquer um desses métodos, crie um backup completo do site. Se possível, faça backup dos arquivos e do banco de dados do site antes de fazer qualquer alteração. Isso garante que você possa restaurar seu site se algo der errado. (Sei que isso pode não ser possível se você não conseguir fazer login, mas vale a pena mencionar).
Ao trabalhar com FTP, cPanel ou PHPMyAdmin, sempre verifique se está usando uma conexão segura para evitar a exposição de dados confidenciais do site.
Um pequeno erro no banco de dados ou na estrutura do arquivo pode levar a problemas maiores, portanto, não tenha pressa e certifique-se de seguir as instruções cuidadosamente.
Está preocupado que as dicas a seguir sejam muito avançadas para você? Não se estresse! Saiba como você pode obter ajuda profissional e econômica.
Dica 3. Redefinir a senha de seu banco de dados
Se o e-mail de redefinição de senha não estiver funcionando, você poderá redefinir sua senha manualmente por meio do banco de dados do seu site. Esse método requer acesso ao painel de controle da hospedagem.
Para este tutorial, usarei a Bluehost, mas lembre-se de que essas etapas serão ligeiramente diferentes dependendo do seu provedor de hospedagem.
Basta abrir o painel de hospedagem e ir para a guia “Advanced” (Avançado). Em seguida, localize a seção “PHPMyAdmin” e clique no botão “Manage” (Gerenciar).

Explicação rápida: O phpMyAdmin é uma ferramenta para gerenciar as informações armazenadas no seu site (como um arquivo para o seu site).
Quando o phpMyAdmin for iniciado na tela, será necessário selecionar o banco de dados na coluna da esquerda. Agora você verá a lista de tabelas em seu banco de dados do WordPress.
Aqui, procure a tabela wp_users na lista e clique no link “Browse” (Procurar) ao lado dela
Lembre-se de que os nomes das tabelas em seu banco de dados podem ter um prefixo diferente daquele que estou mostrando na minha captura de tela. O prefixo é o grupo de letras antes do sublinhado (_) no nome da tabela.
Para saber mais, consulte este tutorial sobre como alterar os prefixos de tabela.
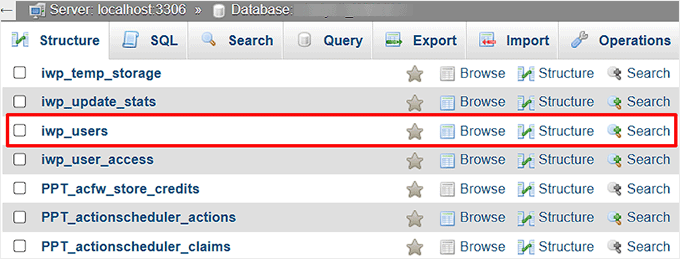
Agora você verá uma lista dos usuários do WordPress do seu site. A partir daí, clique no link “Edit” (Editar) ao lado do nome de usuário da senha que deseja alterar.
Vá em frente e exclua o valor no campo “password” e substitua-o por sua nova senha.
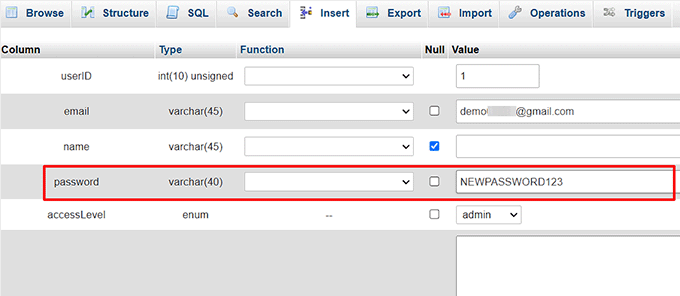
Depois disso, clique no botão “Go” (Ir) na parte inferior para armazenar suas alterações.
Agora visite seu site para ver se consegue fazer login.
Para obter instruções detalhadas, consulte este tutorial sobre como redefinir uma senha do WordPress no phpMyAdmin.
Dica 4. Desativar plug-ins de segurança via FTP
Às vezes, um plug-in de segurança pode acidentalmente impedir que você faça login no seu site WordPress. Se você suspeitar que esse pode ser o problema, poderá desativar manualmente o plug-in usando FTP.
Explicação rápida: O FTP é um programa que ajuda a fazer upload e download de arquivos em seu site (como uma ponte entre seu computador e o site).
Postagem relacionada: Se não tiver certeza de qual plugin está impedindo que você faça login no site, recomendo desativar todos os plugins. Para obter detalhes, consulte este tutorial sobre como desativar todos os plug-ins quando não for possível acessar o administrador do wp.
Primeiro, você precisará conectar seu site a um cliente FTP, como o FileZilla. Se você não souber como fazer isso, consulte este tutorial sobre como usar o FTP para fazer upload de arquivos do WordPress.
Depois de fazer isso, navegue até a pasta/wp-content" plugins.
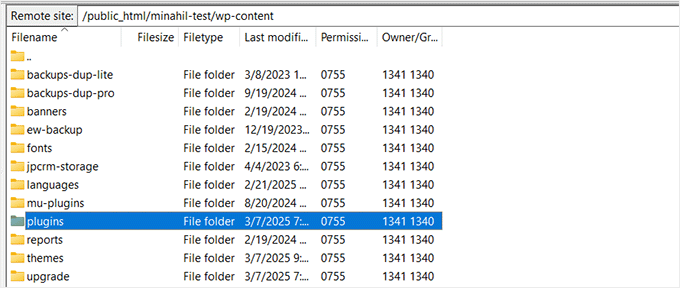
Isso abrirá uma nova pasta com uma lista de todos os plug-ins baixados em seu site.
A partir daí, você precisa localizar a pasta do plug-in de segurança que deseja desativar. Por exemplo, se estiver usando o Wordfence, procure um arquivo com o nome dele.
Ao encontrá-la, clique com o botão direito do mouse na pasta do plug-in e selecione a opção “Renomear”. Em seguida, altere o nome da pasta para wordfence-disabled.
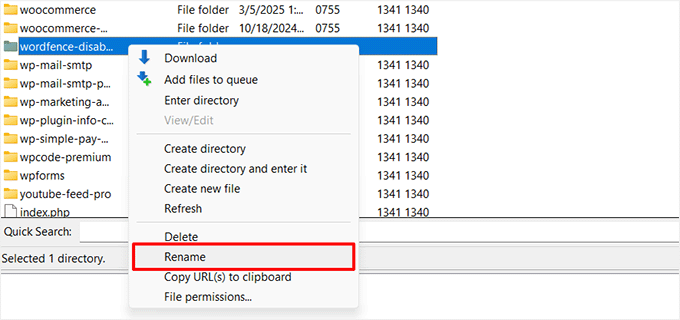
Isso desativará o plug-in imediatamente, pois o WordPress não conseguirá encontrá-lo. Agora você pode tentar fazer login no seu site para ver se o problema foi corrigido.
Dica 5. Criar um novo usuário administrador via phpMyAdmin
Outra maneira de ignorar o login é criar um novo usuário administrador diretamente do banco de dados usando o phpMyAdmin.
Abra o painel de controle da sua empresa de hospedagem, vá para a guia “Advanced” (Avançado) e selecione a seção “PHPMyAdmin”.

Depois que ela for aberta, você precisará clicar na tabela wp_users. Isso o levará a uma nova tela em que todos os usuários do seu site serão listados em uma linha.
Aqui, clique na guia “Insert” (Inserir) na parte superior para adicionar as informações de um novo usuário administrador.

Para obter instruções passo a passo, consulte este guia sobre como adicionar um usuário administrador ao banco de dados do WordPress.
Depois de concluir o processo, você pode tentar fazer login no WordPress com as novas credenciais de administrador.
Dica 6. Restaure seu site a partir do backup
Se você fez backup do seu site antes de ser bloqueado, poderá restaurá-lo para recuperar o acesso.
A maioria dos plug-ins de backup permite que você restaure seu site carregando um arquivo de backup ou usando um recurso de restauração externa.
Por exemplo, se você estiver usando um plug-in de backup como o Duplicator, poderá fazer upload do pacote de backup e do arquivo do instalador para o servidor para restaurar o site com apenas alguns cliques.

Com a versão paga do plug-in Duplicator, você também terá acesso a restaurações de backup com um clique.
Isso permite que você restaure o backup quase imediatamente.
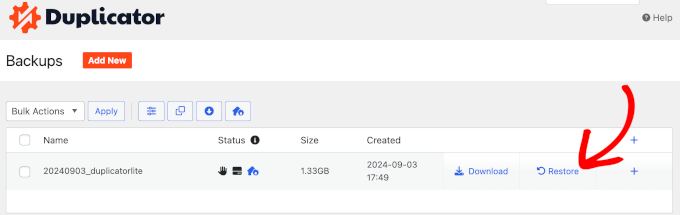
No entanto, se você fez o backup do site manualmente, precisará restaurá-lo usando o banco de dados e os arquivos. Você pode criar um novo banco de dados e importar o backup para ele ou pode esvaziar o banco de dados existente e importar o backup.
Esses métodos são um pouco complexos e, por isso, não os recomendo para iniciantes.

Depois de restaurado, você pode fazer login no seu site normalmente e reconfigurar as configurações, se necessário.
Para obter mais informações, consulte este guia para iniciantes sobre como restaurar o WordPress a partir de um backup.
A maneira mais rápida e fácil de contornar o login do WordPress 💡
Lidar com problemas de login, especialmente se forem causados por hacks ou problemas no servidor, pode ser frustrante e demorado. É aí que o WPBeginner Pro Services pode ajudar.
Nosso serviço de reparo de sites invadidos foi projetado para limpar malware, corrigir vulnerabilidades e restaurar o acesso ao seu site rapidamente.
Se o seu problema de login for devido a uma violação de segurança, removeremos qualquer código malicioso, fortaleceremos as defesas do seu site e o colocaremos novamente em condições de funcionamento.

Como alternativa, a WPBeginner também oferece um serviço de suporte de emergência sob demanda. Nossa equipe pode ajudar com qualquer erro em seu site WordPress e cobramos uma taxa única e acessível.
Para obter mais detalhes, consulte nossa página WPBeginner Pro Services.
Como ter certeza de que você não ficará trancado para fora de casa novamente 🔒
Sei que ficar sem acesso ao seu site WordPress pode ser frustrante. Aqui estão algumas etapas simples que podem evitar que isso aconteça novamente:
- Use um gerenciador de senhas: O esquecimento de senhas é um dos motivos mais comuns de problemas de login. Recomendo o uso de um gerenciador de senhas, como o 1Password, para armazenar suas credenciais com segurança, de modo que você não precise se lembrar delas.
- Configure um plug-in SMTP: Às vezes, o WordPress não envia e-mails de redefinição de senha devido a restrições do servidor. A instalação de um plug-in SMTP como o WP Mail SMTP garante que seu site envie e-mails de forma confiável, inclusive links de redefinição de senha.
- Mantenha um backup de seu URL de login: Se você usar um plug-in de segurança para alterar o URL de login padrão, certifique-se de salvá-lo em um local seguro. Isso evita confusão ao tentar fazer login posteriormente.
- Habilite a autenticação de dois fatores: A adição de uma camada extra de segurança evita logins não autorizados e mantém seu site seguro. Use um plug-in como o WP 2FA ou o Google Authenticator para exigir um código de verificação durante o login.
- Tenha uma conta de administrador alternativa: Se sua conta principal for bloqueada, ter uma conta de administrador secundária pode ser um salva-vidas. Certifique-se apenas de mantê-la segura e de limitar o acesso a usuários confiáveis.
- Crie backups regulares: Ter um backup recente garante que você possa restaurar seu site rapidamente se ficar bloqueado. O Duplicator facilita a criação e a restauração de backups completos, para que você sempre tenha uma opção de recuperação.
Seguindo essas etapas, você pode evitar futuros bloqueios e manter seu site WordPress funcionando sem problemas.
Espero que este artigo tenha ajudado você a aprender como contornar o login do WordPress. Talvez você também queira ver este guia sobre como corrigir o problema de atualização e redirecionamento da página de login do WordPress ou nossas principais opções dos melhores plug-ins de página de login do WordPress.
Se você gostou deste artigo, inscreva-se em nosso canal do YouTube para receber tutoriais em vídeo sobre o WordPress. Você também pode nos encontrar no Twitter e no Facebook.





Have a question or suggestion? Please leave a comment to start the discussion.