Aprendemos a importância dos backups do WordPress da maneira mais difícil, desde a perda de blogs durante as migrações de servidores até a queda de sites após atualizações.
Desde então, nossa missão é ajudar outros proprietários de sites a evitar esses desastres que poderiam ter sido evitados com backups adequados. Confie em nós, não há nada pior do que ver anos de trabalho árduo desaparecerem em segundos! 😨
Seja uma tentativa de invasão, um conflito de plug-ins ou um problema de hospedagem, esses problemas podem ocorrer quando você menos espera. E, quando você se dá conta, todo o seu site desapareceu sem deixar rastros.
É por isso que criamos este guia completo sobre como fazer backup de seu site WordPress. Mostraremos os métodos e as ferramentas que usamos para manter nossos próprios sites seguros. Ao final deste artigo, você saberá exatamente como proteger seu site WordPress de qualquer desastre.
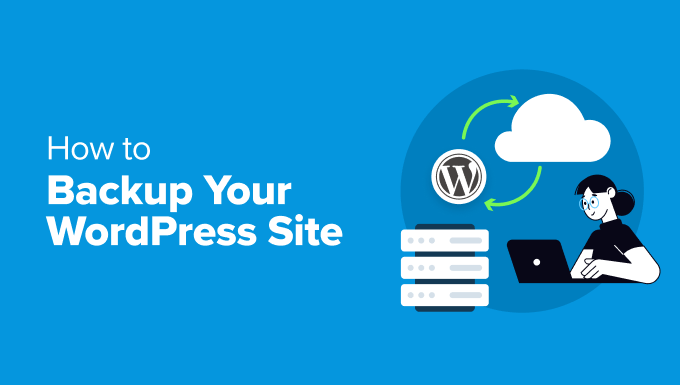
Primeiro as coisas mais importantes: Escolha o método correto de backup do WordPress 🔎
Se você investiu tempo na criação do seu site WordPress, precisa de uma maneira de mantê-lo seguro.
Criar backups é como fazer cópias de seu site para o caso de um desastre. Se algo quebrar ou for hackeado, você poderá restaurar rapidamente tudo como era antes.
Vamos dar uma olhada nas diferentes maneiras de fazer backup do seu site:
- Usar um plugin de backup do WordPress – Essas ferramentas cuidam de tudo para você. Elas podem salvar seu site em uma programação e enviar cópias diretamente para o local de sua preferência. Se você é novo no WordPress e tem pouco conhecimento técnico, essa é a melhor opção.
- Usar o sistema de backup do seu host – A maioria dos serviços de hospedagem WordPress inclui backups integrados em seus planos. Isso funciona bem se você estiver com um orçamento limitado, pois geralmente está incluído no seu plano de hospedagem. Entretanto, os recursos de backup podem ser bastante básicos em comparação com um plugin.
- Manualmente por meio do cPanel/FTP – embora isso exija mais conhecimento técnico, pode ser útil quando você precisa salvar arquivos específicos. Ou quando não quiser usar um plugin e seu provedor de hospedagem não tiver um sistema de backup.
- Contratação de um serviço de manutenção do WordPress – Se você administra um site comercial e não tem tempo para gerenciar os backups por conta própria, um serviço de manutenção pode cuidar disso e de outras tarefas, como atualizações e monitoramento de segurança.
Para a maioria das pessoas, recomendamos o uso de um plugin de backup. Ele oferece a melhor combinação de segurança e automação do WordPress. Além disso, ele facilita a recuperação se algo der errado.
Além disso, geralmente é muito mais econômico do que contratar um serviço de manutenção e oferece mais recursos do que o sistema de backup básico do seu host.
Which WordPress files should I back up?
Você precisará fazer backup do banco de dados (que contém todos os posts, páginas, comentários e configurações do site), além dos temas, plug-ins e arquivos carregados, como imagens e vídeos. Também é importante salvar os arquivos principais do WordPress e os arquivos de configuração do seu site.
No entanto, nem todos os arquivos precisam de backup com a mesma frequência. Isso depende da frequência com que você atualiza diferentes partes do seu site. Para obter mais detalhes, consulte nosso guia sobre quais arquivos do WordPress você precisa fazer backup.
Dito isso, vamos ver como você pode fazer backup do WordPress usando os diferentes métodos que mencionamos. Você pode clicar nos links abaixo para ir para o tópico de sua preferência:
- How to Backup WordPress With a Plugin (Best for Beginners)
- How to Automatically Backup WordPress
- How to Backup WordPress Using Your Hosting Provider
- How to Backup WordPress Without a Plugin (cPanel Method)
- How to Backup WordPress Without a Plugin (FTP Method)
- How to Backup a WordPress Site Without FTP/cPanel Access
- How to Backup WordPress to a Cloud Storage Provider
- How to Backup WordPress Database
- How to Restore Your WordPress Site
- Alternative: Hire a WordPress Maintenance Service
Como fazer backup do WordPress com um plug-in (melhor para iniciantes)
Experimentamos muitas ferramentas de backup ao longo dos anos, e o Duplicator é a que sempre utilizamos. É tão simples de usar que todos os membros da nossa equipe, mesmo aqueles que não são especialistas em tecnologia, podem salvar facilmente cópias de seus sites.

O que mais gostamos no Duplicator é que ele vai além dos recursos básicos de backup. Ele oferece recuperação instantânea de desastres e a capacidade de restaurar seu site sem ter o plug-in pré-instalado. É por isso que o Duplicator é uma excelente opção tanto para iniciantes quanto para profissionais.
Deseja conhecer todos os seus recursos? Dê uma olhada em nossa análise completa do Duplicator.
Nota rápida: Trabalharemos com a versão premium do Duplicator porque ela vem com tudo o que você precisa para uma solução completa de backup. Embora seja um investimento, acreditamos que vale cada centavo pela tranquilidade que proporciona.
Se você está apenas começando, pode começar com a versão gratuita para ter uma ideia do que o Duplicator pode fazer.
Vamos começar instalando e ativando o plug-in de backup Duplicator Pro. Se você precisar de ajuda com essa etapa, temos um guia útil sobre como instalar plug-ins do WordPress.
Depois de ativar o plug-in, vá para Duplicator Pro ” Settings (Configurações ) e navegue até a guia “General” (Geral). Vá em frente e insira a chave de licença, que pode ser encontrada na página da sua conta do Duplicator Pro.
Basta clicar em “Activate” (Ativar) quando terminar, e você verá uma mensagem de confirmação quando a ativação for bem-sucedida.
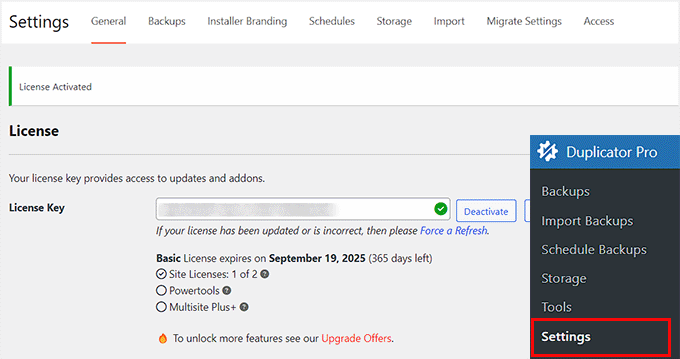
Em seguida, vá para Duplicator Pro ” Backups.
Procure e clique no botão “Add New” (Adicionar novo) na parte superior. Esse é o ponto de partida para criar um novo backup do seu site WordPress.
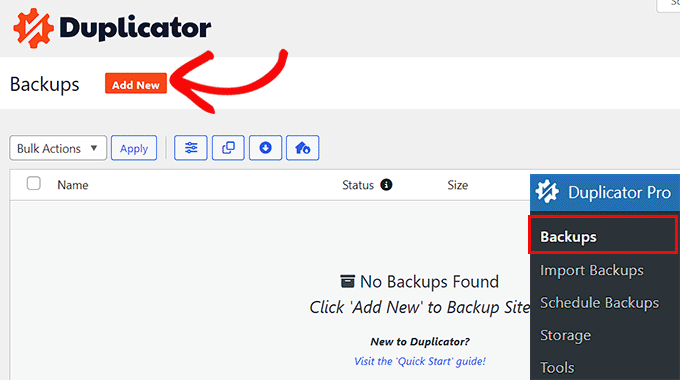
Agora, vamos nomear seu backup. O Duplicator tem um recurso inteligente de etiquetas dinâmicas que funciona como um sistema de rotulagem inteligente.
Você pode usar tags como %year% e %month% para datar automaticamente seus backups. Assim, por exemplo, se você usar 'site-backup-%year%-%month%', o Duplicator criará nomes organizados como ‘site-backup-2024-12’.
Isso faz com que encontrar seus backups mais tarde seja tão simples quanto procurar em um armário de arquivos bem organizado.
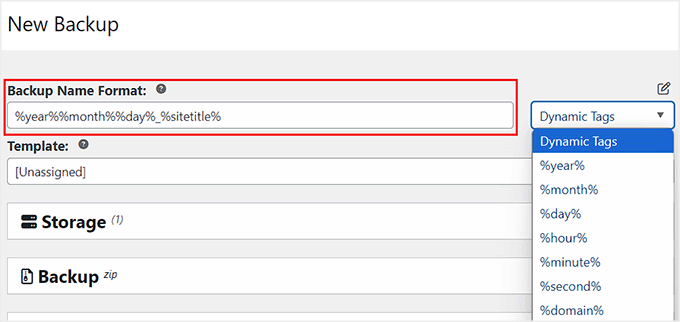
Vamos passar para a seção “Storage” (Armazenamento), onde você escolherá onde manter seus arquivos de backup seguros.
Para este tutorial, usaremos o armazenamento local padrão, o que significa que o backup será armazenado em seu servidor de hospedagem.
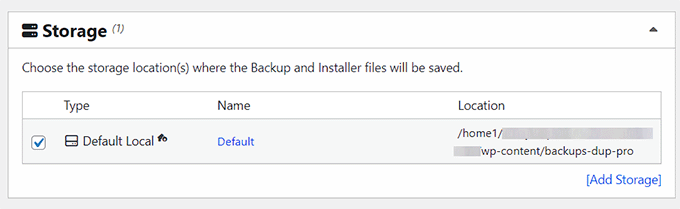
Em seguida, vá em frente e expanda a guia “Backups”. Aqui, selecione a opção “Full Site” como sua predefinição. Isso garante que você esteja criando um pacote de backup completo.
Você também pode escolher opções mais específicas, como Database Only (somente seu conteúdo e configurações), Media Only (suas imagens e arquivos) ou Custom (Personalizado), se quiser escolher exatamente o que fazer backup.

Com a opção Custom (Personalizado), você pode selecionar componentes específicos para o backup, inclusive:
- Banco de dados (suas postagens, páginas e configurações)
- Core (arquivos de sistema do WordPress)
- Plug-ins do WordPress (todos ou apenas os ativos)
- Temas do WordPress (todos ou apenas seu tema atual)
- Mídia (imagens, vídeos, documentos)
- Outros (quaisquer arquivos que não sejam do WordPress em seu diretório)
Veja um exemplo:
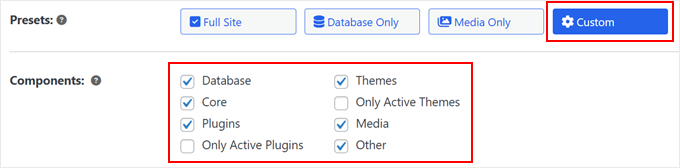
Precisa ser mais seletivo? Marque a opção “File Filter” (Filtro de arquivos). Isso permite excluir arquivos específicos do backup – perfeito para deixar de fora arquivos temporários ou itens de mídia grandes dos quais não é necessário fazer backup.
Basta inserir o caminho para qualquer arquivo que você deseja excluir. Não tem certeza de onde encontrar os caminhos dos arquivos? Consulte nosso guia de estrutura de arquivos e diretórios do WordPress para obter ajuda.
Também é possível excluir tipos de arquivos inteiros de uma só vez, especificando as extensões.
Por exemplo, excluir “mp4” ou “mov” ignorará todos os arquivos de vídeo, ajudando a criar backups menores e mais rápidos se você armazenar esses arquivos em outro local. Apenas certifique-se de separar os nomes das extensões com o ponto e vírgula (;).
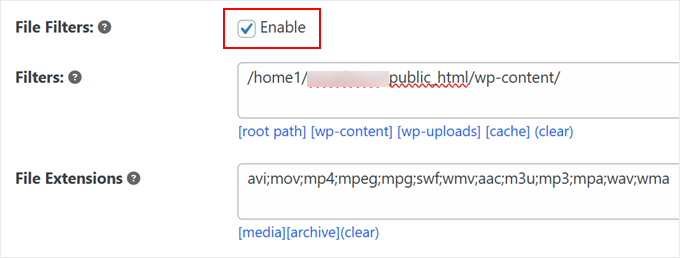
Se você quiser adicionar uma camada extra de proteção ao seu backup, poderá alternar para a guia “Security” (Segurança).
Aqui, você pode configurar uma senha para proteger seus arquivos de backup. Isso é particularmente importante se o seu site contiver informações confidenciais que precisem de proteção adicional.

Passando para a seção “Instalador”. Essas configurações são responsáveis pelo arquivo do instalador que você usará para restaurar seu site.
Por enquanto, você pode deixar essas configurações como estão e simplesmente clicar em ‘Next’.

Agora, o Duplicator fará uma verificação rápida de seu site para garantir que tudo esteja pronto para o backup. Pense nisso como uma verificação antes do voo. O plug-in mostrará um status “Bom” se tudo estiver em ordem ou avisará sobre erros do WordPress que precisam de atenção antes de prosseguir.
Quando tudo estiver certo, clique no botão “Create Backup” (Criar backup) na parte inferior para iniciar o processo.

Quando o Duplicator terminar de criar seu backup, volte para Duplicator Pro ” Backups.
Clique na opção “Download” e selecione “Both Files”. Isso lhe dará dois arquivos essenciais: o próprio backup e o arquivo do instalador de que você precisará se precisar restaurar o site.
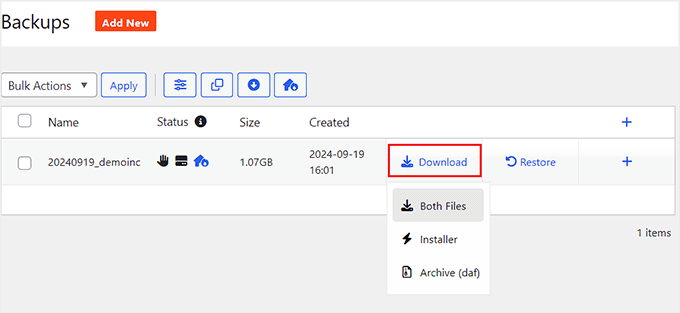
Não é fã do Duplicator? Também gostamos do UpdraftPlus, outro plugin popular de backup do WordPress. Confira nosso guia sobre como fazer backup e restaurar o WordPress usando o UpdraftPlus para ver como ele funciona.
Dica bônus: Crie um link de recuperação de desastres para uma rápida restauração do site
O que torna o Duplicator uma solução de backup excepcional é seu recurso de recuperação de desastres, que atua como a rede de segurança do seu site. Esse recurso permite que você restaure rapidamente seu site WordPress, mesmo que ele seja totalmente interrompido.
Falamos mais sobre a preparação para erros inesperados no site em nosso guia sobre a criação de um plano de recuperação de desastres do WordPress.
Para configurar esse sistema de backup, primeiro verifique se você tem um backup completo do site armazenado em seu servidor. Verifique isso visitando Duplicator Pro ” Backups.
Procure seu arquivo de backup mais recente e clique no ícone de recuperação de desastres ao lado dele.

Na janela pop-up, basta clicar em “Set Disaster Recovery” (Definir recuperação de desastres).
Isso ativará o recurso de restauração de backup.

O Duplicator lhe oferece duas opções de recuperação de backup: um link de recuperação seguro ou um arquivo de inicialização. Ambos servem como ferramentas de restauração de backup de emergência.
Se o seu site WordPress tiver problemas sérios, qualquer uma das opções permite restaurar rapidamente o backup. Basta usar o link de recuperação em seu navegador ou executar o arquivo de inicialização para iniciar o processo de restauração.

Como fazer backup automático do WordPress
Embora a criação de backups manuais funcione, essa não é a maneira mais eficiente de proteger seu blog WordPress. Em vez disso, vamos ver como configurar backups automáticos que são executados de acordo com a programação para lhe dar tranquilidade sem o trabalho manual constante.
Com os backups programados, seu plug-in de backup cuida de tudo automaticamente. Se você precisa de backups diários, semanais ou mensais do site, o Duplicator Pro pode gerenciar sua estratégia de backup sem problemas.
Dito isso, se você preferir uma solução sem plug-in, confira nosso guia sobre a configuração de backups automáticos do WordPress com o CodeGuard. O CodeGuard é um serviço de backup baseado em nuvem que monitora seu site 24 horas por dia, 7 dias por semana, e salva automaticamente as alterações em seu conteúdo.
Para configurar o agendamento automático de backups no Duplicator, navegue até Duplicator Pro ” Schedule Backups e clique em ‘Add New’.

Primeiro, dê um nome à sua programação de backup. O Duplicator seleciona automaticamente o modelo Padrão, que cria um backup completo do seu site WordPress, incluindo todos os seus arquivos, bancos de dados, mídia, temas e plug-ins.
Precisa mudar isso? Basta clicar no menu suspenso e selecionar “<Choose a Template>”. Em seguida, clique no botão “+” para abrir uma nova guia na qual você poderá criar um novo modelo.
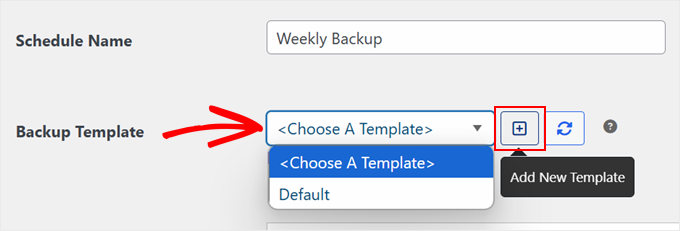
Nessa nova guia, dê um nome ao seu modelo de backup. Por exemplo, use “Media Library Backup” para os arquivos carregados.
Em seguida, assim como mostramos anteriormente, você pode personalizar o formato de nomeação do backup usando tags dinâmicas e escolher o tipo de backup (site completo, somente banco de dados, mídia ou personalizado). Você também pode ativar filtros se precisar excluir arquivos ou pastas específicos.
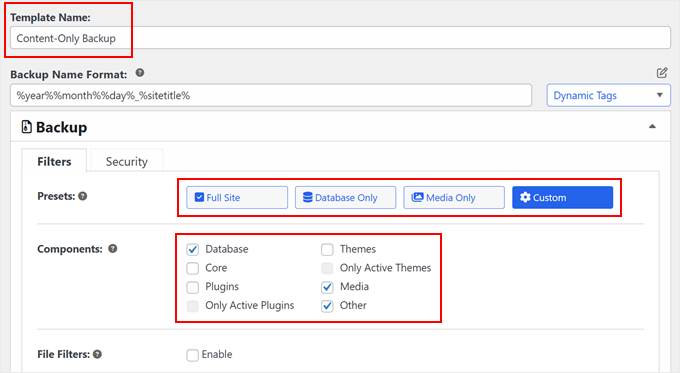
Depois de fazer isso, role a tela para baixo. As configurações padrão do instalador funcionam bem para a maioria dos usuários, portanto, você pode deixá-las como estão.
Clique em “Save Template” (Salvar modelo) para salvar suas alterações.
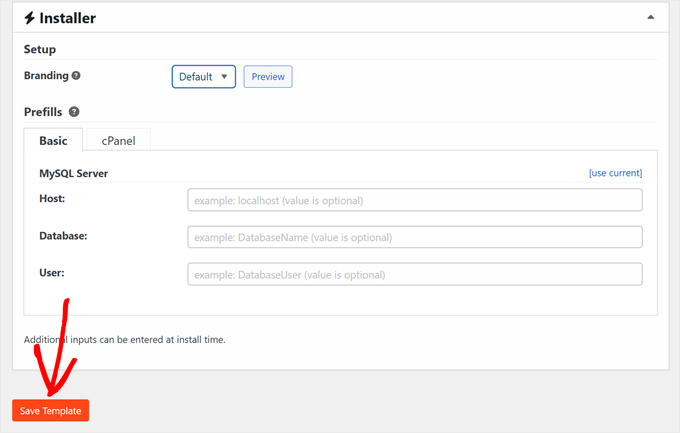
Agora, feche essa guia e retorne à guia de programação de backup.
Clique no botão “Refresh Template List” (Atualizar lista de modelos) para ver o novo modelo no menu suspenso. Agora você pode selecioná-lo para o backup agendado.
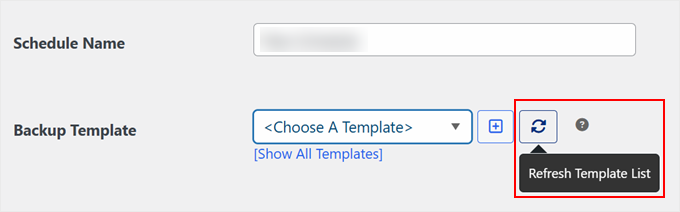
Em seguida, escolha onde armazenar seus backups.
Você pode usar a opção “Default Local” para armazenar backups em seu host da Web ou conectar-se ao armazenamento em nuvem para obter segurança adicional.

Agora vem uma decisão importante: definir a frequência do backup. O Duplicator permite que você programe backups automáticos para serem executados de hora em hora, diariamente, semanalmente ou mensalmente. Escolha uma frequência que corresponda à frequência com que o conteúdo de seu site é alterado.
Você também precisará definir um horário de início para seus backups. Aqui está uma dica útil: os backups programados precisam do tráfego do site para começar. Por exemplo, se você definir um backup diário para as 6h da manhã, mas seu site não receber nenhum visitante até as 10h, o backup começará às 10h.
Por esse motivo, sugerimos definir o horário de backup durante o horário de pico de tráfego do site ou da loja on-line.

Para concluir a configuração do sistema de backup automatizado, certifique-se de marcar a caixa “Enable this schedule” (Ativar este agendamento) na parte inferior da página.
Em seguida, clique em “Save Schedule” para ativar seu plano de backup automático.

Como fazer backup do WordPress usando seu provedor de hospedagem
Embora os plugins de backup sejam excelentes ferramentas, muitos provedores de hospedagem WordPress incluem soluções de backup integradas. A principal vantagem? Esses backups são fornecidos sem custo adicional e já estão configurados para você, sem necessidade de configuração.
Por exemplo, o SiteGround, que hospeda o site WPBeginner, oferece backups diários manuais e automatizados em todos os seus planos de hospedagem. Você pode conferir nosso artigo sobre por que mudamos para o SiteGround para saber mais sobre nossa experiência.
Vamos dar uma olhada em como usar esses recursos de backup de hospedagem. Primeiro, faça login na sua conta SiteGround. Na seção “Meus sites e serviços”, clique em “Gerenciar” em Sites.

Em sua lista de sites do WordPress, localize o site do qual deseja fazer backup.
Em seguida, clique em “Site Tools” para acessar suas opções de backup.
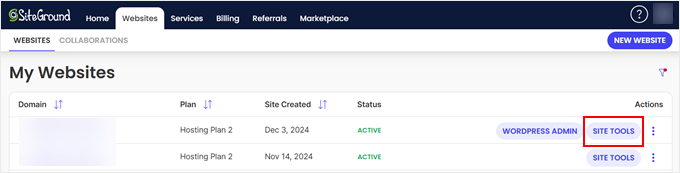
Em seguida, navegue até “Security” (Segurança) na barra lateral esquerda e selecione “Backups”.
Aqui, você pode criar cópias de backup manuais ou gerenciar seus backups automáticos. O SiteGround tem limites para o número de backups manuais que você pode criar. Mas não se preocupe, pois o sistema de backup automatizado cria regularmente arquivos de backup do site para você.
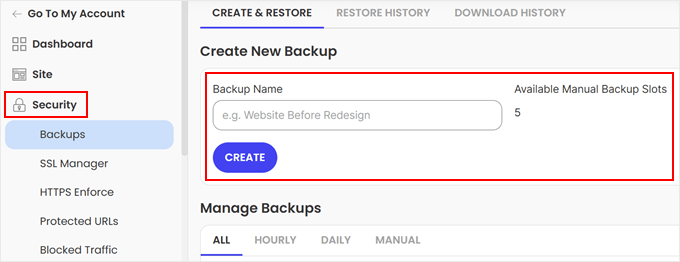
Se você rolar para baixo até a seção “Manage Backups” (Gerenciar backups), encontrará todos os seus arquivos de backup organizados nas guias Hourly (Hora), Daily (Diário) e Manual.
Clique no menu de três pontos ao lado de qualquer backup para ver suas opções de restauração. Você pode executar uma restauração completa do backup, restaurar seletivamente arquivos ou bancos de dados ou fazer download do arquivo de backup para mantê-lo em segurança.
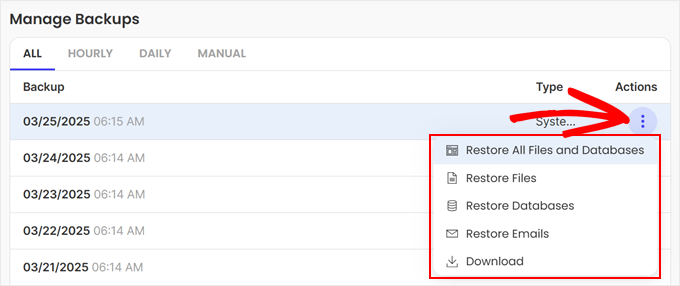
Vamos dar uma olhada na Bluehost, outro provedor de hospedagem WordPress popular. Em vez de oferecer seu próprio sistema de backup, a Bluehost faz parceria com serviços de backup líderes do setor: CodeGuard e Jetpack, oferecendo a você ferramentas de backup profissionais para seu site WordPress.
Para acessar essas opções de backup, comece fazendo login no painel de controle da Bluehost. Vá até a guia “Websites” e clique em “Settings” (Configurações) para o site que você deseja gerenciar.

Navegue até a guia “Backups”, onde você encontrará duas soluções poderosas de backup: CodeGuard e Jetpack.
Ambos os serviços oferecem recursos de backup automatizado e armazenamento de backup na nuvem para manter seus arquivos do WordPress seguros.
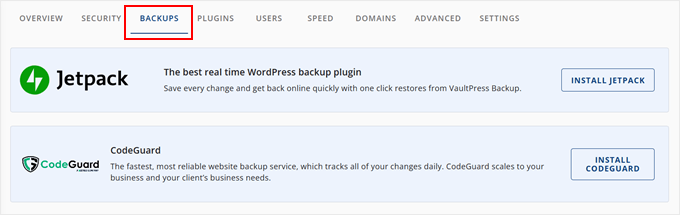
Para obter instruções detalhadas sobre como usar esses serviços de backup, criamos guias abrangentes:
- Como configurar backups automáticos do WordPress com o CodeGuard
- Como criar um backup do WordPress usando o JetPack (antigo VaultPress)
Como fazer backup do WordPress sem um plug-in (método cPanel)
Se preferir não usar plug-ins de backup, você pode criar manualmente um backup do seu site WordPress diretamente no cPanel.
No entanto, lembre-se de que os backups manuais exigem mais esforço e atenção do que as soluções de backup automatizadas. Você precisará se lembrar de criar backups regulares por conta própria, pois esse método não oferece agendamento automático.
Primeiro, acesse o cPanel do seu provedor de hospedagem. Na Bluehost, você pode fazer isso entrando no painel de controle da Bluehost. Navegue até a guia “Websites” e clique em “Settings” (Configurações) para o site do qual deseja fazer backup.

Agora, alterne para as configurações avançadas.
Em seguida, localize a seção “cPanel” e clique em “Manage” (Gerenciar).

Em seguida, vá para a seção “Files” (Arquivos) e selecione “Backup Wizard” (Assistente de backup).
Essa ferramenta o ajuda a criar diferentes tipos de backups de sites.
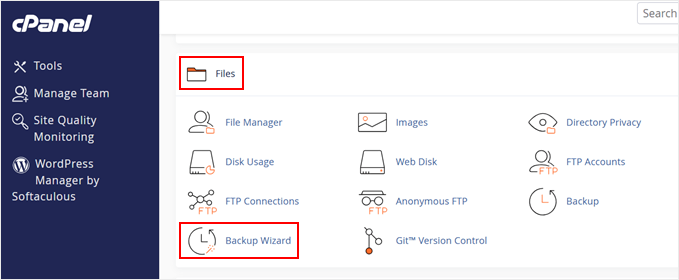
Você verá duas opções: “Back Up” (Fazer backup) ou “Restore” (Restaurar).
Como estamos criando um backup, clique em ‘Back Up’.
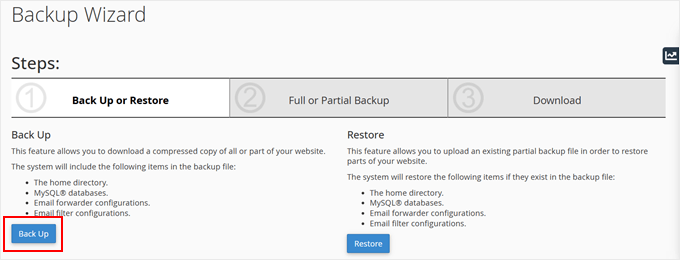
Agora você pode escolher entre um backup completo ou um backup parcial dos seus arquivos do WordPress. Veja o que cada opção inclui:
- Backup completo – Cria uma cópia completa de todo o site, mas você só pode usá-lo para mover o site para outro servidor ou fazer download de uma cópia de backup. Observe que não é possível restaurar backups completos por meio do cPanel.
- Backup parcial – Permite que você escolha partes específicas para backup: diretório inicial (inclui seus arquivos e e-mails do WordPress), backup do banco de dados (seu conteúdo e configurações) ou filtros e encaminhadores de e-mail.
Para este tutorial, criaremos um backup completo.
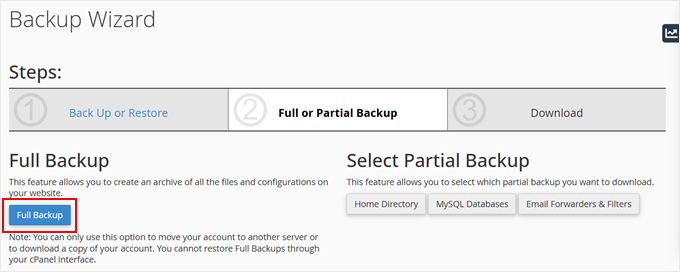
Em seguida, escolha onde salvar o arquivo de backup.
Ele pode estar no diretório inicial (que é salvo no seu servidor de hospedagem), em um servidor FTP remoto (que é salvo em outro servidor), em um servidor FTP remoto com transferência em modo passivo ou em uma cópia segura (que usa transferência criptografada).
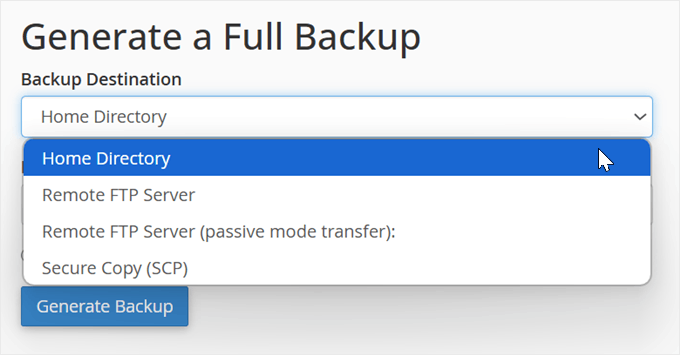
Por fim, você pode inserir seu endereço de e-mail profissional para ser notificado quando o backup estiver pronto ou ignorar a notificação.
Clique em “Generate Backup” (Gerar backup) para iniciar o processo de backup.
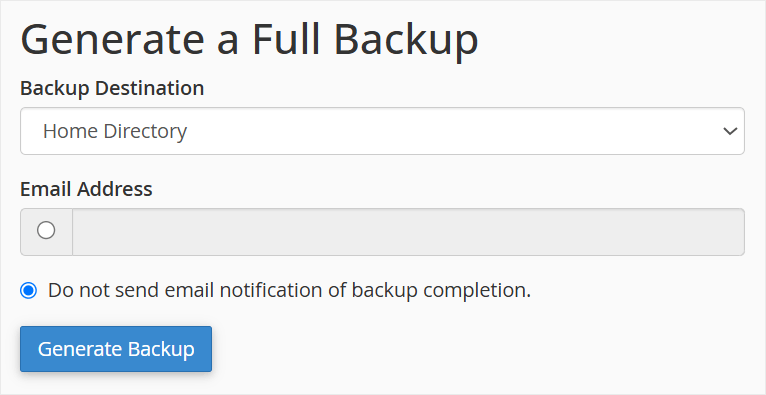
Pronto! O backup do seu site WordPress agora será criado e armazenado no local escolhido.
Como fazer backup do WordPress sem um plug-in (método FTP)
Outra maneira confiável de criar um backup manual de seus arquivos do WordPress é usar um cliente FTP.
O FTP (File Transfer Protocol) permite acessar e baixar diretamente os arquivos do seu site. Esse método é particularmente útil quando não é possível acessar a área de administração do WordPress. Ou quando você precisa fazer backup rapidamente de arquivos específicos em vez de todo o site.
Há vários clientes de FTP excelentes disponíveis para computadores Mac e Windows. Neste tutorial, demonstraremos o processo de backup usando o FileZilla, um popular cliente FTP gratuito.
Primeiro, você precisará se conectar ao seu site usando o software FTP. Se você não conhece o FTP, consulte nosso guia sobre o que é FTP e como usá-lo para obter instruções detalhadas de conexão.
Depois de conectado, navegue até o diretório raiz do seu site no painel direito. Aqui, você encontrará arquivos e pastas importantes do WordPress, como wp-content, wp-admin e arquivos de configuração, como wp-config e .htaccess.

Para criar o backup, basta clicar com o botão direito do mouse em qualquer pasta ou arquivo que deseja salvar.
Depois disso, selecione a opção “Download”.

Esses arquivos baixados funcionam como sua cópia de backup e podem ser armazenados com segurança em seu computador. Se precisar restaurar o site, você pode facilmente fazer upload desses arquivos de volta para o servidor usando FTP.
Como fazer backup de um site WordPress sem acesso ao FTP/cPanel
Às vezes, talvez você não tenha acesso ao FTP ou ao cPanel, mas isso não significa que não possa criar um backup do seu site WordPress.
Aqui estão vários métodos alternativos de backup que você pode usar:
- Use um plugin de backup – Esse é o nosso método recomendado porque funciona mesmo quando você não consegue acessar o FTP ou o cPanel. Um bom plug-in de backup e migração oferece backups automatizados e opções fáceis de restauração, garantindo que você esteja sempre protegido.
- Backup do painel de hospedagem – Muitos provedores de hospedagem WordPress oferecem suas próprias ferramentas de backup por meio do painel, conforme discutido na seção de backup de hospedagem acima.
- Software de backup profissional – Serviços como o CodeGuard fornecem soluções de backup independentes que funcionam separadamente do painel do WordPress.
- Ferramenta de exportação do WordPress – Embora limitado, o recurso de exportação incorporado do WordPress pode salvar seus posts, páginas e outros conteúdos. No entanto, observe que isso não fará o backup de seus temas, plug-ins ou arquivos de mídia. Saiba mais em nosso guia sobre como exportar um site WordPress.
- Gerenciador de arquivos de hospedagem – A maioria dos provedores de hospedagem oferece um gerenciador de arquivos em seu painel. Vamos dar uma olhada em como usar o gerenciador de arquivos da Bluehost como exemplo.
Para usar o gerenciador de arquivos da Bluehost, primeiro faça login no painel de controle da Bluehost. Navegue até a guia “Websites” e clique em “Settings” (Configurações) para o site do qual deseja fazer backup.

Na guia “Overview” (Visão geral), role para baixo para encontrar a seção Quick Links (Links rápidos).
Basta procurar e clicar no botão “Gerenciador de arquivos”.

Quando o gerenciador de arquivos for aberto em uma nova guia, procure a pasta public_html no menu à esquerda.
Clique no símbolo “+” ao lado dele para ver os arquivos do seu site.

Selecione a pasta do seu site e clique na opção “Compress” na parte superior.
Na janela pop-up, escolha “Zip Archive” e clique em “Compress Files” para criar o arquivo de backup.

Quando a compactação for concluída, você verá uma mensagem de confirmação.
Clique em “Close” (Fechar) para continuar.

Agora, localize o arquivo zip recém-criado na pasta public_html.
Em seguida, clique em “Download” na parte superior para salvá-lo em seu computador.

Agora você pode armazenar esse arquivo de backup em um local seguro. Se o seu site tiver problemas, você poderá usar esse backup para restaurar o conteúdo e colocar o site novamente on-line rapidamente.
Como fazer backup do WordPress em um provedor de armazenamento em nuvem
Armazenar seus backups do WordPress no armazenamento em nuvem acrescenta uma camada extra de segurança à sua estratégia de backup.
Se o seu servidor de hospedagem tiver problemas, você ainda poderá acessar seus arquivos de backup de qualquer lugar. Além disso, os provedores de armazenamento em nuvem geralmente oferecem melhor proteção e redundância de arquivos do que o armazenamento local.
A maneira mais eficiente de criar backups na nuvem é usar um plug-in de backup, como o Duplicator ou o UpdraftPlus. Esses plug-ins podem se conectar automaticamente a vários serviços de armazenamento em nuvem e programar backups regulares, eliminando a necessidade de uploads manuais.
Além disso, eles também lidam com a compactação de arquivos e podem restaurar seu site diretamente do armazenamento em nuvem, se necessário.

Como alternativa, você pode usar qualquer um dos métodos de backup manual que discutimos acima e fazer upload desses arquivos de backup para o serviço de armazenamento em nuvem de sua preferência.
Criamos guias detalhados para várias opções de armazenamento em nuvem. Você pode escolher a que melhor atende às suas necessidades:
- Como fazer backup de um site WordPress no Dropbox (passo a passo)
- Como fazer backup do seu site WordPress no Google Drive (grátis e fácil)
- Como conectar o Google Drive à sua biblioteca de mídia do WordPress
- Como fazer backup do WordPress no OneDrive (opções gratuitas e pagas)
- Como fazer backup do WordPress no Amazon S3 (métodos gratuitos e pagos)
Como fazer backup do banco de dados do WordPress
Embora os backups completos do site sejam importantes, há ocasiões em que você só precisa fazer o backup do banco de dados do WordPress. Seu banco de dados contém todos os posts, páginas, comentários e configurações, o que o torna o coração do conteúdo do seu site.
Por exemplo, você pode querer um backup somente do banco de dados quando:
- Você está prestes a atualizar o núcleo do WordPress.
- Fazer alterações significativas no conteúdo de seu site.
- Mover seu site para um novo domínio, mantendo o mesmo design.
- Teste de novos plug-ins que possam afetar seu conteúdo.
- Criar um site de teste com conteúdo real.
A boa notícia é que há várias maneiras de criar backups de bancos de dados.
Se estiver usando um plug-in de backup como o Duplicator, você poderá criar facilmente um backup somente do banco de dados selecionando a opção ‘Database Only’.
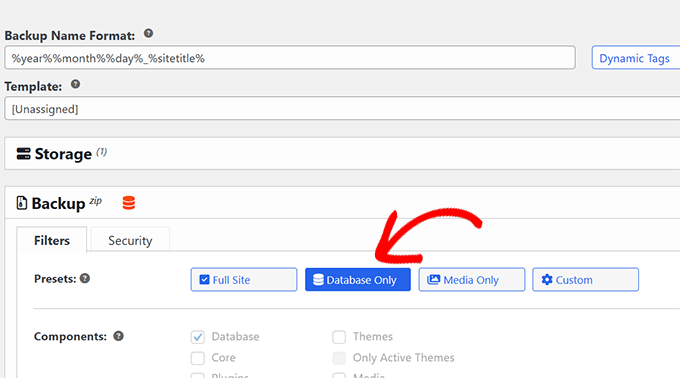
Para aqueles que preferem uma abordagem manual, você pode usar o phpMyAdmin, uma poderosa ferramenta de gerenciamento de banco de dados que vem com a maioria dos provedores de hospedagem.
Se o seu host usar o cPanel, você poderá acessar o painel do cPanel e procurar o ícone “phpMyAdmin” na seção “Databases” (Bancos de dados).

Se o seu provedor de hospedagem tiver um painel de controle personalizado, as etapas serão diferentes.
Para usuários da Bluehost, clique na guia “Websites” e selecione “Settings” (Configurações) para o site de destino.

Agora, na guia Overview (Visão geral), basta rolar a página um pouco para baixo.
Depois disso, basta localizar “phpMyAdmin” na seção Quick Links.

Quando estiver no phpMyAdmin, você poderá gerenciar e fazer backup do seu banco de dados.
Para obter um passo a passo completo do processo, confira nosso guia sobre como fazer um backup do banco de dados do WordPress.

Como restaurar seu site WordPress
Agora que você criou o backup, vamos falar sobre a restauração. Antes de iniciar o processo de restauração, talvez você queira visualizar o backup como um site ativo para garantir que seja a versão correta que você deseja restaurar.
Há várias maneiras de restaurar seu site WordPress, dependendo do tipo de backup que você tiver. Se você tiver apenas um backup do banco de dados, não se preocupe. Você ainda pode restaurar seu site usando apenas o banco de dados.
Se você estiver usando o Duplicator Pro, o processo é muito simples. Basta acessar Duplicator Pro ” Import Backups e arrastar seu arquivo de backup para a área de upload.
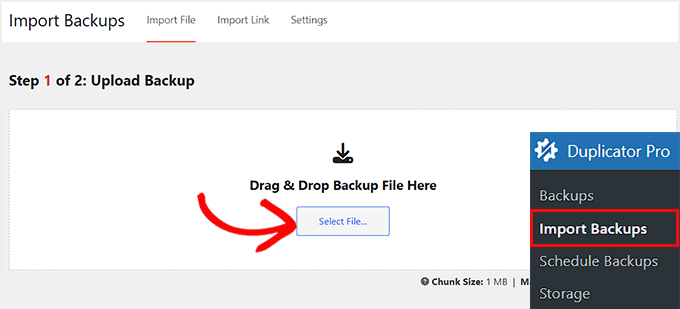
Melhor ainda, o Duplicator oferece uma opção simplificada em que você não precisa instalar o WordPress primeiro.
Usando o arquivo do instalador do Duplicator, você pode configurar o WordPress e restaurar o backup em um processo simples, economizando tempo e esforço valiosos. Para obter mais informações, leia nosso guia sobre como clonar um site WordPress.

Por outro lado, você também pode seguir o método de restauração padrão que exige que você primeiro limpe a instalação existente do WordPress. Para obter mais informações, consulte nosso guia sobre como desinstalar e reinstalar o WordPress.
Como alternativa, alguns provedores de hospedagem, como a Bluehost, oferecem a opção de excluir seu site, inclusive o software WordPress. Para fazer isso, acesse a guia “Websites” em seu painel e selecione “Settings” (Configurações) no site que deseja restaurar.

Depois disso, vá para a guia “Settings” (Configurações).
Não se esqueça de rolar a tela até o final.
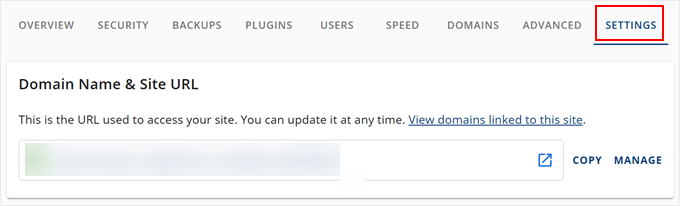
Agora, selecione a opção “Remove WordPress”.
Isso removerá seu site WordPress, incluindo o software e os arquivos do site.
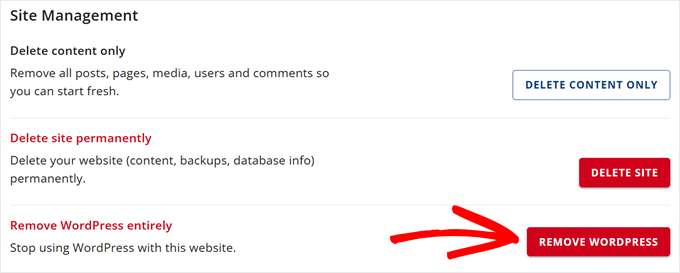
Uma janela pop-up será exibida.
Aqui, clique na caixa de seleção de confirmação e clique em ‘Remove WordPress’.
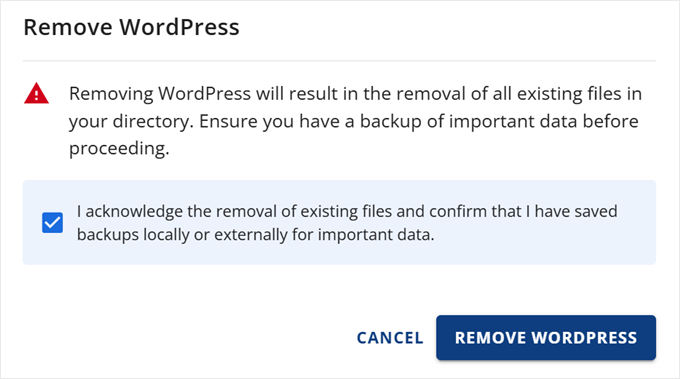
Aguarde alguns minutos para que o site do WordPress seja excluído. Em seguida, você pode instalar uma nova cópia do WordPress antes de restaurar o backup.
Para obter instruções completas sobre todos os métodos de restauração, confira nosso guia detalhado sobre como restaurar o WordPress a partir de um backup.
Alternativa: Contratar um serviço de manutenção do WordPress
A criação e o gerenciamento de backups do WordPress requerem atenção constante e manutenção regular. Embora os métodos acima funcionem bem, eles significam que você precisa se lembrar de criar backups, armazená-los com segurança e gerenciar todo o processo de backup por conta própria.
É por isso que muitos proprietários de empresas escolhem os serviços de manutenção do WPBeginner. Com mais de 16 anos de experiência no gerenciamento de sites WordPress, nossa equipe pode lidar com todas as suas necessidades de backup e muito mais.

Oferecemos suporte 24 horas por dia, 7 dias por semana, monitoramento contínuo do tempo de atividade e atualizações regulares do núcleo, dos temas e dos plug-ins do WordPress. Além disso, fazemos backups regulares de seu site na nuvem para que, se algo der errado, possamos restaurá-lo rapidamente para uma versão anterior.
Além dos backups, removemos malware, evitamos tempos de carregamento lentos e nos concentramos em otimizar o desempenho do seu site. Nosso serviço de manutenção proporciona a tranquilidade de saber que os profissionais estão protegendo e mantendo ativamente o seu site.
Pronto para parar de se preocupar com backups e manutenção de sites? Agende uma chamada de consulta gratuita com nossa equipe para saber como podemos ajudar a proteger e manter seu site WordPress.
Esperamos que este artigo tenha ajudado você a aprender como fazer backup do seu site WordPress. Talvez você também queira ver nosso guia sobre como fazer backup do WordPress multisite e nossas escolhas de especialistas dos melhores plug-ins do Dropbox para WordPress.
Se você gostou deste artigo, inscreva-se em nosso canal do YouTube para receber tutoriais em vídeo sobre o WordPress. Você também pode nos encontrar no Twitter e no Facebook.





THANKGOD JONATHAN
These methods such as plugins, manual backups, and cloud storage services are really good options.
However, for me, I refer the plugin method and then automat it with Gdrive.
Mrteesurez
Thanks for this post, it really helpful to saves years of hard work.
But, do backup using Cpanel included the media files like images or audio in the backed up files ??
Is exporting contents just from setting > tool > export can be considered as backup ??
WPBeginner Support
The cPanel backup would include the files in your media folder but using tools>Export would not backup the media files as that would store where to grab the files from and not the files themselves.
Admin
Mrteesurez
“as that would store where to grab the files from and not the files themselves”
What do you mean ??
because I have exported media files from a site and imported them into another and it worked well and showed those media files.
WPBeginner Support
The export file would point to where on the old site your new site would be able to download the files, the export file does not include the media files themselves.
Ralph
Thank you for this guide about such an important thing. Lack of backup can destroy years of work. Everybody should do backups!
Can this Duplicator plugin save and send the backup of my site to Google Drive automatically?
WPBeginner Support
You can set up an automatic backup with the plugin
Admin
Jiří Vaněk
Great! I’ve always been used to manually backing up data—downloading data via FTP, creating a MySQL dump, and storing it all somewhere on the cloud. The older I get and the more websites I manage, the more I consider it fantastic to automate this task and reduce the chance of human error. There’s nothing worse than something breaking and not having a backup.
Ahmed Omar
thank you for this post about this important part.
but here you explained about cPanel of blue host, is it the same on site ground.
and if there an option to back up the site regularly?
WPBeginner Support
SiteGround has a different interface than BlueHost but should still give access to a file manager. Plugins and some hosting providers have tools for scheduling backups to automate it for you.
Admin
Moinuddin waheed
I have used updraft plus for back up of almost all my websites and found it very easy and smooth.
This plugin takes care all of the things that needs to be taken into consideration.
The interface is beginners friendly and anyone can use it with ease.
I have not used duplicator so far but will give it a try in the future.
Linda Rogers
Your restoration piece seems to assume that the WP installation is still accessible. I had a site hacked and the installation was no longer accessible. After deleting the hacked site and doing a new WordPress install. I couldn’t restore the site from either my Duplicator or Updraft backups. I think that was because I had a new database. Hopefully this never happens again but, what about that situation.
WPBeginner Support
This article is for backing up your site, for restoring your WordPress site you would want to follow our guide below for restoring a site from a backup.
https://www.wpbeginner.com/beginners-guide/beginners-guide-how-to-restore-wordpress-from-backup/
Admin