Deseja saber como adicionar tópicos em seu menu de navegação do WordPress?
Muitas vezes, os usuários iniciantes tentam adicionar tópicos ao menu do WordPress criando uma página separada para cada tópico. Mas essa não é a melhor maneira, pois adicionar essas páginas a um menu não exibirá as postagens relevantes.
Neste artigo, mostraremos como adicionar tópicos corretamente no WordPress usando categorias e tags nos menus de navegação do WordPress.
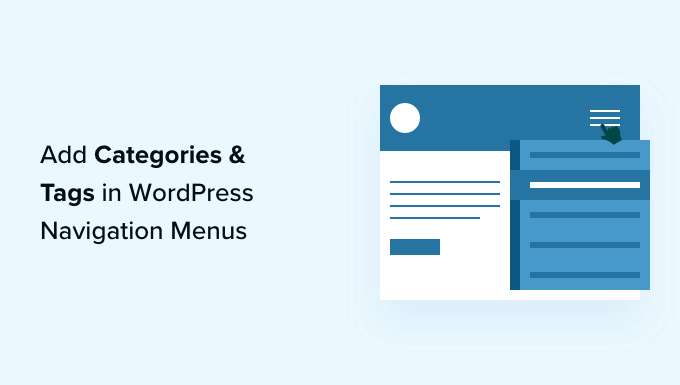
Por que adicionar tópicos nos menus de navegação do WordPress?
Digamos que você tenha um site WordPress que ofereça guias de viagem para diferentes cidades. Talvez você queira adicionar nomes de cidades em seu menu de navegação, para que seus visitantes vejam artigos relevantes quando clicarem no item de menu.
Como alternativa, se você tiver um site de notícias, como o The New York Times ou a ESPN, poderá destacar os vários tópicos no menu de navegação.
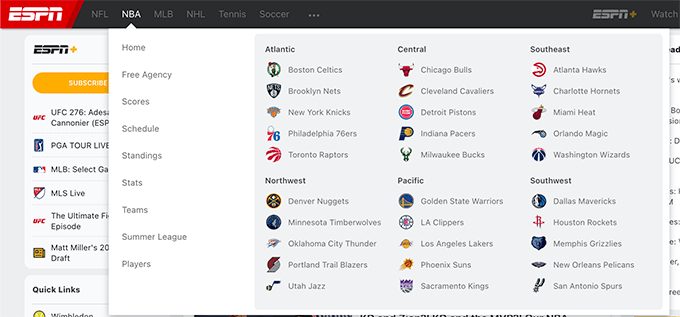
O WordPress facilita bastante a adição de tópicos se você organizar seu conteúdo usando categorias e tags.
As categorias abrangem os principais tópicos de seu site, como um índice, enquanto as tags abrangem tópicos mais específicos, como um índice. Você pode saber mais lendo nosso guia sobre a diferença entre categorias e tags.
Vamos dar uma olhada em como você pode usar categorias e tags para organizar seu conteúdo e, em seguida, adicionar esses tópicos ao menu de navegação do WordPress para facilitar o acesso.
Adição de categorias e tags a posts do WordPress
Você pode adicionar ou selecionar categorias ao escrever as postagens do blog. A caixa de categorias aparecerá na coluna direita do editor de conteúdo do WordPress.
Se você precisar adicionar uma nova categoria, basta clicar no link “Add New Category” (Adicionar nova categoria) abaixo da lista de suas categorias existentes.
Por exemplo, em um blog de viagens, você pode criar categorias para cada cidade sobre a qual escreveu, como “Paris”, “Amsterdã”, “Berlim”, “Instanbul” e “Londres”.

Você também pode adicionar tags de dentro do editor de conteúdo, bastando digitar no campo “Tags” à direita. Ao adicionar mais de uma tag, você precisa separá-las com vírgulas.
Se quiser escolher uma tag criada anteriormente, você precisará digitar os primeiros caracteres e as tags correspondentes aparecerão. Em seguida, basta clicar na tag que você deseja usar.
Em um blog de viagens, você pode adicionar tags para os tópicos mais específicos abordados em uma determinada postagem, por exemplo, “Comida”, “Vida noturna”, “Passeios a pé” e “Viagem de trem”.
Depois de criar algumas postagens e arquivá-las em diferentes categorias e tags, você poderá adicioná-las ao menu de navegação do site.
Adição de categorias nos menus de navegação do WordPress
Para adicionar categorias ao seu menu de navegação, basta acessar Appearance ” Menus e clicar na guia “Categories” para expandi-la.
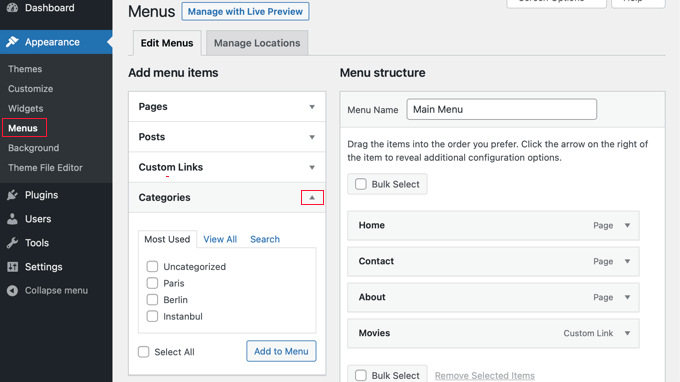
Em seguida, selecione as categorias que deseja adicionar ao menu e clique no botão “Add to Menu”. As categorias selecionadas aparecerão agora na coluna da direita como itens de menu. Você pode movê-las para cima e para baixo usando o recurso de arrastar e soltar.

Quando estiver satisfeito com o menu, clique no botão “Save Menu” (Salvar menu) para armazenar suas alterações.
Agora você pode visitar seu site para ver as alterações em ação.

Adição de tags nos menus de navegação do WordPress
Para adicionar tags ao seu menu de navegação, você precisa visitar a página Appearance ” Menus. Ao contrário das categorias, não há uma opção para adicionar tags por padrão.
No entanto, você pode adicionar uma guia Tags clicando em “Screen Options” (Opções de tela) na parte superior da tela e, em seguida, marcando a caixa “Tags”.
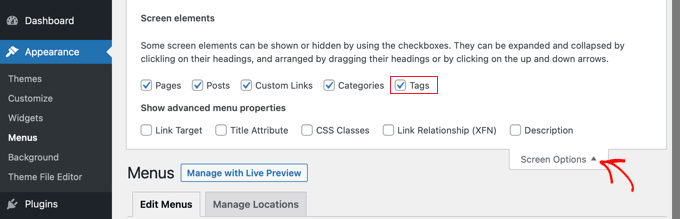
Uma guia Tags será adicionada à coluna da esquerda. Você pode clicar na guia para expandi-la.
Agora você pode selecionar as tags que deseja adicionar ao menu. Quando você clicar no botão “Add to Menu” (Adicionar ao menu), as tags selecionadas aparecerão na coluna da direita como itens de menu e você poderá reorganizá-las usando o recurso de arrastar e soltar.
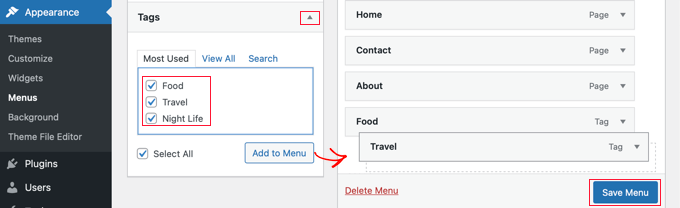
Não se esqueça de clicar no botão “Save Menu” para armazenar suas configurações.
Agora você pode acessar seu site e ver que as tags foram adicionadas ao menu.
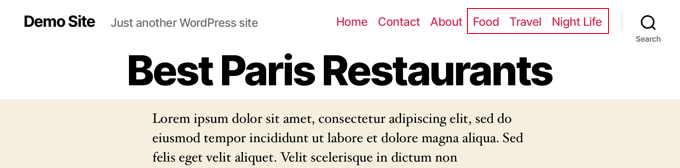
Se você quiser criar um menu suspenso de tópicos avançados com várias colunas, como o ESPN e o WPBeginner, isso geralmente é chamado de mega menu.
Você pode seguir nosso tutorial passo a passo sobre como criar um mega menu no WordPress para obter mais detalhes.
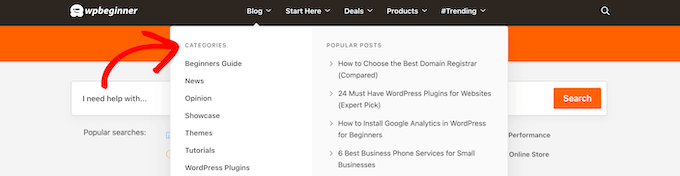
Esperamos que este tutorial tenha ajudado você a aprender como adicionar categorias e tags nos menus de navegação do WordPress. Talvez você também queira saber como criar uma página de destino com o WordPress ou conferir nossa lista de plug-ins obrigatórios para expandir seu site.
Se você gostou deste artigo, inscreva-se em nosso canal do YouTube para receber tutoriais em vídeo sobre o WordPress. Você também pode nos encontrar no Twitter e no Facebook.





Farrel
Hi there. Do you know if the ability to build a Nav Menu using Tags is something that has changed recently? Because I have followed your steps exactly, and Tags is still not an option on my builder… I still only show Pages, Posts, Custom Links, and Categories. Thank you in advance for your help, and sorry in advance also if I’m just really tired and missing something!
WPBeginner Support
If you have not done so already, we would recommend checking your screen options in the top-right of the page to make sure tags are not unchecked there
Admin
Farrel
I was, indeed, just very tired I found it shortly after I left this, but couldn’t delete it because it hadn’t yet posted! Thanks for getting back, and for your patience with me!
Taoheed
Can a tag page be used as the primary menu while category is used as a Sub-menu?
WPBeginner Support
If you mean in your navigation menu then you certainly can. For general usage of tags and categories, we would recommend taking a look at our article below!
https://www.wpbeginner.com/beginners-guide/categories-vs-tags-seo-best-practices-which-one-is-better
Admin
Sidartha
I Try this in WordPress 4.9.5 and see that have been problems.
This problems is about the Read More that not work.
In two installation i have problems, in one is that Read More not show in the page, don´t appear.
In other installation with template Access Press Store, the default way off the theme show the page with the posts with one Read More button without you have been put it there, the button show automatically but without link the button not open the post simply refresh the page.
I’m investigate this and don´t exists plugin for fix this because in whatsoever result the same problem repeat if you force and put other inside the text don´t work , don´t show….
Aravindgunda
Nice information but I want to post content under the page…. So, any suggestions.
ramesh
wordpress display posts from specific category on page?
rang smith
Nice article! have to re-structure my ongoing project now
katherine moody
Just the information I needed in a simple concise format. Thank you. Your site is helping me feel more in control of my WordPress site rather than the other way around.
Nancy
I am wanting to create a travel blog, with different trips, entering daily on what we see and do , and putting pics in. I don’t know how to do that yet. When we finish one trip, we will go on another,
Ken
This was really helpful – thank you
Kate Robertson
So timely. I was struggling to know the best way to sort the information on my website and this is exactly what I needed to know. Thanks!
Jean-Pierre LaFitte
THIS article is VERY helpful. I understand it and I can use it. I made the mistake of creating too many PAGES, now I will rework my site. thanks
jp