Ao longo dos anos, gerenciamos várias redes multisite do WordPress. Ao longo do caminho, aprendemos que ter as pessoas certas com as permissões corretas para gerenciar todos esses sites pode fazer uma enorme diferença. É nesse ponto que a função de usuário Super Admin pode ser muito útil.
No entanto, adicionar um usuário com a função de usuário Super Admin no WordPress multisite é um pouco diferente de adicionar um novo usuário a um único site.
Esse processo pode ser um pouco confuso para iniciantes. Talvez eles não consigam localizar a opção de adicionar um usuário superadministrador.
Também vimos algumas pessoas esquecerem os detalhes de login dos usuários do Super Admin, bloqueando-os na área de administração de vários sites do WordPress.
Neste artigo, mostraremos como adicionar uma função de usuário Super Admin no multisite do WordPress. Mostraremos dois métodos fáceis, com dicas adicionais sobre como proteger adequadamente seu multisite do WordPress.

Aqui está uma lista dos tópicos que abordaremos neste guia:
O que é uma função de usuário superadministrador no WordPress?
O WordPress vem com um conjunto integrado de funções de usuário. Elas têm permissões diferentes para fazer coisas específicas em um site do WordPress. Para obter detalhes, consulte nosso guia para iniciantes sobre funções e privilégios de usuário do WordPress.
Um “Superadministrador” é uma função de usuário especial no WordPress, disponível somente em sites que tenham o recurso multisite do WordPress ativado.
O recurso multisite permite criar vários sites em uma única instalação do WordPress. Cada site pode ter seu próprio“Administrador(es)” para gerenciar um site específico.
No entanto, um usuário com a função de usuário Super Admin pode gerenciar todos os sites nessa rede multissite do WordPress. Ele pode instalar plugins e temas e gerenciar configurações que afetam todos os sites.
Os administradores comuns só podem gerenciar um site de cada vez. Os superadministradores, por outro lado, podem fazer alterações que afetam todos os sites da rede.
Seja cauteloso ao atribuir a função de superadministrador. Como os superadministradores têm acesso a tudo, você só deve atribuir essa função a pessoas em quem confia plenamente. Uma alteração incorreta pode afetar todos os sites da rede.
Método 1: Adicionar um novo usuário superadministrador no WordPress Multisite
Esse método é fácil e, se você já estiver conectado ao seu multisite do WordPress como Super Admin, poderá usá-lo para adicionar novos usuários com funções de usuário de Super Admin.
Basta fazer login na área de administração do WordPress e passar o mouse sobre o menu “My Sites” no canto superior esquerdo da tela.
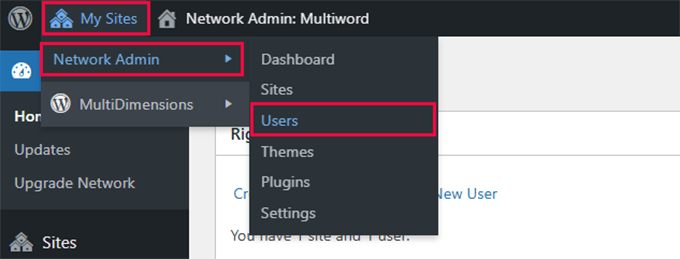
A partir daí, navegue até a página Network Admin ” Usuários.
Aqui, você pode gerenciar todos os usuários do seu site. Vá em frente e clique no botão “Add New User” (Adicionar novo usuário) na parte superior.
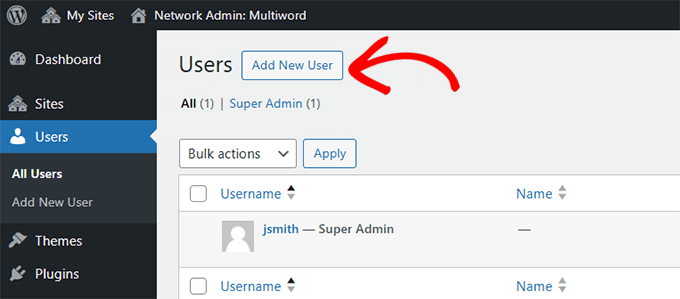
Isso o levará à página Add New User (Adicionar novo usuário).
Os usuários experientes do WordPress perceberão que esta página tem uma aparência diferente da que você veria em um único site. Aqui, só é possível adicionar um nome de usuário e um endereço de e-mail, e não há opção para selecionar uma função de usuário.
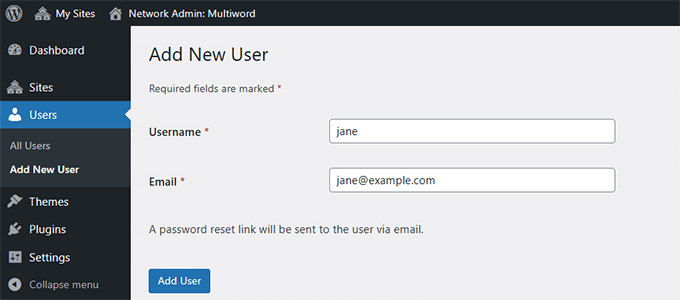
Por enquanto, você só precisa adicionar o nome de usuário e o endereço de e-mail do usuário que deseja adicionar e clicar no botão “Add User” (Adicionar usuário).
O WordPress agora salvará as informações e enviará automaticamente um e-mail ao usuário para definir sua senha.
Em seguida, você precisa atribuir a esse usuário privilégios de “Super Admin”.
Para fazer isso, vá para a página Usuários ” Todos os usuários e localize o usuário que acabou de adicionar.
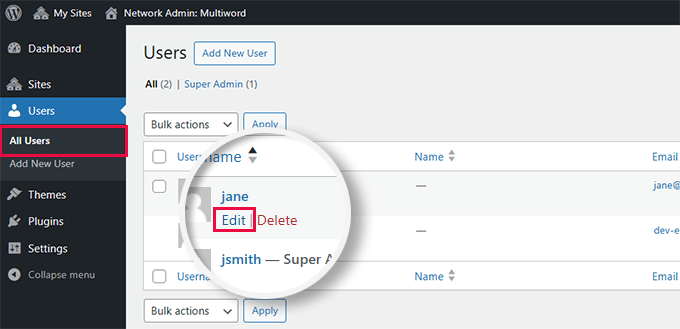
Passe o mouse sobre o nome de usuário e clique no link “Edit” (Editar).
Isso abrirá a página “Editar usuário”.
Aqui, você precisa rolar para baixo até a seção “Super Admin” e marcar a caixa ao lado da opção “Grant this user super admin privileges for the Network” (Conceder a este usuário privilégios de superadministrador para a rede).
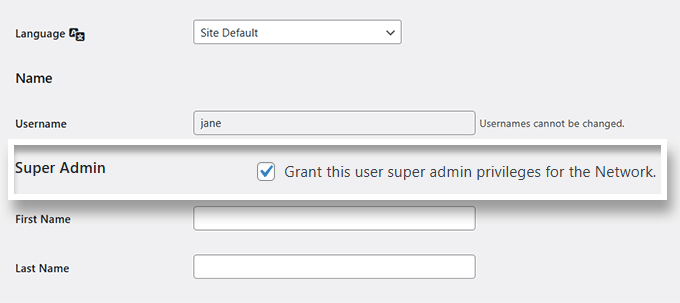
Depois disso, você precisa rolar para baixo até a parte inferior da página.
Certifique-se de clicar no botão “Update User” (Atualizar usuário) para salvar as alterações.
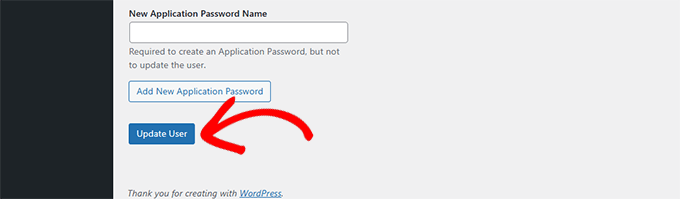
O WordPress agora salvará as alterações feitas na conta do usuário e concederá a ele as permissões de Superadministrador.
Você verá uma mensagem de sucesso informando que o usuário tem privilégios de superadministrador.
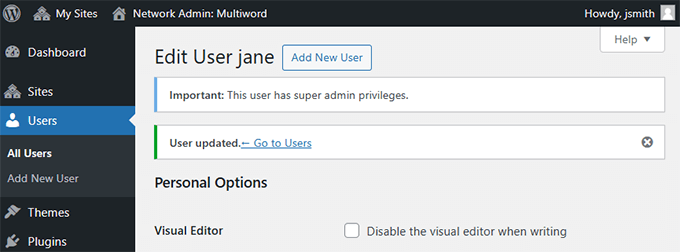
Isso é tudo. Você adicionou com êxito um novo usuário com a função de usuário Super Admin no WordPress.
Método 2: Adicionar manualmente um usuário superadministrador no WordPress
Esse método é recomendado para usuários bloqueados na área de administração do WordPress que não podem adicionar usuários do Super Admin usando o painel.
Primeiro, você precisa se conectar ao seu site usando um cliente FTP ou o aplicativo File Manager no painel de controle da hospedagem.
Depois de conectado, navegue até a pasta /wp-content/themes/ e abra a pasta do tema que você está usando em seu site raiz.

Aqui, você verá vários arquivos e modelos usados pelo seu tema do WordPress.
Você precisa localizar o arquivo functions.php e baixá-lo em seu computador.
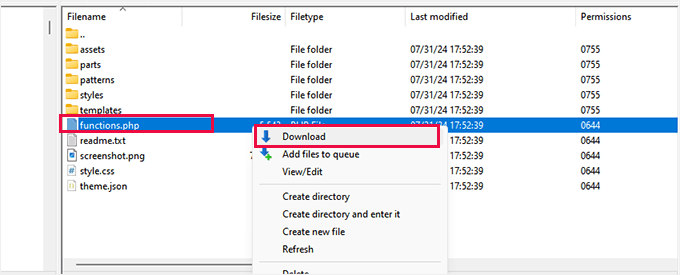
Agora você pode abrir esse arquivo usando um aplicativo editor de texto simples, como o Notepad ou o TextEdit.
Depois disso, adicione o seguinte código na parte inferior do arquivo functions.php:
1 2 3 4 5 6 7 8 9 10 11 12 13 14 15 | function wpb_create_super_admin() { $username = 'newuser'; // Replace with the desired username $password = 'password123'; // Replace with the desired password $email = 'newuser@example.com'; // Replace with the user's email if ( !username_exists( $username ) && !email_exists( $email ) ) { $user_id = wp_create_user( $username, $password, $email ); if ( !is_wp_error( $user_id ) ) { // Assign the Super Admin role to the new user grant_super_admin( $user_id ); } }}add_action( 'init', 'wpb_create_super_admin' ); |
Certifique-se de preencher os valores de $username, $password e $email com os valores que deseja usar para a nova conta de usuário Super Admin.
Por fim, não se esqueça de salvar as alterações e fazer o upload do arquivo de volta para o seu site.
Agora você pode fazer login na área de administração do WordPress do seu site raiz usando os detalhes que adicionou ao arquivo de funções.
Importante ⚠️: Não se esqueça de excluir o código que você adicionou ao arquivo de funções depois de fazer login com êxito na sua conta de superadministrador.
Proteção de contas de superadministrador no WordPress Multisite
Temos visto muitos iniciantes perderem o acesso às contas de superadministrador de seus multisites do WordPress.
Algumas pessoas simplesmente esquecem as credenciais de login e outras são atacadas por hackers que obtêm acesso ao seu multisite, causando graves danos financeiros e à reputação.
Recomendamos que todos os usuários sigam nosso guia completo de segurança do WordPress para proteger seus sites.
Aqui estão algumas dicas que você pode implementar imediatamente.
1. Configurar backups automatizados do WordPress
Certifique-se de usar um plug-in de backup do WordPress para criar e armazenar automaticamente backups do seu site WordPress em um local remoto.
Recomendamos o Duplicator. Ele é fácil de usar e configurar, cria backups seguros e os armazena com segurança na nuvem. E o mais importante é que ele também facilita a restauração de seu site com um clique a partir de um backup.

Usamos o Duplicator em nossos próprios sites. Para obter mais detalhes, consulte nossa análise completa do Duplicator.
Observação: uma versão gratuita do Duplicator também está disponível com recursos limitados. Recomendamos fazer upgrade para um plano pago para desbloquear todos os recursos, inclusive o suporte a vários sites.
Para obter detalhes, consulte nosso tutorial sobre como fazer backup de seu site WordPress.
2. Configurar a autenticação de dois fatores
Usamos a autenticação de dois fatores para todas as contas de usuário. Isso adiciona uma camada extra de segurança ao seu site WordPress, dificultando o acesso de alguém às suas contas de superadministrador.
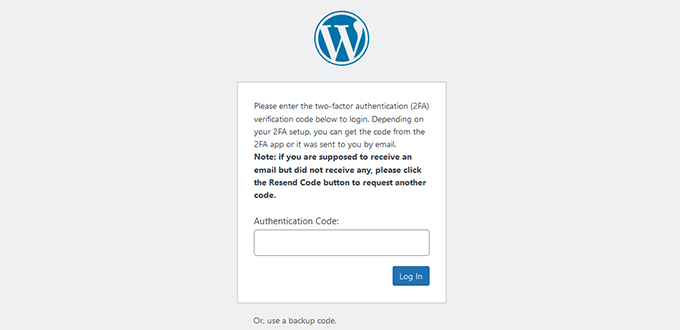
Elaboramos um tutorial passo a passo completo sobre como configurar a autenticação de dois fatores no WordPress para iniciantes. Segui-lo levará apenas alguns minutos, mas tornará suas contas em vários sites mais seguras.
3. Verifique se os e-mails do WordPress estão funcionando
Frequentemente ouvimos usuários que não conseguem receber um e-mail de redefinição de senha de seus sites do WordPress. Seu site WordPress não está configurado para garantir a capacidade de entrega de e-mails.
Por padrão, o WordPress envia e-mails usando a função PHP mail(). Essa função pode ser usada indevidamente para enviar spam, portanto, os provedores de serviços de e-mail, como o Gmail e o Outlook, consideram esses e-mails suspeitos e os bloqueiam.
Para corrigir isso, você precisa usar um serviço SMTP como o WP Mail SMTP. Ele permite que você use o protocolo SMTP adequado para enviar e-mails do WordPress, garantindo que todos os seus e-mails sejam entregues com segurança.
Observação: Também está disponível uma versão gratuita do WP Mail SMTP.
Usamos o WP Mail SMTP em todos os nossos sites para garantir que todos os usuários possam receber a redefinição de senha e outros e-mails importantes. Consulte nossa análise do WP Mail SMTP para saber mais.
Você precisa de ajuda para configurá-lo? Temos um guia que mostra como configurar o WP Mail SMTP no WordPress.
Recursos bônus do WordPress Multisite
A seguir, alguns guias adicionais para ajudá-lo a gerenciar com eficiência sua rede multissite do WordPress como Super Admin:
- Os melhores plug-ins WordPress Multisite que você deve usar (escolha do especialista)
- Como criar um WordPress Multisite com domínios diferentes (4 etapas)
- Como mover um site do WordPress Multisite para uma única instalação
- Você deve ativar todos os plug-ins de rede no WordPress Multisite?
- Como adicionar / remover páginas padrão no WordPress Multisite
Serviço de manutenção: A manutenção de uma rede multisite do WordPress pode dar muito trabalho. Se preferir transferir o trabalho para os profissionais, você pode conferir nosso serviço de manutenção do WordPress. Por uma pequena taxa, nossa equipe de engenheiros do WordPress gerenciará as atualizações, a segurança e o monitoramento do WordPress para você, 24 horas por dia, 7 dias por semana.
Esperamos que este artigo tenha ajudado você a aprender como adicionar uma função de usuário Super Admin no WordPress multisite. Talvez você também queira ver nosso artigo sobre dicas para personalizar o painel de administração do WordPress ou dar uma olhada em nossa seleção dos melhores plug-ins para aprimorar a área de administração do WordPress.
Se você gostou deste artigo, inscreva-se em nosso canal do YouTube para receber tutoriais em vídeo sobre o WordPress. Você também pode nos encontrar no Twitter e no Facebook.





Have a question or suggestion? Please leave a comment to start the discussion.