Adicionar um blogroll ao seu site WordPress é uma ótima maneira de compartilhar links para sites que você possui, admira ou segue. Um blogroll, um elemento clássico no mundo dos blogs, permite que você crie uma lista selecionada de blogs que deseja que seus leitores explorem.
Por exemplo, usamos blogrolls para exibir links para nossos outros sites, parceiros e sites úteis. Isso ajuda os usuários a descobrir conteúdo e produtos semelhantes.
Neste guia, mostraremos várias maneiras de adicionar facilmente um blogroll ao seu site WordPress sem usar um plug-in.
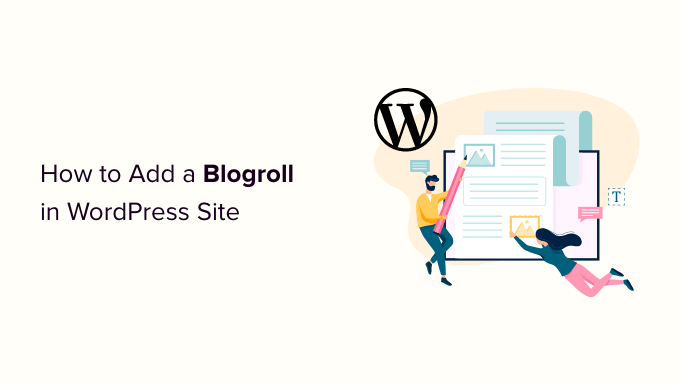
O que é um Blogroll?
Um blogroll é uma lista de links para outros blogs relacionados ao seu próprio blog do WordPress. Ela pode incluir links para seus outros sites, os blogs de que você gosta ou quaisquer sites que você queira que os usuários consultem.
Em seus primórdios, os blogs eram mais pessoais e voltados para a comunidade. As pessoas que compartilhavam da mesma opinião geralmente criavam links para outros blogs de que gostavam.
Veja como usamos um blogroll no WPBeginner. Você pode ver links para nossos outros sites de produtos.
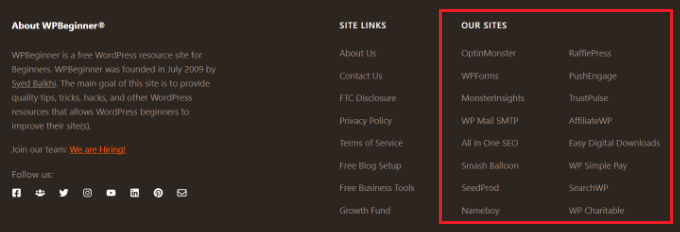
Antigamente, o blogroll era um recurso comum, e é por isso que a maioria das plataformas de blog o suportava por padrão. No entanto, à medida que os blogs se tornaram mais comuns, populares e competitivos, o recurso de blogroll se tornou menos comum.
O WordPress tem um recurso de blogroll desde o início. Ele foi inicialmente chamado de Links e depois renomeado para Blogroll no WordPress 2.1.
Ele foi novamente alterado para Links no WordPress 2.5 e permaneceu assim até o WordPress 3.5. Naquela época, a equipe do WordPress removeu totalmente o recurso do núcleo.
O recurso ainda estava disponível como um plug-in gratuito chamado ‘Link Manager’. No entanto, esse plug-in do WordPress não é atualizado há anos, e você não precisa mais dele para adicionar um blogroll no WordPress.
Dica: se estiver interessado em saber como o WordPress mudou ao longo do tempo, leia nosso artigo detalhado sobre a história do WordPress.
Por que adicionar um Blogroll no WordPress?
Um blogroll oferece aos seus usuários a oportunidade de visitar outros sites que você recomenda.
Normalmente, esses são blogs ou sites que você ou sua empresa possuem. No entanto, você também pode adicionar links para outros blogs que admira ou que deseja que seus usuários visitem.
Isso permite que seus usuários descubram outros blogs que você possui ou vejam outros sites que você recomenda.
Relacionado: Veja nosso tutorial sobre monitoramento e correção de links quebrados no WordPress.
Dito isso, vamos dar uma olhada em como adicionar facilmente um blogroll no WordPress, gerenciar links e exibi-lo facilmente em qualquer lugar do seu site. Você pode clicar nos links abaixo para ir para qualquer seção:
Criação de um menu Blogroll no WordPress
O WordPress tem um incrível recurso de gerenciamento de menus, razão pela qual a equipe principal decidiu remover o recurso de blogroll.
Normalmente, você usará os menus de navegação no WordPress para adicionar links à barra de navegação do seu site, aos links do rodapé ou a outros locais.
No entanto, você também pode usar o mesmo menu de navegação para criar e gerenciar um blogroll no WordPress.
Há várias maneiras de adicionar um menu de navegação no WordPress, dependendo do seu tema.
Se você puder ver uma página “Menus” na área de administração do WordPress em Appearance ” Menus, então você está usando um tema clássico.
Por outro lado, se você vir apenas o menu Appearance ” Editor, estará usando um tema de editor de site completo (FSE). Você pode pular para as instruções do editor de site completo aqui.
Começaremos com os temas clássicos e, em seguida, mostraremos como adicionar um menu de navegação do Blogroll em temas que usam um editor de site completo.
Adição de links de blogroll em temas clássicos
Basta acessar a página Appearance ” Menus para criar um novo menu.

O WordPress criará um novo menu em branco para você e pedirá que forneça um nome para ele. Você pode chamá-lo de Blogroll para que seja fácil identificá-lo quando estiver trabalhando em seu site do WordPress.
Não se esqueça de clicar no botão “Criar menu” para salvá-lo.
Depois disso, você pode clicar para expandir a guia “Links personalizados” na coluna “Adicionar itens de menu” à esquerda.
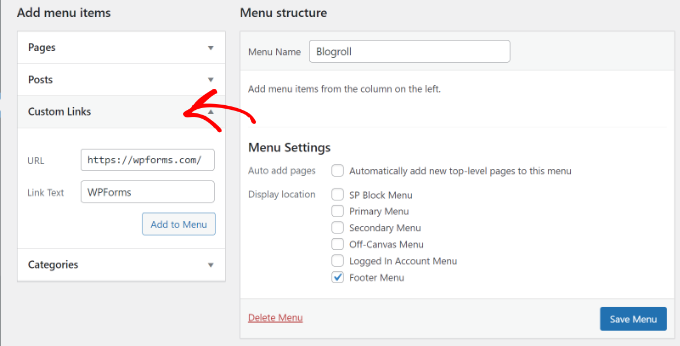
Aqui, você precisa inserir o URL do blog ou site do WordPress e, em seguida, adicionar o título do blog no campo “Link Text” (Texto do link). Depois disso, basta clicar no botão “Add to Menu”.
Agora você verá um item aparecer na coluna da direita sob o menu Blogroll em branco.
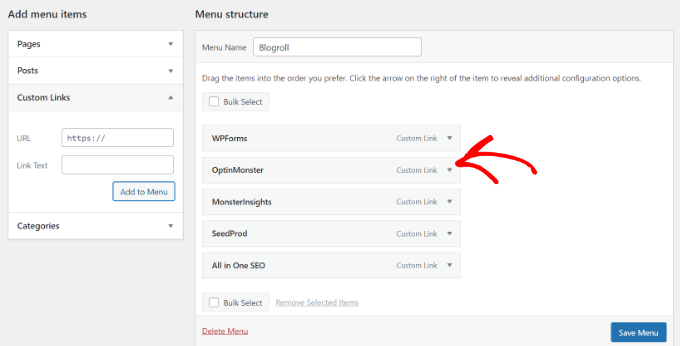
Agora, você pode repetir o processo para adicionar links que deseja exibir em seu blogroll. Quando terminar, não se esqueça de clicar no botão “Save Menu” para armazenar seus links de blogroll.
Abrir links do Blogroll em uma nova janela e torná-los Nofollow
Os links de blogroll são links externos, o que significa que eles levam os usuários para fora do seu site e transmitem o link juice de SEO.
É por isso que você precisa tornar os links internos um hábito para que os usuários e os mecanismos de pesquisa passem mais tempo no seu site.
Se você for o proprietário de todos os links do seu blogroll e não se importar que os usuários deixem um dos seus sites para ver outro, não precisará adicioná-los.
No entanto, se você não for o proprietário desses links externos, talvez seja melhor abri-los em uma nova janela e marcá-los como “nofollow”.
Essas opções adicionais ficam ocultas por padrão, mas você pode exibi-las facilmente.
Basta clicar no botão “Screen Options” (Opções de tela) no canto superior direito da tela. Ele exibirá um menu suspenso no qual você deverá marcar a caixa ao lado das opções “Link Target” e “Link Relationship (XFN)”.
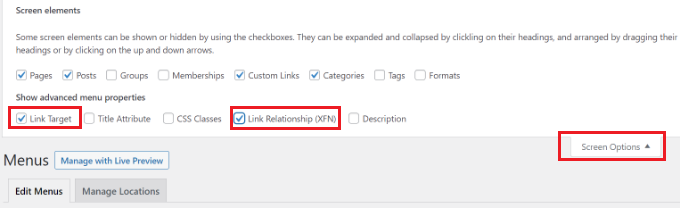
Depois disso, role para baixo até os links que você adicionou anteriormente e clique na opção “Custom Link” (Link personalizado) para expandi-la.
Agora você pode marcar a caixa ao lado da opção “Abrir link em uma nova guia” e, em seguida, digitar “nofollow” no campo “Link Relationship (XFN)”.
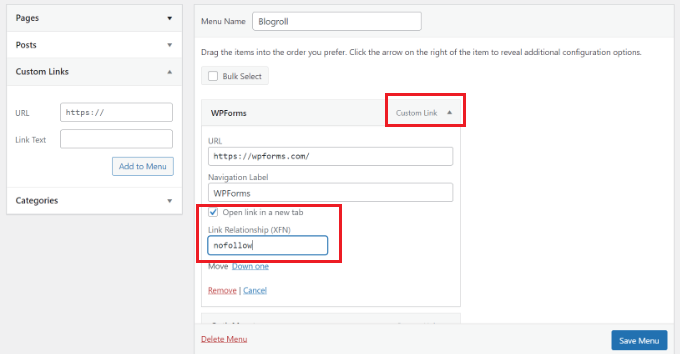
Você pode repetir o processo para todos os links que deseja nofollow ou abrir em uma nova janela. Depois disso, não se esqueça de clicar no botão “Save Menu” para salvar suas alterações.
Você pode saber mais sobre links nofollow e quando usá-los em nosso guia detalhado sobre como adicionar links nofollow no WordPress.
Exibindo o Blogroll em seu site WordPress
Agora que você criou o blogroll, pode ir em frente e adicioná-lo ao seu blog do WordPress.
O local mais comum para exibir um blogroll é a barra lateral do seu site. No entanto, você também pode criar uma página de blogroll para exibir links para todos os recursos, blogs e sites interessantes que você recomenda.
Basta acessar a página Appearance ” Widgets e clicar no botão “+” para adicionar o bloco do widget Navigation Menu à barra lateral.
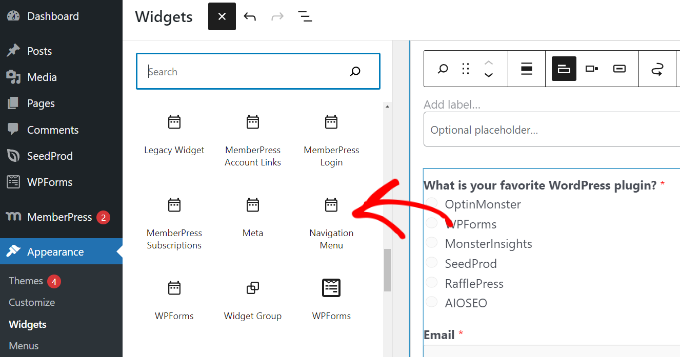
Depois disso, digite o título que deseja exibir para o blogroll e selecione o menu que você criou anteriormente no menu suspenso.
Não se esqueça de clicar no botão “Update” (Atualizar) para armazenar as configurações do widget.
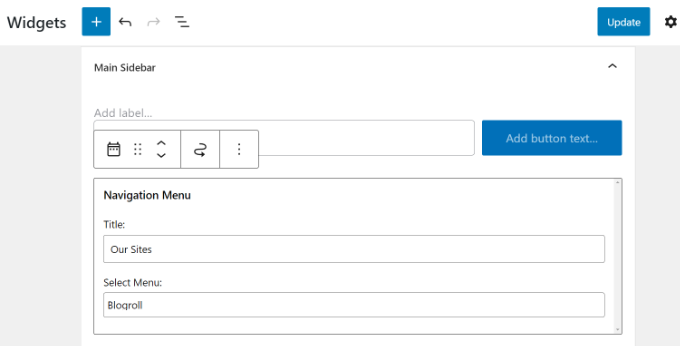
Agora você pode visitar seu site para ver o Blogroll exibido na barra lateral.
Esta é a aparência em nosso site de teste.
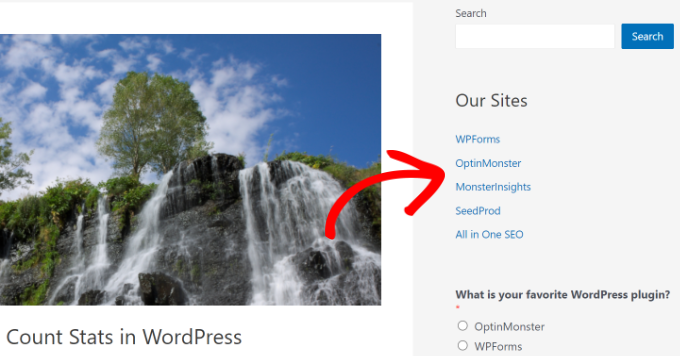
Você também pode mostrar o blogroll na área do rodapé se o seu tema do WordPress tiver uma área de widget de rodapé.
Você pode verificar isso acessando a página Appearance ” Widgets no painel do WordPress e rolando até a área do widget Footer.
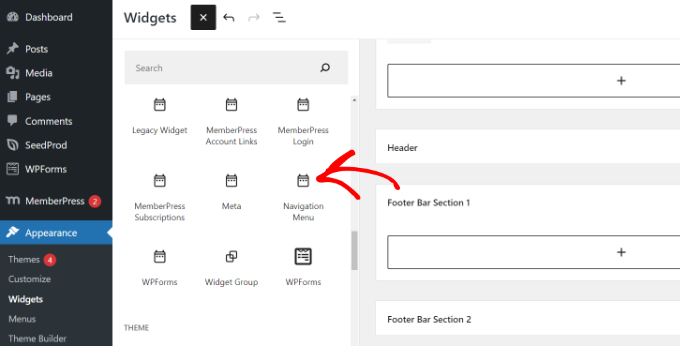
Basta adicionar o bloco do widget Navigation Menu à área de widgets do rodapé.
A partir daqui, você precisa adicionar um título para o menu e selecionar o menu blogroll. Não se esqueça de clicar no botão “Update” para armazenar suas alterações.
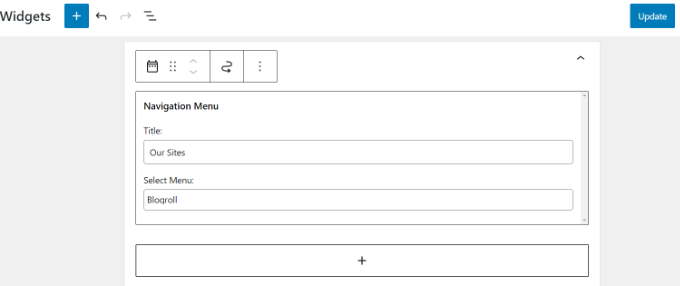
Agora você pode visitar seu site para ver os links do blogroll em ação.
Veja como fica o menu do blogroll na seção de rodapé do nosso site de teste.
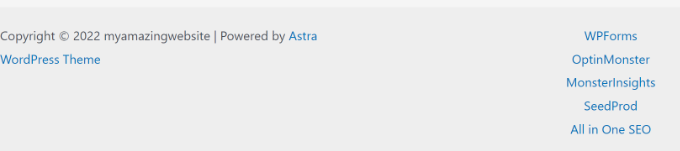
Exibição do menu Blogroll no Full Site Editor (FSE)
O editor de site completo (FSE) é um editor de temas do WordPress baseado em blocos. Ele permite que você personalize seu tema usando blocos, da mesma forma que edita uma publicação de blog.
O editor de site completo é limitado a temas específicos. Para obter mais detalhes, consulte nosso artigo sobre os melhores temas para edição completa de sites no WordPress.
Primeiro, você precisará ir para Appearance ” Editor no painel do WordPress. Depois disso, clique no botão “Customize” (Personalizar) para abrir o editor completo do site. Para este tutorial, usaremos o tema Twenty Twenty-Two.

Quando estiver no editor de site completo, você verá a página inicial do seu site.
Vá em frente e clique no menu suspenso de detalhes do modelo na parte superior. A partir daí, selecione a seção “Footer” (Rodapé).
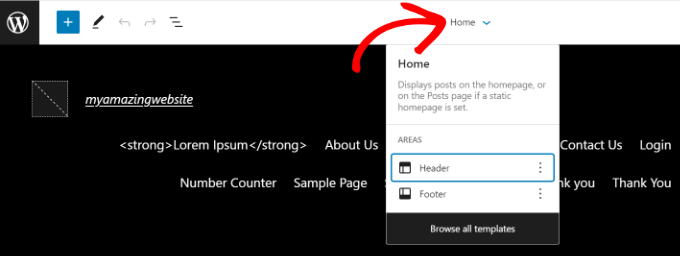
Depois disso, você deve adicionar um bloco de navegação ao rodapé.
Basta clicar no botão “+” na parte superior para adicionar o bloco.
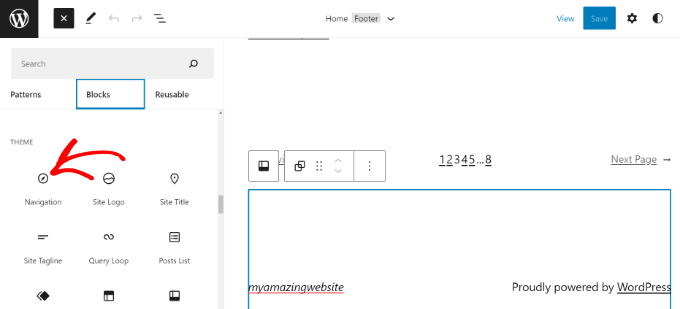
Em seguida, seu menu de navegação aparecerá na área do rodapé.
Você pode clicar no menu suspenso “Menu” no painel Settings (Configurações) à sua direita e selecionar o menu de blogroll que criou anteriormente.
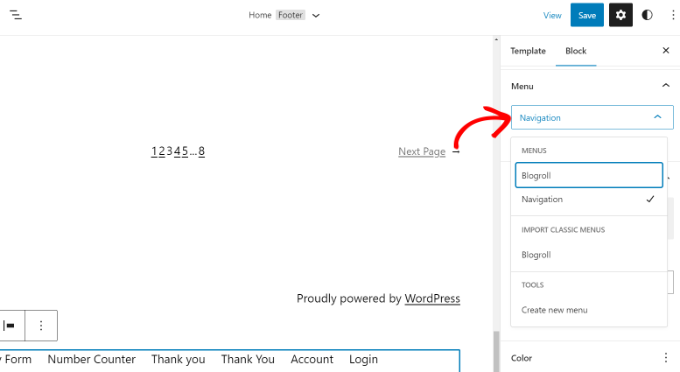
Há opções para alterar o layout e a orientação de seus links personalizados.
Quando terminar, não se esqueça de salvar as alterações. Agora você pode visitar seu site para ver o blogroll em ação.
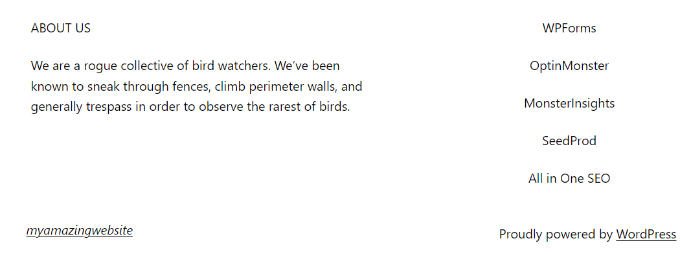
Exibição de blogroll usando um construtor de temas do WordPress
Se estiver usando um construtor de temas do WordPress, como o SeedProd, você também poderá exibir seu blogroll.
O SeedProd é o melhor construtor de sites WordPress do tipo arrastar e soltar. Ele permite que você crie temas personalizados, oferece modelos pré-criados e muitas opções de personalização.
Usaremos a versão SeedProd Pro para este tutorial porque ela inclui um construtor de temas. Há também uma versão SeedProd Lite que pode ser usada gratuitamente.
Primeiro, você precisará instalar e ativar o plug-in SeedProd. Se precisar de ajuda, consulte nosso guia sobre como instalar um plug-in do WordPress.
Após a instalação, você verá a página de boas-vindas do SeedProd. Digite a chave de licença e clique no botão “Verify key” (Verificar chave). Você pode encontrar a chave de licença na área de sua conta do SeedProd.

Depois disso, você precisará acessar SeedProd ” Theme Builder no painel do WordPress.
Em seguida, clique no botão “Theme” (Tema) na parte superior.

O SeedProd oferece modelos de temas pré-criados para você escolher.
Basta passar o mouse sobre um modelo e clicar no botão de seleção laranja para selecionar um tema.

Em seguida, você verá diferentes modelos de temas.
Role para baixo até o modelo “Footer” (Rodapé) e clique na opção “Edit Design” (Editar design).
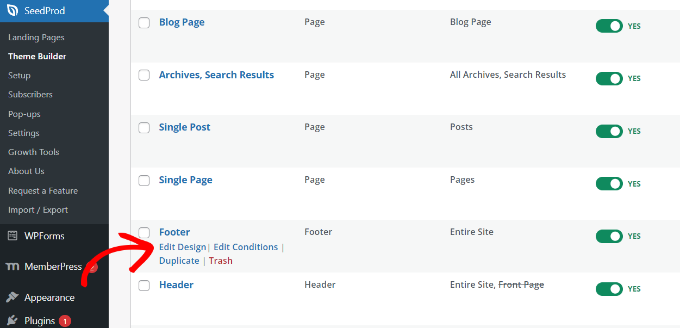
Isso iniciará o construtor de sites de arrastar e soltar.
É possível personalizar a seção de rodapé do seu tema do WordPress adicionando diferentes blocos. Para adicionar o blogroll, vá em frente e adicione o bloco Navigation Menu à área do rodapé.
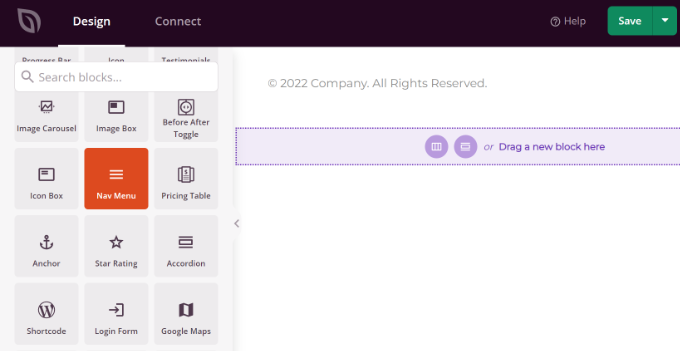
Depois de adicionar o bloco Nav Menu, você verá o tipo de menu padrão Simple.
No menu à esquerda, basta selecionar “WordPress Menu” como o tipo de menu. Em seguida, escolha Blogroll como o menu no menu suspenso.
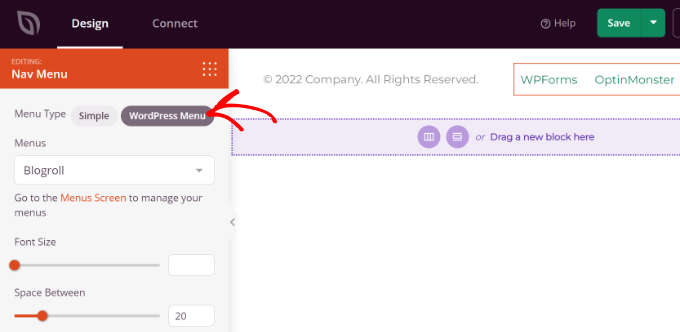
Depois disso, você pode alternar para a guia “Advanced” (Avançado) no menu esquerdo para personalizar ainda mais o menu de navegação do blogroll.
Você pode alterar o layout da lista para vertical ou horizontal, editar a tipografia, a cor do texto, a cor do mouse e muito mais.
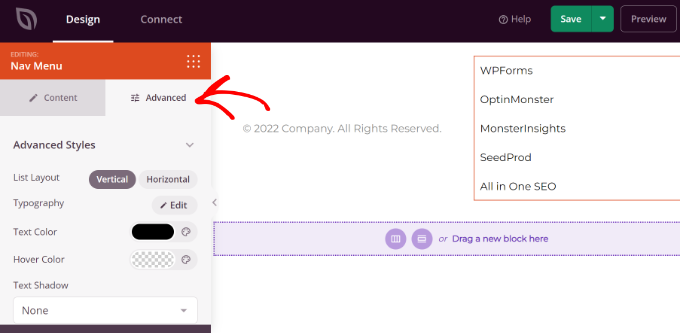
Quando terminar, basta clicar no botão “Salvar” na parte superior e sair do construtor de sites.
Em seguida, você precisa se certificar de que o tema do SeedProd está ativo.

Basta acessar SeedProd ” Theme Builder no painel do WordPress e clicar no botão “Enable SeedProd Theme” (Ativar tema SeedProd).
Agora você pode acessar seu site para ver o menu do blogroll no tema personalizado.
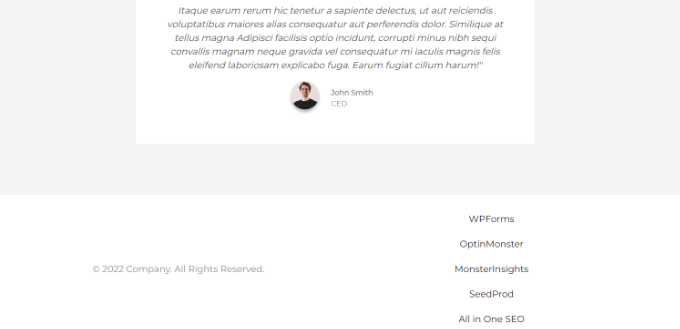
Para obter mais detalhes, consulte nosso guia sobre como criar facilmente um tema personalizado do WordPress sem nenhum código.
Esperamos que este artigo tenha ajudado você a aprender como adicionar facilmente um blogroll no WordPress. Talvez você também queira ver nosso guia sobre como escrever uma excelente postagem de blog ou dar uma olhada nos melhores exemplos de blogs de sucesso.
Se você gostou deste artigo, inscreva-se em nosso canal do YouTube para receber tutoriais em vídeo sobre o WordPress. Você também pode nos encontrar no Twitter e no Facebook.





Jiří Vaněk
Thank you for the guide. What you think is better, I decide. Like a blogroll, or put it on the RSS page of their website and take excerpts of their article?
WPBeginner Support
It depends on the site, some sites would prefer you not use their RSS on external sites in which case we recommend using the Blogroll method.
Admin
Jonathan Matos
This was most helpful, thank you! Very concise and to the point. I utilized the video with ease, and it got the job done; perfectly. I appreciate you.
Happy holidays!
WPBeginner Support
Glad our guide was helpful
Admin
Pramod Kumar
Why should we use “no follow” links. Will it matter ?
WPBeginner Support
For understanding nofollow better, you would want to take a look at our article below:
https://www.wpbeginner.com/beginners-guide/how-to-add-nofollow-links-in-wordpress/
Admin
Rohit Thakur
Sounds interesting, Right now I’m going to add into my blog. Might be this will help my audience to explore more.
WPBeginner Support
Glad you found our content helpful
Admin