Listar seu site WordPress no Google é a melhor maneira de atrair tráfego orgânico. Por ser o maior mecanismo de pesquisa do mundo, o Google é muito bom em detectar e listar automaticamente novos sites. No entanto, às vezes, ele pode não listar seu site imediatamente.
Ao longo dos anos, descobrimos vários fatores que influenciam a rapidez com que o Google indexa seu site. Este guia descreve as etapas mais importantes para acelerar o processo de indexação e fazer com que seu site seja listado no Google o mais rápido possível.
Forneceremos etapas claras e acionáveis para que você possa garantir que seu site seja facilmente encontrado e indexado pelo Google, melhorando seu tráfego orgânico e sua visibilidade on-line.
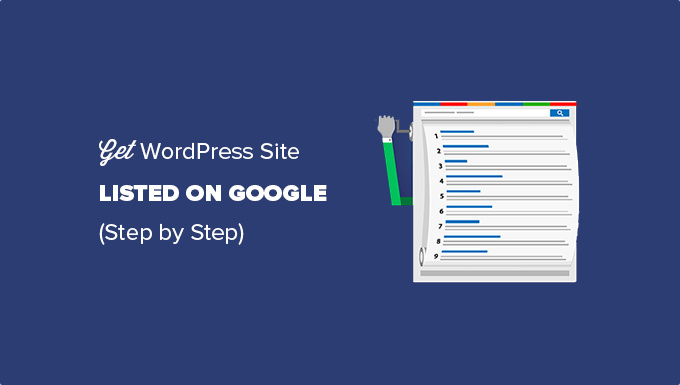
Por que ter seu site listado no Google?
O Google é a principal fonte de tráfego e visitantes para a maioria dos sites. Se você quer mesmo começar um blog ou lançar o site da sua pequena empresa, precisa listar seu site no Google o mais rápido possível.
Se você estiver seguindo as práticas recomendadas de SEO do WordPress, os mecanismos de pesquisa, como o Google, poderão encontrar seu website automaticamente. No entanto, isso pode levar algum tempo e você perderá clientes em potencial.
Mas você pode acelerar esse processo com facilidade. Vamos dar uma olhada em como fazer com que seu site WordPress seja listado no Google.
Antes de começar
Antes de começar, você precisará criar uma conta no Google Search Console.
Você pode configurá-lo facilmente seguindo nossas instruções passo a passo sobre como adicionar seu site WordPress ao Google Search Console.
Etapa 1: Verificação das configurações do WordPress para visibilidade nos mecanismos de pesquisa
Depois de configurar sua conta do Search Console, você precisa garantir que seu site WordPress esteja visível para os mecanismos de pesquisa.
Você pode verificar isso acessando a página Configurações ” Leitura e rolando para baixo até a opção “Visibilidade do mecanismo de pesquisa”.
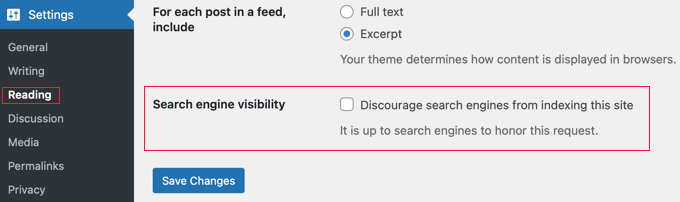
Certifique-se de remover a marca de seleção dessa opção. Isso permitirá que os mecanismos de pesquisa rastreiem seu site.
Não se esqueça de clicar no botão “Save Changes” (Salvar alterações) para armazenar suas configurações.
Etapa 2: Conectando o Google Search Console ao WordPress
A próxima coisa que você precisa fazer é adicionar seu site ao Google Search Console.
Recomendamos o uso do método de prefixo de URL porque há mais maneiras de verificar seu site e não é necessário alterar seus registros de DNS.

No campo website, você deve adicionar o URL completo do seu website. É importante usar exatamente o mesmo URL que você está vendo na barra de URL do navegador, incluindo https e www ou não-www.
Depois de adicionar o URL do site, ele solicitará que você verifique se é o proprietário do domínio.
Há vários métodos que você pode usar para verificar a propriedade. A maneira mais fácil é clicar na seta ao lado de “Outros métodos de verificação”. Isso lhe dará uma meta tag que você precisa copiar.

Em seguida, você precisará instalar e ativar o plug-in All in One SEO em seu site do WordPress. Para obter mais detalhes, consulte nosso guia passo a passo sobre como instalar um plug-in do WordPress.
Após a ativação, você verá um novo item no menu de administração do WordPress chamado All in One SEO.
Clique no menu All in One SEO ” Configurações gerais e, em seguida, clique na guia “Ferramentas do webmaster” na parte superior da página.

Em seguida, você precisa clicar na caixa “Google Search Console” e colar o código de verificação no campo exibido.
Quando terminar, certifique-se de clicar no botão “Save Changes” (Salvar alterações) na parte superior da tela.
Agora, você pode voltar à conta do Google Search Console e clicar no botão “Verificar”. A propriedade do seu site será verificada com sucesso.
Se, por algum motivo, ele não for verificado, você precisará limpar o cache no WordPress.
Etapa 3: Configuração de Sitemaps XML
Depois que seu site for verificado, você precisará acessar a página All in One SEO ” General na área de administração do WordPress para verificar as configurações do mapa do site.
Por padrão, o AIOSEO cria automaticamente os sitemaps de que você precisa.

Para visualizar seus sitemaps, clique no botão “Abrir Sitemap”.
Como alternativa, você pode adicionar ‘sitemap.xml’ ao URL do seu site, como www.example.com/sitemap.xml.

Em seguida, você precisa enviar o mapa do site para o Google Search Console. Os sitemaps ajudam os bots de pesquisa do Google a encontrar e indexar facilmente seu novo conteúdo.
Etapa 4: envio de Sitemaps XML para o Google Search Console
Basta fazer login na sua conta do Google Search Console e selecionar seu website. Depois disso, você precisará ir para “Sitemaps” no lado esquerdo da tela.

Em seguida, adicione a última parte do URL do seu mapa do site (“sitemap.xml”) na seção “Add a new sitemap” (Adicionar um novo mapa do site) e clique no botão “Submit” (Enviar).
Depois de concluir essas etapas, você pode acessar sua conta do Google Search Console para verificar suas listagens. Depois que o Google rastrear e indexar seu website, você começará a ver relatórios no console de pesquisa.
Depois que você terminar
Um fator importante que afeta as classificações de pesquisa é a velocidade do site. Sites mais lentos são ruins para a experiência do usuário e geralmente são classificados em posições inferiores aos sites mais rápidos.
É por isso que, depois de listar seu site no Google, você deve dar uma olhada em nosso guia sobre como melhorar o desempenho do seu site.
Não tem certeza se o seu site está aparecendo nos resultados de pesquisa do Google? No WPBeginner Pro Services, oferecemos suporte emergencial ao WordPress a preços acessíveis para tarefas únicas, como verificar o status de indexação do seu site no Google. Com nossa ajuda especializada, você pode ter certeza de que seu site está listado no Google. Agende serviços de suporte para WordPress hoje mesmo!
Guias especializados para se tornar mais visível no Google
Esperamos que este artigo tenha ajudado você a listar seu site WordPress no Google. Talvez você também queira ver alguns outros guias sobre como se tornar mais visível no Google:
- Como enviar seu site para os mecanismos de pesquisa (guia para iniciantes)
- Como pedir ao Google para rastrear novamente os URLs de seu site WordPress
- Como obter um Featured Snippet do Google com seu site WordPress
- Como obter Sitelinks do Google para seu site WordPress
- Como aparecer nas caixas de resposta do Google com seu site WordPress
- O que é o Painel de conhecimento do Google e como reivindicá-lo com o WordPress
- Como adicionar automaticamente produtos do WordPress no Google Shopping
- Como colocar seu site WordPress no Google Discover
- Como enviar seu site WordPress para o Google News (passo a passo)
- Como ocultar uma página do WordPress do Google
Se você gostou deste artigo, inscreva-se em nosso canal do YouTube para receber tutoriais em vídeo sobre o WordPress. Você também pode nos encontrar no Twitter e no Facebook.





Moinuddin Waheed
i was trying to add one of my websites to add to Google search console and I was struggling to change in the DNS records.
it is good to see that we can add to Google search console even without changing the DNS records.
Adding all in one seo made the verification of the ownership of domain and adding sitemap part so easy.
WPBeginner Support
Happy to hear it helped
Admin
Ankit
Hi Sir,
I recently created my blog and I am not able to see it on website. Also, I am not able to open webpage through my isp it throws an error of “DNS_PROBE_FINISHED_NXDOMAIN”. I tried fixing it to all the steps mentioned on google blogs. Not sure what to do.
WPBeginner Support
If you have not gone through our guide then you can find our guide below for that error:
https://www.wpbeginner.com/wp-tutorials/how-to-easily-fix-the-dns_probe_finished_nxdomain-error/
You may also want to try reaching out to your hosting provider and they can also try to assist.
Admin
Funrich
Hello, so I just created a wordpress site and I have done all the guidese you mentioned above, but when I typed on Google, I still cannot find my website
WPBeginner Support
If you just created your WordPress site, you need to give time for search engines to crawl your content as you cannot be listed before you have content to list unless you’re searching specifically for your site’s URL.
Admin
PV Ramakrishna
how to add rss feed in aioseo
WPBeginner Support
We would recommend taking a look at our guide below which covers this and a few other optimizations you can do for your RSS feed
https://www.wpbeginner.com/wp-tutorials/how-to-optimize-your-wordpress-rss-feed/
Admin
Michael Hodgson
You lost me at “Next, on your WordPress site you’ll need to install and activate the All in One SEO plugin.” My web site is on-line. Installing anything doesn’t mean anything.
WPBeginner Support
Plugins can still be installed on your WordPress site, we would recommend taking a look at our article below for how to add a plugin to your WordPress site:
https://www.wpbeginner.com/beginners-guide/step-by-step-guide-to-install-a-wordpress-plugin-for-beginners/
Admin
Mazidat
Thank you for the great information. I followed it and it was successful. Kudos to you WPBeginner.
WPBeginner Support
Glad this guide was helpful
Admin
Trip
Hello , Great article. I did all these steps, and 8,9 days later I still don’t see my website in search. Is it possible that Google still didn’t index my website?
WPBeginner Support
We do not have a specific timeframe that Google would crawl your site but you can search for your site using site:yoursite to see if your site is in search.
Admin
Amine
Good article, Thank you guys for the quality
WPBeginner Support
You’re welcome, glad you liked our article
Admin
Daniel
“See the XML Sitemap” takes me to a 404 page…..
WPBeginner Support
You may want to try resaving your permalinks for the most common solution to that error.
Admin
Pradip
I just wanna say thank you for this great article! It helped me to the point!
WPBeginner Support
Glad our article was helpful
Admin
Dave G
Great article, the steps are easy to follow even where the current Google settings pages don’t quite match the description. Thanks !
WPBeginner Support
You’re welcome, we try to keep the article up to date but Google does not always make it easy
Admin
Danish
You deserve a thanks!
WPBeginner Support
Thank you
Admin
saleha
This has been really helpful, thank you!
WPBeginner Support
You’re welcome, glad our guide could be helpful
Admin
Kathy B
Wow, good stuff! I’m a step above a WordPress novice, but this is great stuff to know. Thanks!
WPBeginner Support
You’re welcome, glad our article was helpful
Admin
franco
Hi, sorry, i don’t really get a couple of things.
I have a free-plan blog i use just to fool around and discover ho WP works.
The layout of the settings is different than described in this article and the blog is open by almost a month. Shoudn’t i be able to see it, already, in search engines results?
Being it a free-plan, i can’t install plugins, so no webaster tools for me yet.
So, how does it work? should i simply wait a bit more for the clawler to do its magic, or a free-plan simply is not predisposed to be SEO-compatible (in order to push for at least a basic-plan)?
WPBeginner Support
It could either be how valuable Google sees your content or Google could have not crawled your site yet, you would want to check with WordPress.com’s support for the limitations and recommendations for their free sites.
Admin
Lisa Meyers
We love your site and your the best place for information for beginners, especially the easy to follow videos you make. We have the opposite need we want to use a premade template, but we need people to have access to the site to view when needed to give us help on how it’s going. But we’re worried if google sees the site and all the pages it will hurt the site because of all the dummy content, until we replace it with our own. The site has been up for a while with the plain homepage from the initial install and has been indexed already as it is, with nothing on it so far. Thanks again for the excellent site and all the work you put into it to help others.
WPBeginner Support
You could set a landing page using the method in our article here: https://www.wpbeginner.com/beginners-guide/how-to-make-your-wordpress-blog-completely-private/
and give those who need access to the site a login
Admin
Mumtaz Ahmad
Just followed all steps in my site, let’s see the results.
Luis Arango
Thank you very much for the article, it has been very helpful to understand the importance of indexing our web pages in the Google search engine and how to run it.