Enquanto trabalhamos em sites de clientes ou testamos plug-ins, muitas vezes tivemos que dar uma olhada nos bastidores do WordPress. Um dos lugares menos conhecidos, mas muito útil, é o painel de opções ocultas.
Essa página não está vinculada em nenhum lugar do painel. Mas ela contém uma longa lista de configurações que o WordPress, os temas e os plug-ins usam para armazenar valores importantes.
Nós o usamos para alterar rapidamente os URLs do site, solucionar problemas e até mesmo localizar opções remanescentes de plug-ins desinstalados. É como abrir a gaveta de configurações que o WordPress normalmente mantém escondida.
Neste guia, mostraremos como acessar o painel de opções ocultas, o que pode ser editado com segurança e por que você deve ter cuidado ao usá-lo.
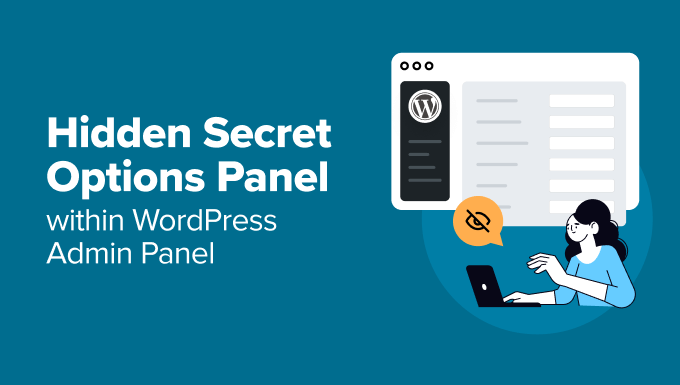
Como acessar a página de opções ocultas no WordPress
Você não encontrará um link de menu para essa página, mas é fácil chegar lá quando você sabe onde procurar.
Primeiro, faça login no painel de administração do WordPress. Em seguida, vá para a barra de endereços de seu navegador.
Digite o URL de seu site seguido de /wp-admin/options.php. Por exemplo, se o seu site for www.example.com, você acessará www.example.com/wp-admin/options.php.
Pressione Enter e você chegará ao painel de opções ocultas.
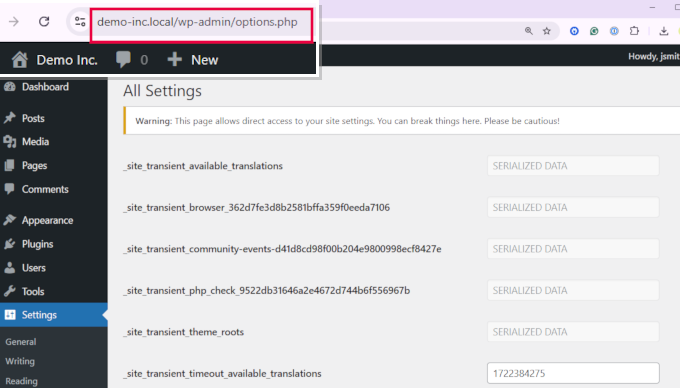
Esta página lista dezenas de configurações salvas em seu banco de dados do WordPress. Algumas vêm do núcleo do WordPress, enquanto outras são adicionadas por plug-ins e temas.
Você pode visualizar os mesmos dados usando uma ferramenta como o phpMyAdmin, onde todos esses valores estão na tabela de opções.
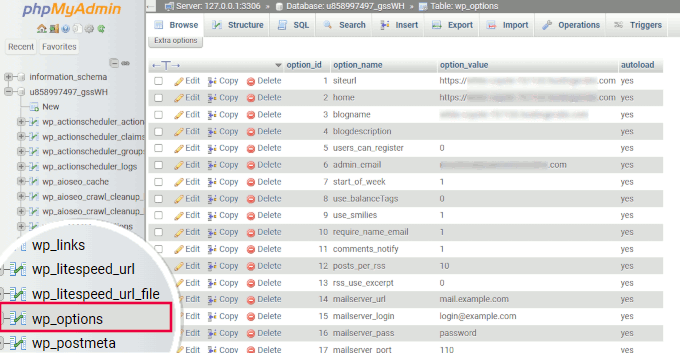
Por que a página de opções está oculta e o que você encontrará nela
Como mencionamos, a página de opções ocultas não está vinculada a nenhum lugar no WordPress – e isso é intencional. Ela contém configurações que são importantes para o funcionamento do site, e alterar a coisa errada pode prejudicar algo.
Veja por que ele está oculto e que tipo de ambientes vivem lá.
Por que esta página está oculta
- Para evitar alterações acidentais: Esta página inclui configurações confidenciais que afetam todo o seu site. É mais seguro mantê-las longe do uso diário.
- Porque é técnico: algumas das opções aqui são destinadas a desenvolvedores ou usuários avançados. Ver uma longa lista de campos desconhecidos pode confundir os iniciantes.
- Motivos de segurança: Ocultar essa página reduz as chances de alguém alterar valores que poderiam expor ou danificar seu site.
O que você verá nesta página
Esta página lista as configurações salvas em seu banco de dados do WordPress – algumas pelo próprio WordPress, outras pelo seu tema ou plugins. Aqui está um detalhamento:
- Configurações principais: Coisas como o URL do site, o URL da página inicial e outros detalhes essenciais do site.
- Opções de plug-in: Muitos plug-ins armazenam suas configurações no banco de dados usando essa tabela de opções em vez de criar novas.
- Configurações do tema: Os temas geralmente salvam as preferências de layout, cor e design aqui também.
- Dados serializados: Alguns plug-ins armazenam estruturas de dados complexas, como matrizes ou objetos, como uma única cadeia de caracteres. Elas não devem ser editadas manualmente.
- Transientes: São valores temporários usados para armazenar dados em cache. Eles ajudam a acelerar seu site, reduzindo as consultas repetidas ao banco de dados ou as solicitações de API.
Pelo que vimos, a maioria dos iniciantes nunca precisa alterar nada diretamente nessa página. Há muitas maneiras mais seguras de gerenciar essas configurações.
Esse painel é útil principalmente para desenvolvedores que estão depurando ou testando coisas rapidamente.
A seguir, mostraremos como atualizar algumas dessas opções sem tocar na página oculta.
Maneiras melhores e mais seguras de editar opções no WordPress
Como prática recomendada geral, não recomendamos que os usuários façam alterações diretas no painel de opções ocultas.
Também não recomendamos fazer alterações diretamente no banco de dados do WordPress, a menos que você não tenha outra opção.
Por exemplo, se você perdeu sua senha do WordPress ou não conseguiu acessar a área de administração do WordPress, pode tentar editar as tabelas do banco de dados como último recurso.
Aqui estão outras maneiras e ferramentas mais seguras que você pode usar para gerenciar as mesmas opções no WordPress.
1. Faça backup do seu site WordPress (importante)
Antes de fazer qualquer alteração importante em seu site WordPress, certifique-se de que você tenha um backup seguro e atualizado. Isso permite que você restaure seu site caso algo dê errado.
Frequentemente, ouvimos usuários que perderam os dados de seus sites devido a um erro, um hack ou um problema de hospedagem e não conseguem restaurá-los.
É por isso que recomendamos a todos os usuários que configurem backups como a primeira etapa de segurança do WordPress.
A maneira mais fácil de fazer isso é usar o Duplicator. Ele é o melhor plugin de backup do WordPress, permitindo criar backups sob demanda e agendar backups automáticos.

O Duplicator também permite que você armazene seus backups com segurança na nuvem e restaure seu site com um clique, quando necessário.
Para obter mais detalhes, consulte nosso tutorial sobre como fazer backup do seu site WordPress, que também mostra outras maneiras de criar backups do WordPress.
2. Alteração das configurações padrão do WordPress
A página de opções ocultas também mostrará opções que são facilmente editáveis na área de administração do WordPress.
Você precisa ir para a página Configurações na área de administração do WordPress. Lá, você encontrará a maioria das configurações do seu site WordPress.
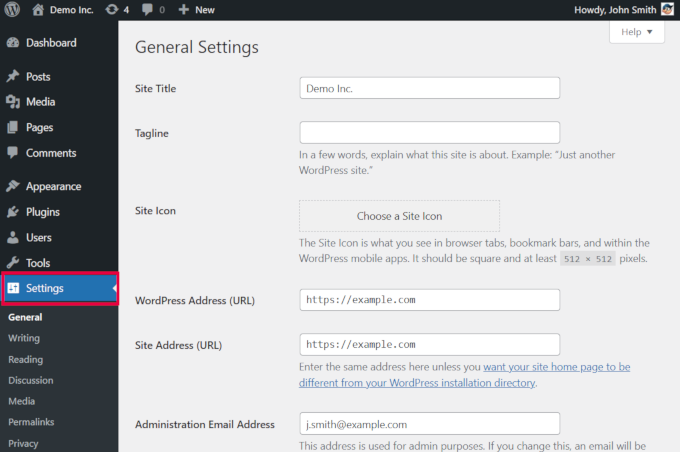
Para obter mais detalhes, consulte nosso artigo sobre Configurações no WordPress. Ele explica cada opção das diferentes guias de configurações.
3. Configuração de definições individuais do plug-in
Muitos plug-ins do WordPress usam a tabela de opções no banco de dados para armazenar suas configurações.
A maneira mais segura de editar essas configurações é por meio da própria página “Configurações” do plug-in. Os plug-ins mais populares do WordPress têm suas próprias configurações, que você pode acessar no painel de administração.
Por exemplo, aqui você pode ver um exemplo de como o WPForms permite que você altere as configurações do plug-in na página WPForms ” Configurações.
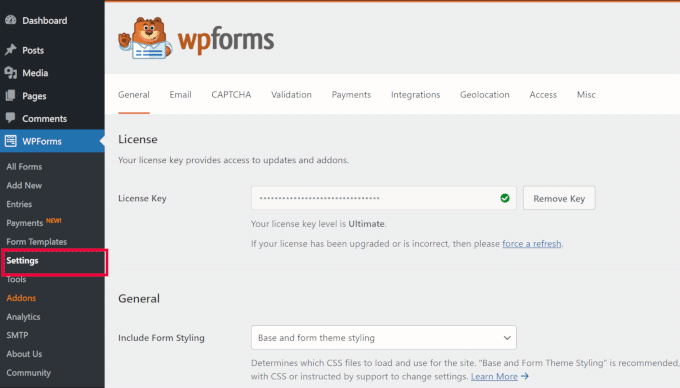
Ele adiciona um menu principal chamado WPForms à barra lateral do administrador. Lá, você pode acessar Settings e outras páginas de configuração do plug-in.
Alguns plug-ins do WordPress não adicionam um menu principal separado à barra lateral do administrador. Em vez disso, eles colocam seu painel de configurações em um menu existente do WordPress.
Aqui está um exemplo de Search & Replace Everything, que adiciona uma página no menu principal Tools (Ferramentas ).
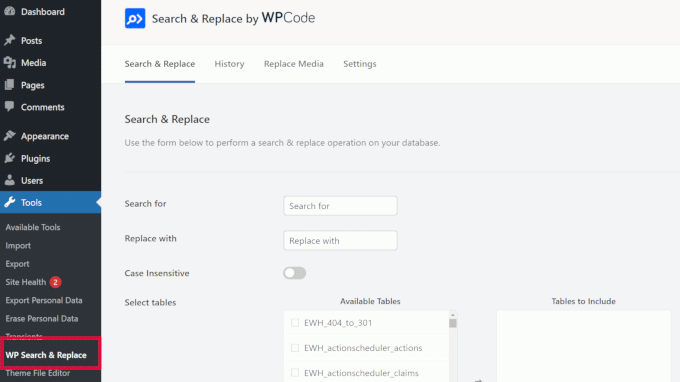
Usando essas páginas, você pode alterar com segurança as configurações do plug-in sem acessar o painel de opções ocultas.
4. Alterar as configurações do tema
Assim como os plug-ins, os temas do WordPress também podem armazenar definições de configuração no banco de dados do WordPress.
Dependendo do tema que estiver usando, você pode alterar essas opções configurando as definições do tema.
Para temas de bloco, essas configurações são encontradas em Appearance ” Editor, que abrirá a interface completa do editor do site.

Por outro lado, alguns usuários podem estar usando temas clássicos, que ainda não são compatíveis com o editor de sites completo.
Esses usuários encontrarão as opções de tema na página Appearance ” Customize (Aparência ” Personalizar ).
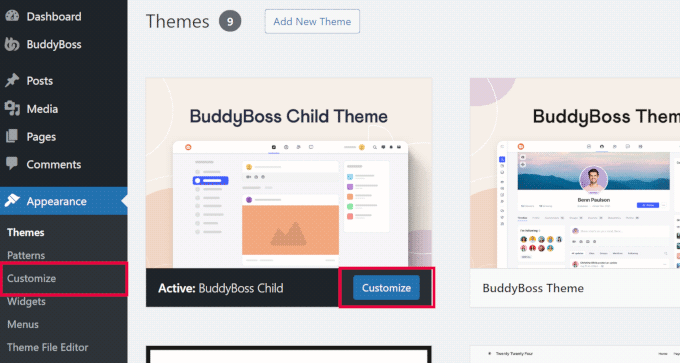
Salvar e atualizar as configurações do tema armazenará suas alterações no banco de dados do WordPress.
5. Gerenciamento de transientes
Os transientes no WordPress são uma forma de armazenar temporariamente dados em cache, armazenando-os no banco de dados com um tempo de expiração. Eles permitem que os desenvolvedores do núcleo e do plug-in do WordPress melhorem o desempenho.
Normalmente, os usuários não precisam gerenciar os transientes por conta própria. No entanto, às vezes os transientes podem se comportar mal e não atualizar como deveriam.
Por exemplo, digamos que você estava usando um plug-in de compartilhamento social e ele parou de mostrar a contagem de compartilhamentos sociais. O problema pode ser que os transientes não estejam sendo atualizados para refletir a nova contagem.
A maneira mais fácil de corrigir isso é usar o plug-in Transients Manager. Ele permite que você visualize, edite e exclua transientes facilmente no WordPress.
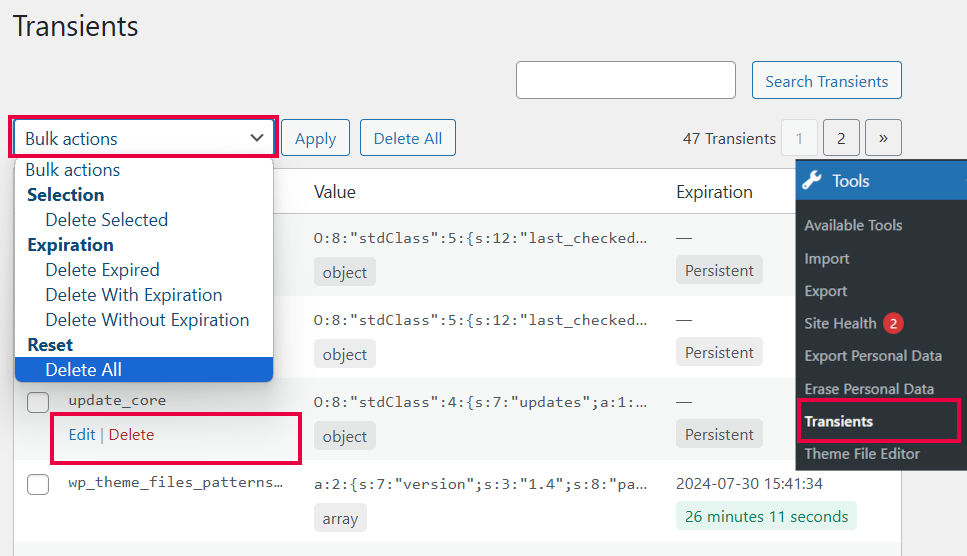
Para saber mais sobre transientes, dê uma olhada em nosso tutorial sobre gerenciamento e exclusão de transientes no WordPress.
6. Otimização do banco de dados do WordPress
Se você usa o WordPress há algum tempo, é provável que seu banco de dados contenha muitos dados desnecessários. Isso pode incluir revisões de postagens, comentários de spam, lixo, opções transitórias, metadados órfãos e muito mais.
A limpeza de dados desnecessários pode melhorar as operações do banco de dados e o desempenho do site.
A maneira segura e eficiente de fazer isso é com o WP-Optimize. Ele é um plug-in de otimização de banco de dados do WordPress que facilita a execução de operações complexas de banco de dados.
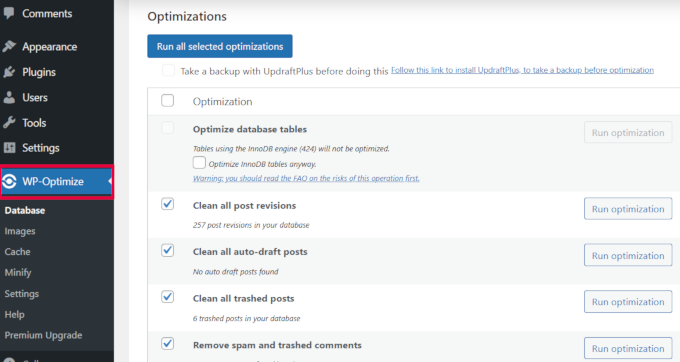
Depois de ativado, o plug-in analisará o banco de dados do WordPress e mostrará uma lista de otimizações que podem ser realizadas.
Analise cuidadosamente cada sugestão e clique em “Run Optimization” (Executar otimização) ao lado dela. Você também pode selecionar várias sugestões e clicar no botão “Run all selected optimizations” (Executar todas as otimizações selecionadas) na parte superior.
Temos um tutorial mais detalhado sobre como otimizar o banco de dados do WordPress, que o ajudará a entender as diferentes opções.
Mais configurações ocultas que você pode querer explorar
Além da página de opções, o WordPress armazena configurações e dados importantes em outros arquivos e pastas importantes. Essas áreas lhe dão ainda mais controle, se você souber onde procurar.
Aqui estão alguns de nossos guias favoritos para ajudá-lo a acessar e editar com segurança essas configurações avançadas:
- Edição do arquivo wp-config.php: esse arquivo armazena configurações globais, como as credenciais do banco de dados e o modo de depuração. É um dos arquivos mais importantes do WordPress.
- Edição do arquivo .htaccess: controla como o servidor lida com URLs, redirecionamentos e muito mais. Erros aqui podem derrubar seu site, portanto, é bom seguir um guia.
- Logs de depuração do WordPress: Saiba como ativar e visualizar os logs de erros para que você possa rastrear bugs e conflitos de plug-ins mais rapidamente.
- Gerenciamento de uploads de mídia: Descubra onde o WordPress armazena suas imagens e como gerenciar a pasta de upload com mais eficiência.
Esperamos que este artigo tenha ajudado você a localizar o painel de opções secretas ocultas e maneiras mais seguras de alterar essas configurações. Você também pode dar uma olhada em nosso guia para iniciantes sobre gerenciamento de banco de dados do WordPress ou sobre como criar um site de teste do WordPress para testar suas alterações.
Se você gostou deste artigo, inscreva-se em nosso canal do YouTube para receber tutoriais em vídeo sobre o WordPress. Você também pode nos encontrar no Twitter e no Facebook.





chris edozie
hello, please i have this issue with my wordpress site,on my dashboard icon there is no settings, plugins and tools to edit my site, just blank please help
Adrian
I tried that and got an error with this msg “Cheatin’ uh?”
What could be the problem in this case ?
Editorial Staff
It means that you don’t have enough permission to access that page.
Admin
Rick Thatcher
So, as the only admin of my site, I don’t have “enough permissions to access that page” when, for example, editing a category, and moving it out from under a parent to another or even to ‘none’?
Victor Teixeira
Actually if you enable the multisite capability on wordpress you’ll have normal access to this screen.
All WP MU users are familiar with it. That’s where you manage each blog specific options.
a
That is cool. Everytime I move a WP site (for example from my testserver to client’s server) i need to change some of these values like “home”, “siteurl” and “upload_path”. Just slightly more comfy (maybe) than doing it via PhpMyAdmin. Cheers
Igor Kheifets-IgorHelpsYouSucceed
I don’t know if it was the right thing to reveal this to the public… you might as well publish another article titled:
“What to do if you screwed up the WordPress Secret Admin Panel”
LMAO
Thanks.
Igor
Editorial Staff
Igor, it is better to let people know that it exist rather than have them found out and then mess it up.
Admin
Kennedy
Thanks for sharing, I find it very interesting that this is the first time seeing this.
Melvin
Hey man, thanks for sharing this. This so cool.
McBonio
I didn’t even know that existed! I suppose it would be useful if you were using Shopperpress or WP e-Commerce plugins for the secure shopping and payment.
Wayne Smallman
I’ve been trying to get a Plugin of mine to work with 2.7+, but it keeps jamming up when the update button is pressed and sending me to this Options page, so this isn’t a new sight for me, sadly.