Com a abordagem correta, o Google Search Console (GSC) pode ser um divisor de águas para aumentar o tráfego do seu site. É uma ferramenta robusta e gratuita desenvolvida pelo Google, projetada para ajudar os proprietários de sites a obter insights sobre como seus sites são percebidos pelo algoritmo do mecanismo de pesquisa.
Ao gerenciar nossos sites, usamos o GSC para descobrir dados valiosos sobre o desempenho de nossos sites e oportunidades para aprimorar suas estratégias de SEO e atrair mais visitantes. Infelizmente, a maioria das empresas não aproveita todos os recursos dessa ferramenta para aumentar seu tráfego orgânico de forma eficaz.
Neste artigo, mostraremos como usar corretamente o Google Search Console para melhorar o SEO do seu site e obter mais visitantes.
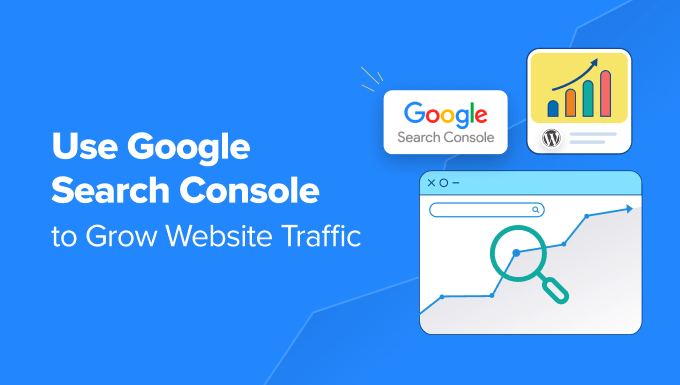
O que é o Google Search Console?
O Google Search Console é uma ferramenta gratuita oferecida pelo Google para ajudar os proprietários de sites a monitorar e manter a presença de seus sites nos resultados de pesquisa do Google.
Ele fornece dados essenciais de marketing que você precisa começar a rastrear desde o primeiro dia. Ele também permite que você saiba sobre erros, problemas de segurança e problemas de indexação que podem afetar as classificações de pesquisa do seu site.
Você pode usar todas essas informações em sua estratégia de SEO para WordPress para aumentar o tráfego do seu site.
O que é triste é que a maioria das empresas não utiliza todo o poder do Google Search Console porque a maioria delas acha que apenas adicionar seu site ao Google Search Console é suficiente.
Há muito mais que você pode fazer com a ferramenta.
Se você não estiver aproveitando todos os recursos avançados que o Google Search Console oferece, estará perdendo.
Felizmente, estamos aqui para ajudar. Criamos este guia definitivo do Google Search Console para ajudá-lo a desenvolver seu site como um profissional.
Como este é um guia abrangente, adicionamos um índice para facilitar a navegação:
Configuração do Google Search Console
- Adição de um mapa do site XML
- Como adicionar seu site ao Google Search Console
- Como conectar o Google Search Console ao Google Analytics
Correção de problemas de rastreamento
- Encontrar e corrigir problemas de indexação de pesquisa
- Correção de erros 404 no Google Search Console
- Correção de erros 404 não intencionais no Google Search Console
- Correção de erros de servidor no Search Console
- Encontrar e corrigir problemas de segurança
- Correção de ações manuais e solicitação de revisão
Aumentando seu site
- Usando o Google Search Console para aumentar o tráfego
- Extração de dados de palavras-chave no Google Search Console
- Encontrar palavras-chave pouco usadas, nas quais você pode se classificar facilmente
- Uso de relatórios de links no Google Search Console
- Obter mais backlinks de sites de terceiros
- Melhorar os links internos para aumentar as classificações
- Uso do Core Web Vitals no Search Console
- Visualização de dados do Google Search Console no WordPress
Ferramentas úteis do Google Search Console
- Criação de rich snippets para suas páginas do WordPress
- Usando o Google Search Console para melhorar a usabilidade em dispositivos móveis
- Verificação do status de uma página usando a ferramenta de inspeção de URL
- Remoção de URLs da Pesquisa Google
- Adição de usuários para acessar o Google Search Console
1. Como adicionar seu site ao Google Search Console
Se ainda não tiver feito isso, você precisa adicionar seu site ao Google Search Console. Isso é muito simples e leva apenas alguns minutos.
Basta acessar o site do Google Search Console e clicar no botão “Iniciar agora”.

Você será solicitado a fazer login usando uma conta do Google/Gmail. Uma vez conectado, você precisará inserir o URL do seu site.
O Google Search Console oferece dois métodos de verificação de site, incluindo nome de domínio ou prefixo de URL. Recomendamos usar o método do prefixo do URL, pois ele oferece mais flexibilidade.

Lembre-se de que o Google considera HTTP e HTTPS como dois protocolos diferentes. Ele também considera https://www.example.com e https://example.com como dois sites diferentes.
Você precisará se certificar de que inseriu o URL correto do seu site.
Se não tiver certeza, basta fazer login na área de administração do WordPress e ir para a página Configurações ” Geral. Lá, você verá o URL do seu site no campo Endereço do site.

Depois de inserir o endereço de seu site, clique no botão “Continue” (Continuar).
Em seguida, você será solicitado a verificar a propriedade do seu site. Há várias maneiras de fazer isso, mas mostraremos o método da tag HTML porque é o mais fácil.

Clique na tag HTML para expandi-la e, em seguida, copie o código dentro dela.
Em seguida, você precisará adicionar o código ao seu site WordPress para que o Google possa verificar a propriedade. No entanto, isso requer codificação, o que pode ser complicado para iniciantes.
Uma maneira mais fácil de adicionar o Google Search Console ao WordPress é usar o All in One SEO (AIOSEO). É a melhor ferramenta de SEO para WordPress e é usada por mais de 3 milhões de usuários.
Primeiro, você precisará instalar e ativar o plug-in AIOSEO Lite. Para obter mais detalhes, consulte nosso guia passo a passo sobre como instalar um plug-in do WordPress.
Após a ativação, você pode ir para a página AIOSEO ” Configurações gerais e clicar na guia “Ferramentas do webmaster”. Em seguida, selecione a opção “Google Search Console” em Webmaster Tools Verification.

Depois disso, insira o código que você copiou anteriormente do Google Search Console na caixa “Google Verification Code” (Código de verificação do Google).
Não se esqueça de clicar no botão “Salvar alterações” para armazenar suas alterações.
Agora você pode voltar às configurações do Google Search Console.
Você precisa clicar no botão “Verify” (Verificar).

O Google Search Console agora procurará a tag HTML no código do seu site.
Em seguida, será exibida uma mensagem de sucesso.

Isso é tudo. Você adicionou seu site com êxito ao Google Search Console. Agora você pode clicar no link “Ir para a propriedade” para visitar o painel do Google Search Console.
Observação: Se o Google Search Console não conseguir verificar seu site depois de você ter adicionado o código, será necessário limpar o cache do WordPress e tentar novamente.
2. Adição de um Sitemap XML
Um sitemap XML é uma forma de os proprietários de sites informarem aos mecanismos de pesquisa todas as páginas existentes em seus sites. Ele também informa aos mecanismos de pesquisa quais links do seu site são mais importantes do que outros.
Adicionar um mapa do site XML ao seu site ajuda os mecanismos de pesquisa a rastrear melhor o seu conteúdo. Embora isso não lhe proporcione um aumento nas classificações de pesquisa, com certeza pode ajudar os mecanismos de pesquisa a indexar seu conteúdo com mais eficiência.
Além disso, se você instalou o All in One SEO (AIOSEO) na primeira etapa, o plug-in adicionará automaticamente um mapa do site XML ao seu site.
Para ver o mapa do site, vá para All in One SEO ” Sitemaps e certifique-se de que a opção “Enable Sitemap” (Ativar mapa do site) esteja ativada.

O plug-in gerará automaticamente um mapa do site em XML para o seu site, e você poderá encontrá-lo no URL que se parece com este:
http://example.com/sitemap_index.xml |
Não se esqueça de substituir example.com por seu próprio nome de domínio. Agora você pode enviar esse URL no Google Search Console.
Basta acessar o painel do Google Search Console e clicar na opção “Sitemaps” na coluna da esquerda. Depois disso, você pode colar o URL e clicar no botão “Enviar”.

O Google Search Console agora verificará seu mapa do site e o usará para melhorar o rastreamento do seu site. Você pode consultar nosso guia sobre como adicionar uma página de mapa do site no WordPress para obter mais detalhes.
3. Como conectar o Google Search Console ao Google Analytics
Conectar o Google Search Console à sua conta do Google Analytics ajuda a analisar os dados do console de pesquisa no Google Analytics. Isso lhe dá uma nova perspectiva sobre o conteúdo e as palavras-chave com melhor desempenho.
Se ainda não tiver feito isso, você precisará instalar o Google Analytics em seu site WordPress.
Recomendamos usar o MonsterInsights para isso. Ele é o melhor plug-in do Google Analytics para WordPress e mostrará automaticamente suas principais palavras-chave do Google Search Console na área de administração do WordPress.

No entanto, se você quiser ver o relatório do Google Search Console no site do Google Analytics, precisará primeiro conectar os dois serviços.
Você pode conectar o Google Search Console à sua conta do Analytics pelo site do Google Search Console ou do Google Analytics. Para este tutorial, iniciaremos a conexão a partir do Google Search Console, pois já estamos lá e é mais fácil.
No canto inferior esquerdo da tela do Google Search Console, clique no botão “Configurações”. Em seguida, em “Configurações gerais”, você deve clicar na seta > ao lado de “Associações”.

Isso abrirá uma página na qual você poderá ver uma lista de serviços que associou anteriormente ao Google Search Console, se houver. No entanto, se você ainda não tiver associado o Google Analytics ou qualquer outro serviço do Google, a lista estará vazia.
Abaixo disso, você verá um link no qual poderá associar o Google Analytics ao Google Search Console. Basta clicar na palavra “Associate” (Associar) para começar.

Você verá uma janela pop-up solicitando a seleção da propriedade do Google Analytics GA4 que deseja associar. Depois disso, você verá outra janela pop-up solicitando a seleção do fluxo da Web do GA4.
Por fim, você verá uma terceira janela pop-up solicitando a confirmação da associação. Basta clicar no botão “Associate” para confirmar.

Isso é tudo. Você conectou com êxito seus dados do Google Search Console à sua conta do Analytics.
Agora você pode ver na página de configurações do Google Analytics Search Console que o Google Analytics é um serviço associado.

Os dados do Google Search Console ficam disponíveis 48 horas após serem coletados e continuarão disponíveis pelos próximos 16 meses.
Agora você pode adicionar o relatório do Google Search Console ao Google Analytics.
Você precisa visitar o site do Google Analytics e certificar-se de que está conectado. Uma vez lá, você precisa clicar no segundo ícone à esquerda da tela, que é “Relatórios”.
Depois disso, clique em “Library” (Biblioteca) no menu à esquerda da tela.

Agora, em “Collections” (Coleções), você precisa localizar o Search Console e clicar em “Edit collection” (Editar coleção).
Não é necessário fazer nenhuma alteração na próxima tela. Basta clicar no botão “Voltar” na parte superior da tela.

Agora, você pode clicar nos três pontos na parte superior do cartão do Search Console para mostrar mais opções.
Será exibido um menu suspenso e você deverá clicar em “Publish” (Publicar).

Isso adicionará uma nova seção do Search Console ao menu de navegação para Relatórios do Google Analytics.
Agora, você pode visualizar seu relatório do Google Search Console no Google Analytics navegando até relatórios e expandindo a seção Search Console.

4. Localização e correção de problemas de indexação de pesquisa
O recurso mais útil do Google Search Console é que você pode solucionar erros de indexação.
Esses erros podem afetar suas classificações de pesquisa orgânica, impedindo que os mecanismos de pesquisa rastreiem e indexem as páginas do seu site.
Você pode localizar facilmente esses erros no relatório Páginas (anteriormente chamado de relatório Cobertura).
Ele mostra quais páginas do seu site são indexadas pelo Google e quais páginas resultaram em um erro ou aviso.
Ao rolar a tela para baixo, você verá uma lista detalhada de todos os erros. Clicar em um link abrirá a exibição detalhada, onde você também encontrará o link para saber mais sobre o erro e como corrigi-lo.

Veja a seguir alguns erros comuns de indexação que você pode encontrar:
- Erro 404 – Esse erro significa que o rastreador seguiu um URL e viu um erro 404.
- Erro soft 404 – esse erro ocorre quando o rastreador vê uma página de erro 404, mas o código de status da página envia uma mensagem 200 (sucesso) para o navegador.
- Erro do servidor – Isso significa que o servidor do seu site atingiu o tempo limite ou não respondeu. Isso pode acontecer se o seu site estiver com tráfego intenso, em manutenção ou indisponível por qualquer outro motivo.
- Not followed (Não seguido ) – Esse erro ocorre quando o Google não consegue seguir um tipo de conteúdo. Pode ser um flash, JavaScript, iframe ou outros recursos que o rastreador não consegue obter.
Agora, vamos dar uma olhada em como corrigir alguns desses erros de rastreamento.
5. Correção de erros 404 no Google Search Console
Primeiro, você precisa ter em mente que nem todos os erros 404 são iguais. Você pode ignorar alguns deles com segurança e corrigir apenas aqueles que são realmente erros.
Por exemplo, se você excluiu uma publicação de blog e não deseja redirecionar os usuários para uma publicação mais recente, não há problema em permitir que o Google veja uma página de erro 404. O Google acabará por desindexar essa página se continuar vendo o erro 404.
No entanto, o motivo pelo qual o Google quer que você verifique esses erros 404 é que você pode não estar ciente deles. Por exemplo, você excluiu algo acidentalmente ou esqueceu de redirecionar os usuários para a versão nova e atualizada.
Basta clicar no erro no relatório Páginas e ele mostrará todas as páginas que exibem esse erro. Examine cuidadosamente as páginas e, se vir uma página que não deveria estar lá, copie seu URL e abra-a em uma nova janela do navegador.
Se você vir uma página de erro 404 em seu navegador, isso significa que é necessário corrigir essa página.
Agora, se for uma página que não existe mais, mas você tem uma versão mais nova ou semelhante dela, então você vai querer redirecionar os usuários para essa página. Consulte nosso guia sobre como configurar redirecionamentos no WordPress.
No entanto, às vezes, erros 404 podem ocorrer devido a uma configuração incorreta na estrutura de links permanentes do WordPress.
Para corrigir isso, basta acessar Configurações ” Permalinks e clicar no botão “Salvar alterações” sem alterar nada.

6. Correção de erros 404 leves no Google Search Console
Os erros soft 404 são um pouco complicados de solucionar.
Basicamente, esses erros ocorrem quando o bot do Google vê o que parece ser um documento de erro 404 em vez de conteúdo. No entanto, seu servidor está enviando um código 200 (sucesso).
Normalmente, seu servidor envia um código de sucesso 200 quando uma página é exibida sem erro ou redirecionamento.

Para resolver os erros soft 404, clique nos erros no relatório Páginas para visualizar a lista de páginas afetadas.
Agora, você precisa abrir a página em uma nova guia do navegador para ver o que está acontecendo. Se a página for exibida corretamente, você poderá ignorar o erro com segurança.
Por outro lado, se a página estiver exibindo um documento de erro 404, talvez seja necessário investigar mais a fundo.
Comece clicando no link “O URL enviado parece ser um Soft 404” no relatório Páginas. Em seguida, você pode abrir o link em uma nova guia para verificar se não se trata de um alarme falso.
Se a página for válida e você quiser que ela apareça nos resultados da pesquisa, basta clicar no botão “VALIDATE FIX”. O Google rastreará novamente a página e alterará o erro de status.

Se a função de pesquisa do WordPress causar os erros 404 que você está vendo, a solução mais fácil é impedir que o bot do Google rastreie os URLs de pesquisa.
Para fazer isso, você precisa adicionar as seguintes linhas ao seu arquivo robots.txt:
1 2 3 | User-agent: *Disallow: /?s=Disallow: /search/ |
Normalmente, o Google Bot não rastreia URLs de pesquisa. No entanto, alguns spammers podem tentar enviar spam para os relatórios do console de pesquisa do Google vinculando URLs de pesquisa com strings aleatórias. Dessa forma, eles esperam que você veja o link deles no relatório do Search Console e clique nele.
Se os URLs afetados não forem consultas pesquisadas, talvez você queira redirecioná-los para uma página adequada em seu site.
7. Correção de erro de servidor no Google Search Console
Os erros de servidor no Google Search Console são causados por vários motivos. A causa mais comum é quando o seu servidor perde o tempo durante um rastreamento, apresenta um erro inesperado ou não parece estar on-line.
Você pode usar a ferramenta “Inspeção de URL” para garantir que o URL afetado esteja funcionando.
Se estiver funcionando, você pode ignorar o erro. Se você estiver em um provedor de hospedagem WordPress confiável, a maioria dos erros de servidor desaparecerá automaticamente.
No entanto, se você puder confirmar o erro visitando a URL, há várias coisas que você pode fazer para corrigi-lo. Consulte nossa lista do guia de erros mais comuns do WordPress para encontrar uma correção para a mensagem de erro específica que você está vendo.
8. Localização e correção de problemas de segurança
Os problemas de segurança não apenas impedem o Google de rastrear seu site, mas também podem causar uma queda repentina no tráfego de pesquisa. O Google pode remover temporariamente as páginas afetadas, exibir um aviso aos usuários e diminuir a classificação de uma página.
Os problemas de segurança serão destacados na tela de visão geral quando você fizer login na sua conta do Google Search Console. O problema de segurança mais comum do WordPress é um site afetado por malware e cavalos de Troia.

Para corrigir isso, consulte nosso guia sobre como limpar um site WordPress invadido para obter instruções passo a passo.
Você também pode ver nosso artigo sobre como corrigir um site depois de ter sido desindexado pelo Google.
9. Localização de ações manuais e solicitação de revisão
Enquanto os problemas de segurança são acionados automaticamente, as ações manuais são as penalidades impostas por uma equipe humana da equipe de Pesquisa do Google após uma análise cuidadosa. Se uma ação manual for tomada contra o seu site, isso é bastante significativo e pode eliminar imediatamente todo o seu tráfego de pesquisa.
Essas ações manuais geralmente ocorrem quando um site está envolvido em atividades ilegais, envio de spam e outras atividades fraudulentas ou suspeitas.

Ao clicar no link “Ações manuais”, você verá as ações no relatório do console de pesquisa. Você também encontrará informações detalhadas sobre o problema que o acionou e como limpá-lo.
Depois de remover o conteúdo questionável, você pode clicar no botão “Solicitar revisão”. Seu site será analisado e reconsiderado pela equipe de Pesquisa do Google, que poderá decidir remover a penalidade.
10. Uso do Google Search Console para aumentar o tráfego
Agora que já abordamos os aspectos técnicos, vamos à parte divertida de aumentar o tráfego do seu site usando os dados disponíveis no Search Console.
O Google Search Console ajuda a revelar dados de palavras-chave, descobrir suas palavras-chave de melhor desempenho e descobrir centenas de palavras-chave em potencial nas quais você pode se classificar facilmente e obter mais tráfego.
Também examinaremos os links e como usá-los para melhorar o desempenho da pesquisa.
Pronto? Vamos começar.
11. Extração de dados de palavras-chave no Google Search Console
Palavras-chave são os termos de pesquisa que os usuários digitam nos mecanismos de pesquisa para encontrar informações.
Os profissionais de marketing e os proprietários de sites podem otimizar seu conteúdo para direcionar as palavras-chave desejadas e aumentar suas chances de aparecer no topo dos resultados de pesquisa.
Você também pode visualizar os dados de palavras-chave nos relatórios do Google Search Console.
Ele oferece uma visão completa das palavras-chave para as quais seu site está classificado, posição média, cliques e impressões (número de vezes que seu site aparece para essa palavra-chave).
Você pode ver essas informações nos relatórios do Google Search Console na guia “Desempenho”.

Na parte superior, você verá um gráfico do desempenho do seu site nas páginas de resultados de mecanismos de pesquisa (SERPs).
Abaixo disso, você verá os dados da palavra-chave, que podem ser filtrados por posição, impressão e taxa de cliques.

Você pode classificar esses dados clicando em qualquer coluna.
Você também pode usar a opção de filtro para restringir os resultados.

Basta mudar para a guia “Páginas” para ver o desempenho de suas páginas nos resultados de pesquisa.
Clicar em qualquer página da lista filtrará os resultados para essa página. Em seguida, você pode alternar para a guia “Consultas” para ver as palavras-chave que trazem o tráfego para essa página específica.
Agora que já falamos sobre como navegar e visualizar esses dados, vamos ver como realmente usá-los em seu planejamento de SEO e conteúdo.
12. Como encontrar palavras-chave pouco usadas nas quais você pode se classificar facilmente
Muitas de suas páginas podem estar classificadas na página 2 ou 3 dos resultados de pesquisa do Google para diferentes palavras-chave. Essas são as palavras-chave nas quais você pode trabalhar rapidamente para obter uma classificação mais alta e obter mais tráfego.
Vamos encontrar essas palavras-chave.
Em seu relatório de desempenho, clique no ícone de filtro e selecione a opção “Posição”. Em seguida, você procurará palavras-chave em que a posição média seja superior a 7.

O Search Console agora mostrará apenas as palavras-chave em que seu site aparece em uma posição média de 7 ou superior.
Agora, clique duas vezes na coluna “Posição” para classificar a lista em ordem crescente.

Ao rolar a tela para baixo, você encontrará várias palavras-chave com classificação entre 7 e 30. Todas essas palavras-chave são frutos fáceis de serem classificados em posições mais altas.
Para exibir mais resultados, role até a parte inferior e selecione um número maior para “Rows per page” (Linhas por página).

Ao escolher as palavras-chave a serem trabalhadas, você deve escolhê-las com base no número de impressões. Impressões maiores significam mais tráfego de pesquisa para essas palavras-chave.
Para isso, você pode exportar os dados no formato CSV e abri-los em um software de planilha eletrônica.

Agora que você já extraiu as palavras-chave com impressões mais altas, a pergunta é: como melhorar suas classificações para essas palavras-chave?
Aqui estão algumas dicas para ajudá-lo a melhorar suas classificações para essas palavras-chave.
1. Melhore o conteúdo adicionando mais informações úteis
O principal motivo pelo qual sua página não está sendo classificada para uma palavra-chave é que o Google considera outro conteúdo mais valioso. Para combater isso, você precisa revisar seu artigo ou postagem de blog e adicionar conteúdo útil.
Observe os artigos classificados nas cinco primeiras posições para essa palavra-chave e cubra todas as informações que estão faltando em seu artigo com mais detalhes.
Não estamos dizendo que você deve simplesmente adicionar mais texto a ele. Você precisa torná-lo mais útil, informativo e abrangente.
Para obter mais detalhes, consulte nosso guia sobre como escrever uma ótima postagem de blog.
2. Avaliar o SEO na página
O uso do All in One SEO (AIOSEO) pode melhorar a pontuação de SEO (otimização para mecanismos de busca) na página do seu artigo. Ele fornece dicas práticas sobre como melhorar uma página analisando o conteúdo, a densidade de palavras-chave, o título, a legibilidade, os links e muito mais.

Você também pode conferir nossa lista de verificação de auditoria de SEO para aumentar suas classificações.
3. Aumente o tempo que os usuários passam na página
O Google considera um sucesso quando os usuários clicam em um resultado de pesquisa e passam algum tempo visualizando-o. Isso significa que seu conteúdo precisa ser altamente envolvente e fornecer instantaneamente aos usuários as informações que eles estão procurando.
Aqui estão algumas coisas muito simples que você pode fazer para aumentar o envolvimento do usuário:
- Use imagens – Os usuários acham as imagens muito mais fáceis de ver do que o texto. A adição de mais imagens facilita a leitura das informações pelos usuários e os mantém envolvidos.
- Use vídeos – os vídeos são a forma mais envolvente de conteúdo disponível. A inclusão de vídeos em uma página aumenta significativamente o tempo que os usuários passam visualizando essa página.
- Torne o texto mais legível – Use parágrafos menores, muito espaço em branco, frases mais simples e mantenha seu estilo casual e coloquial. Todos esses aspectos facilitam a leitura para os usuários.
Para obter mais dicas, consulte este artigo sobre como aumentar o tempo que os usuários passam no seu site.
13. Uso de relatórios de links no Google Search Console
Os links desempenham um papel importante no SEO do WordPress. Os mecanismos de pesquisa os utilizam como uma métrica para determinar a importância de uma página e a posição que ela deve ocupar nos resultados de pesquisa.
O relatório Links na Pesquisa Google ajuda você a ver o desempenho do seu site em termos de links.
Ele mostra links externos, links internos, sites com os principais links e textos com os principais links. Mais importante ainda, ele mostra os sites com os principais links, a frequência com que eles se vinculam ao seu site e a quantas páginas eles se vinculam.
Vamos ver como você pode usar esses relatórios para obter mais backlinks, melhorar os links internos e aumentar suas classificações.
14. Obtenção de mais backlinks de sites de terceiros
O Google Search Console mostra os sites de terceiros que têm links para o seu site no relatório “Principais sites com links”.
Você pode expandir o relatório clicando no link “Mais” na parte inferior.

Se você clicar em um nome de domínio para expandir o relatório, verá todas as páginas às quais ele está vinculado. Em seguida, clique em cada página para obter o URL exato vinculado a essa página específica.
Agora você pode usar esses dados para obter mais backlinks para seu site. Basta visitar o site e ver como eles criaram links para você. Depois disso, veja que outros conteúdos eles têm para os quais seu site pode ser vinculado.
Em seguida, basta entrar em contato com o site por e-mail ou pelo formulário de contato no site.
Primeiro, agradeça a eles por terem incluído o link para seu artigo e, em seguida, mencione educadamente que eles podem querer incluir um link para um artigo seu.
Agora, essa abordagem direta nem sempre funciona. Nesse caso, você precisa ser criativo. Você pode oferecer a eles a possibilidade de escrever um guest post para o blog deles, deixar comentários nos artigos deles, segui-los nas mídias sociais ou retuitar os artigos deles.
Repita o processo para todos os links externos importantes em seu site. Com esforço constante, você pode obter backlinks adequados sem gastar dinheiro.
15. Melhoria dos links internos para aumentar as classificações
É mais difícil conseguir que sites de terceiros criem links para seu conteúdo. Entretanto, é muito mais fácil criar links para seu próprio conteúdo a partir de seu próprio site. Essa prática é chamada de linkagem interna.
Os links internos ajudam os mecanismos de pesquisa a entender o contexto e as relações entre as diferentes páginas do seu site. Também os ajuda a entender quais páginas são importantes com base na frequência com que você as vincula.
É por isso que você deve tornar os links internos um hábito ao escrever novos conteúdos em seu site ou blog.
Agora, vamos ver como usar os relatórios de links no Search Console para ajudá-lo a criar links internos.
No Google Search Console, clique no relatório Links e, em seguida, clique no link “Mais” na coluna “Links internos”. O relatório mostra a frequência com que você criou links para outras páginas do seu site.
Clique no ícone de filtro e selecione a opção “Página de destino”.

O Search Console agora mostrará quantas páginas estão vinculadas a essa página. Agora você pode compará-la com outras páginas e ver se as páginas com mais links internos têm classificação mais alta do que as postagens com muitos links internos.
Se esse for o caso, vá em frente e comece a adicionar links internos às páginas que você deseja classificar melhor. Certifique-se de que os links para o artigo sejam feitos somente quando fizerem sentido. Adicionar links onde eles não fazem sentido criaria uma experiência ruim para o usuário.
Relacionado: Para facilitar ainda mais a criação de links internos, confira nossa seleção dos melhores plug-ins de links internos para WordPress.
16. Uso do Core Web Vitals no Search Console
Você sabia que o Google considera a velocidade de carregamento do seu site como um fator de classificação?
Em 2020, o Google introduziu o Core Web Vitals, que mede a velocidade do seu site e ajuda o mecanismo de pesquisa a avaliar a experiência do usuário do seu site.
No Google Search Console, você pode visualizar o relatório “Core Web Vitals” no menu Experience à sua esquerda. Ele fornece um relatório completo sobre a pontuação de velocidade do seu site para dispositivos móveis e computadores.
A melhor parte é que você também recebe recomendações sobre como melhorar as pontuações do Core Web Vitals e o tempo de carregamento do seu site.

Para obter mais informações, consulte nosso guia sobre como aumentar a velocidade e o desempenho do WordPress.
Visualização de dados do Google Search Console dentro do WordPress (dica bônus)
A pesquisa nos relatórios do Google Search Console pode consumir muito tempo, especialmente se você for um iniciante.
Felizmente, o AIOSEO tem um complemento Search Statistics que permite visualizar insights importantes do Google Search Console diretamente no painel do WordPress.
Isso economizará muito tempo, pois você não precisará alternar entre o Search Console e seu site para encontrar os dados necessários para expandir seus negócios.
Depois de conectar o Search Statistics com o Google Search Console, basta clicar em “Search Statistics” no menu AIOSEO no painel de administração do WordPress.

Isso o levará ao painel de estatísticas de pesquisa. Aqui, você pode visualizar as estatísticas de pesquisa como impressões, total de cliques, taxa média de cliques (CTR) e a posição média de todo o seu conteúdo para o intervalo de datas que você definiu.
Você também pode ver relatórios fáceis de ler sobre suas posições de palavras-chave, classificações de palavras-chave, classificações de conteúdo e muito mais.
Você pode até mesmo visualizar suas palavras-chave “mais ganhadoras” e “mais perdedoras”, que são as palavras-chave que tiveram a maior mudança de posição nos resultados de pesquisa.

Esse relatório, juntamente com as recomendações de SEO incorporadas do AIOSEO, facilita o deslocamento das palavras-chave perdidas de volta para o topo dos resultados de pesquisa e garante que o conteúdo vencedor continue a ter uma boa classificação.
Além disso, o AIOSEO oferece um relatório de classificação de conteúdo para ajudá-lo a identificar facilmente a deterioração do conteúdo. Ele inclui detalhes como a data em que um URL foi atualizado pela última vez, a taxa de deterioração do conteúdo, dados de SEO sobre cada URL individual e muito mais.

Isso o ajudará a identificar rapidamente qual conteúdo precisa ser atualizado e otimizado para que você possa direcionar mais tráfego para o seu site.
17. Criação de Rich Snippets para suas páginas do WordPress
Os rich snippets ou a marcação de esquema permitem que o Google exiba informações adicionais em seus resultados de pesquisa. Elas incluem classificações por estrelas, preços, avaliações e muito mais.
Os rich snippets tornam sua página mais visível nos resultados de pesquisa. Como resultado, você pode obter mais cliques e tráfego no site.

Muitos temas do WordPress incluem automaticamente alguns dados estruturados básicos. Se você publica receitas, administra um site de avaliações ou tem uma loja on-line, os rich snippets podem dar ao seu site um impulso de SEO.
O Google Search Console facilita muito a localização de páginas que estão exibindo rich snippets. Ele também mostra o tipo de rich snippets de seu site.
Para visualizá-las, vá para “Visão geral” e role para baixo até a seção “Aprimoramentos”.

O que é realmente útil é que o relatório permite que você examine rapidamente as páginas que apresentam erros ao exibir rich snippets, para que possa corrigi-los.
Se quiser saber mais sobre a configuração de rich snippets, consulte nosso guia sobre como adicionar marcação de esquema no WordPress e no WooCommerce.
18. Uso do Search Console para melhorar a usabilidade móvel
Cerca de 63% de todas as pesquisas do Google nos Estados Unidos são feitas em dispositivos móveis. É por isso que o Google dá um impulso de SEO aos sites compatíveis com dispositivos móveis nos resultados de pesquisa.
O Google tem uma ferramenta de teste de compatibilidade com dispositivos móveis chamada Lighthouse que permite que você examine rapidamente uma página. O relatório de usabilidade móvel no Search Console também informa como o Google vê todo o seu site no desempenho móvel.

Se você vir erros nessa página, isso significa que esses problemas podem afetar as classificações do seu site.
Para ver as páginas afetadas, role para baixo até a seção “Detalhes” e clique no erro.

Temas ou plugins do WordPress mal codificados causam a maioria dos problemas de usabilidade em dispositivos móveis. A maneira mais fácil de corrigir esses problemas é usar um tema responsivo do WordPress.
19. Uso da ferramenta de inspeção de URL no Search Console
A ferramenta Inspeção de URL no Google Search Console fornece informações sobre uma página e se ela está ou não nos resultados de pesquisa do Google.
Você pode verificar o status de uma página e também solicitar ao Google que rastreie novamente uma página. Para começar, basta digitar um URL na barra de pesquisa superior.

O Google Search Console mostrará o status da página que é indexada pelo Google. Se ela não estiver indexada, você verá uma mensagem dizendo: “O URL não está no Google”.
Você pode clicar no botão “Requesting Indexing” (Solicitar indexação) e solicitar ao Google que busque manualmente a página do seu site.
Além disso, você pode rolar para baixo e ver mais detalhes no relatório Páginas. Ele mostrará informações sobre sitemaps, histórico de rastreamento e indexação.

Você também pode testar ao vivo um URL e ver se há uma versão indexável disponível.
Se houver, basta clicar na opção “Request Indexing” (Solicitar indexação).

20. Remoção de URLs da Pesquisa Google
Até agora, nos concentramos em usar o Search Console para indexar seu conteúdo e melhorar as classificações na Pesquisa Google. No entanto, às vezes você também pode querer remover conteúdo da Pesquisa Google.
Uma maneira de fazer isso é adicionar uma meta tag noindex à página que você deseja remover dos resultados de pesquisa. Entretanto, dependendo da frequência com que o Google rastreia seu site, pode levar algum tempo até que a página realmente desapareça dos resultados de pesquisa.
A ferramenta Remover URL do Search Console permite que você solicite a remoção de um URL dos resultados de pesquisa. Basta clicar em “Removals” (Remoções) em Index no menu à esquerda.

Agora, clique no botão “New Request” (Nova solicitação), e uma janela pop-up será exibida.
Digite o URL que deseja remover, selecione se deseja remover somente esse URL ou com esse prefixo e clique no botão “Next” (Avançar).

O Google agora bloqueará o URL de seus resultados de pesquisa por cerca de 6 meses. Você pode adicionar quantos URLs quiser e vê-los na seção Remoções no Search Console.
21. Adição de usuários para acessar o Google Search Console
Se você tiver uma equipe de marketing digital ou tiver contratado alguém para ajudá-lo com SEO, esses usuários também poderão precisar de acesso aos dados do Google Search Console.
O Search Console permite adicionar facilmente usuários e dar a eles acesso para visualizar todos os relatórios sem compartilhar as credenciais da sua conta do Google com eles.
Para adicionar um novo usuário, basta clicar na opção Configurações ” Usuários e permissões em Configurações de propriedade e, em seguida, clicar no botão “Adicionar usuário”.

Em seguida, é necessário fornecer o endereço de e-mail válido da conta do Google do usuário.
Em seguida, selecione uma permissão para conceder a eles.

Há dois tipos de níveis de permissão. O nível de permissão total dará a eles acesso a tudo, inclusive a capacidade de adicionar novos usuários. As permissões restritas permitirão que eles visualizem os dados, mas não adicionem novos usuários.
Depois de escolher um nível de permissão, clique no botão “Add” (Adicionar) para salvar suas alterações.
O usuário que você adicionou agora receberá uma notificação por e-mail para que possa fazer login e visualizar os dados do Google Search Console do seu site.
Recursos úteis
Os seguintes recursos úteis no WPBeginner o ajudarão a melhorar ainda mais o desempenho do seu site nos mecanismos de pesquisa:
- Guia definitivo de SEO para WordPress – Nosso guia passo a passo completo de SEO para WordPress o orientará na configuração do SEO para WordPress como um profissional.
- Guia de desempenho do WordPress – Guia passo a passo para melhorar a velocidade e o desempenho do WordPress para obter classificações de pesquisa mais altas e melhor experiência do usuário.
- Guia de segurança do WordPress – Mantenha seu site WordPress seguro com este guia completo de segurança do WordPress para iniciantes.
- Rastreamento do envolvimento do usuário – Este guia ajuda você a aprender como rastrear a atividade do usuário em seu site e usá-la para planejar sua estratégia de crescimento.
- Converter visitantes em clientes – Se você tem uma loja on-line, este guia mostrará como converter o tráfego de pesquisa em clientes pagantes.
Guias especializados para aumentar o tráfego do WordPress
Agora que você sabe como usar o Google Search Console, talvez queira ver outros guias relacionados ao aumento do tráfego no seu site WordPress:
- Como aumentar o tráfego do seu blog – a maneira mais fácil (dicas comprovadas)
- Plug-ins do WordPress que ajudarão você a obter mais tráfego rapidamente
- Como o WPBeginner usa notificações push para aumentar o tráfego de retorno
- Como dobrar seu tráfego de SEO em 6 meses (com estudos de caso)
- Quanto tráfego o WordPress pode suportar? (+ Dicas de especialistas sobre dimensionamento)
- Como verificar o tráfego de qualquer site (melhores ferramentas)
Esperamos que este artigo tenha lhe dado algumas boas dicas sobre como usar o Google Search Console de forma mais eficaz para desenvolver seu site. Talvez você também queira consultar nosso guia sobre como fazer uma análise de lacunas de conteúdo de SEO e nossas escolhas de especialistas para as melhores ferramentas de pesquisa de palavras-chave para SEO.
Se você gostou deste artigo, inscreva-se em nosso canal do YouTube para receber tutoriais em vídeo sobre o WordPress. Você também pode nos encontrar no Twitter e no Facebook.





Moinuddin Waheed
for a newly website, I tried adding website to google search console using AIOSEO and waited a while before validating. But it didn’t validated, showing it does exist.
I tried it several times but didn’t work.
Then I finally made it using file manager, uploading the html file to main public folder and validated.
I don’t know if what time does it take for validation by Google search console through AIOSEO and adding code snippets to wpcode snippets?
WPBeginner Support
It should be the same amount of time as if you manually added the file. The most common reason for a delay like that would normally be a hiccup with the caching needing to be cleared on your site.
Admin
Moinuddin Waheed
Thanks for this much detailed guide on tips and hacks about Google search console.
Hardly what we do in google search console is to add a website and connect it to the Google analytics and never bother to get more out of this useful tool.
like targetting low hanging keywords which can be used to target and easily rank.
I have a query regarding indexing and crawling.
whether they are same or they are different?
also how are they different in terms of what they do?
WPBeginner Support
A crawled page would mean that Google knows the page exists while indexing would mean that it has analyzed the content of the page for it to appear in search results.
Admin
WPBeginner Support
If you deleted the post on the site itself then once Google attempts to recrawl the link after your removal request it will not add the post back into the search results.
Admin
Mrteesurez
Also, while removing a URL from Google search. It shows ‘Temporary Removal’. Does this mean the URL is only remove temporarily because I still found some pages and sites o have removed from Google search even after 6 months.
WPBeginner Support
Correct, the method you have used would remove the link from Google for 6 months which is why it is a temporary removal. You would need to take other steps to permanently remove the page.
Admin
Mrteesurez
Can you tell me the other steps I need to take to remove this URL permanently ??
Even some sub domain I have deleted and not in use again still show contents on search engines.
Iriogbe peter
When you use Google’s “Temporary Removal” tool, it’s a short-term fix to quickly take a page off search results. Yet, it’s temporary, and Google might re-show it over time. For a lasting solution, use methods like a ‘noindex’ tag or update the robots.txt file. Google’s guidelines should guide you for permanent content removal.
Mrteesurez
Ok, thanks.
But I can not use no index for website or pages I have even deleted. Do I need to create bit again to apply this or what ??
How do I adjust or update the robots.txt for website I have deleted and removed its domain.
WPBeginner Support
If you delete a page after removing it from search console then you do not need to worry about noindexing it as when Google recrawls your content it would not see that page to add it to search results.
Peter Iriogbe
According to the Admin, If you’ve deleted a website and its domain, adjusting or updating the robots.txt file is unnecessary. The robots.txt file is specific to a live website and won’t have any impact on a deleted site. Once a website is removed, search engines will naturally cease crawling it. There’s no need to recreate it or apply changes to the robots.txt file for a deleted and non-existent website.
Mrteesurez
Wow, you have really done a great job here. I believe learning never ends. I am just discovering these tips and guides to make best use of Google Search Console.
Thanks for this in-depth, Kudos to WPbeginner.
But my question is: There are some errors I am currently encountering in my blog.
It says: ‘Crawled but not indexed’.
What does this mean ??
The posts affected are not showing on Google search.
WPBeginner Support
That message means that Google knows about the page but has not put the page in search results at the moment. It would depend on the specific content for the steps to consider for those pages.
Admin
Mrteesurez
Specific contents ??
do you mean: either post or page ??
I didn’t the last line of your message.
I want you to know that, I have almost 30 posts on this particular blog.
In search engine console,
some: crawled but currently not indexed’
while some: discovered but currently not indexed’
WPBeginner Support
Not the content type as in post or page but the content on the page itself. Google can sometimes have this message for content that they feel is low value or should be improved before it includes the content. Next to the not indexed there should be an additional reason normally for why it is not indexed.
Jiří Vaněk
I also have quite a lot of results like this on my site. Personally, it always helped me to look at the given article and rework it a little. Edit text or insert new information, or add schema markup using AIO SEO. I then resubmitted the article for indexing in GSC and took this method many times. In my opinion, Google considers the content of the article low and therefore does not index it, even if it knows about it. Changing the ALT text quite often helped me with images. So try this.
Mrteesurez
Thanks you, Jiri.
I will try to work on the tips you just gave.
But as a news blog that use to have short contents and it’s frequently. Does that mean I will have to re-edit those posts manually to solve the issue ??
Iriogbe peter
No, you don’t have to. It is not how lengthy the content is that makes Google index it. (Though content that thoroughly addresses the needs of users is appreciated by search engines like Google)
I had a similar issue not quite long ago. I fixed it by writing multiple blogs in one type of category instead of just writing any topic. For example, I had a category in marketing so I wrote more than 10 posts about marketing and so on
Sometimes, especially for a new blog website it might take time for some of your content to be indexed. This is because search engines want to understand the type of content you want to serve with your website before they start indexing it. I recommend you have multiple content in the same category to help Google see the need to crawl and index your blog posts. For example, you might write a blog about SEO in many different ways( not just in one post but many) Doing so will trigger your website to Google crawlers that you are expertise in that niche giving your content the chance to be indexed.
Jiří Vaněk
If the articles are short, like some news, it can also be the reason that Google does not consider the content to be relevant. I often expand such articles and explanations. There is a term in the article, so I will provide a highlighted explanation for it (with the help of text from artificial intelligence). it helps to increase the content in a very easy way and it is more relevant.
Ahmed Omar
search console with no doubt is a powerful need for any site. and when ever I made changes to it to improve the performance, I always find new powerful changes
Tip number was good as I noticed it in many searches and I do not know how to do it , no it is all clear number
THANKGOD JONATHAN
I have just posted a comment on this post but I think I still need to make another comment after my experience with tip 12.
In my case I have tried filtering the result to “position” as you metioned in tip 12 above in this post but their is no position option in the filter. I can only see queries, clicks and impressions.
Please why is my own result different?
WPBeginner Support
Please check the icon next to the download button to see if it is unchecked for you to have it not visible.
Admin
THANKGOD JONATHAN
Thank you for the post.
I really got some tips I never know. much especially method 12. Finding Low-Hanging Keywords Where You Can Easily Rank. It the method I never use and I gonna try it out.
Moinuddin Waheed
Though I have done a lot in the Google search console, there is always room for improvement. I can here to check whether I have done everything the right way and found some of the things as to do for my websites.
This is purely a gold mine of tips and tricks for improving Google search console usability.
Thanks a lot wpbeginner.
Jiří Vaněk
Thank you for the great articles. I made it a task to go through your older articles, and even though I already know quite a lot, I always find some piece of the puzzle that had escaped me before. As I go through your older content now, I always stumble upon something that can be improved or implemented into my own website. You’re great.
WPBeginner Support
You’re welcome!
Admin
Ahmed Omar
Thank you so much for this helpful information.
I went through a recheck for most of the mentioned tips and I made sure it is all active on my site.
there was few missing things which Adding an XML Sitemap is one of them and I am working on it now to fix it
WPBeginner Support
You’re welcome, glad our tips were helpful
Admin
Ahmed Omar
important post with unique tips.
I took many notes from here, but number 12 is the one thatci was working on it in the last few months ” Finding Low-hanging Keywords Where You Can Easily Rank ”
Thank you
WPBeginner Support
Happy to hear our guide is helpful and we wish you luck with the keywords
Admin
Emma
Hi! Thanks for a helpful article and all your helpful articles in fact!
I have set up both Google Search console and Google analytics and am verified domain owner.
However, I am unable to connect console to analytics as given in the steps above. When I get to Enable Search Console data in Google Analytics it says I don’t have any verified sites under search console – even though my website is set up and showing data in google search console!
Can you offer any advice or link to an article please?!
WPBeginner Support
You would need to verify your account in Google’s Search Console before you can connect it, we would recommend taking a look at our guide below:
https://www.wpbeginner.com/beginners-guide/how-to-add-your-wordpress-site-to-google-webmaster-tools/
Admin
Christina Henry
i find all your articles brilliant. You’ve helped me so much. Thankyou
WPBeginner Support
Glad you’ve found our content helpful
Admin
Abdul Ahad
Hello,
Thanks for this great guide. I just want to say that step 2 is not applicable anymore and I cannot switch to the older version to reach site settings. Can you please provide a link to reach that page.
Also while doing step one, I was asked to select from domain and url prefix. that was something new which is not explained in this article, can you please elaborate the difference between both.
Thank you
WPBeginner Support
Thank you for letting us know that Google has updated their interface and method, we will look into updating this article as soon as we are able.
Admin
cheryl watson
Thank goodness you exist. finally finding my round wordpress and building my blog! phew…
WPBeginner Support
Glad you’ve found our guides helpful
Admin
Info
Really helpful articles you are supplying, I am learning an incredible amount of information here!!!
WPBeginner Support
Glad you found our guides helpful
Admin
Vegancheapneasy
Hello guys, thanks for the awesome article. I am a beginner stiil and I added all website versions to my search console properties (http, https, www etc). I want to ask you – when I connect analytics to the search console, should I repeat the process to add every version of my site or just the primary one that is in the wordpress general settings?
WPBeginner Support
Only worry about the primary address in your settings
Admin
Becky Antkowiak
Hey, there,
Just an FYI, you can no longer set preferred domain. Google has apparently removed this option.
Thanks for all your hard work. I started with one article and then I’ve been down the rabbit hole for the last several hours following links to “oh, wow, I need to know that, too!”
Have a super day!
WPBeginner Support
Thanks for letting us know, we’ll be sure to look into updating the article
Admin
Louise Findlay
Hi. Can you still access the old search console? Also, I have verified sites in Google Search Console but they don’t show up when I try to connect them to Google Analytics.
WPBeginner Support
If Google has updated the interface then sadly, not at the moment. For connecting your site to Google Analytics you may want to take a look at our guide here: https://www.wpbeginner.com/beginners-guide/how-to-install-google-analytics-in-wordpress/
Admin
hannachi
Great Article Thank you so much for all this information.
WPBeginner Support
Thank you and you’re welcome
Admin
Jonathan
Great post thank you!
Before I begin you should know that I have been following the steps you have laid out and have verified my site successfully, but…I have 2 issues I wonder if you could help me with.
Firstly, when I go to the old version of search console to set my preferred domain, a popup comes up basically saying that I have to “verify my site”. (which has been done already)
The second thing is when I try to save to the https: version on google analytics, I can save the https on the “view settings” but it won’t save under the “property settings”.
Any help you can give me in these issues would be greatly appreciated!
Thank you!
WPBeginner Support
Hi Jonathan,
Did you verify your site as HTTP or HTTPs. The URL you submit as the preferred domain name should be the same as your search console
Admin
Athar Bhatt
Great Article Like every other article on wpbeginner.com
Thank you so much
Koushik
Thank you so much for this helpful information.Recently I started my new website.This is really helpful to grow up.Thanks,Syed.
WPBeginner Support
Hi Koushik,
We re really glad that you found this guide helpful.
Admin
Fodiyo
Thank you so much for your wonderful support and information
WPBeginner Support
Hey Fodiyo,
You are welcome
Admin
Laurinda
Amazing content! Thank you so much. As a beginner website owner, I find this information really helpful. This is definitely an article to keep in a safe place for future reference. Thanks.
WPBeginner Support
Hi Laurinda,
We are glad you found it helpful.
Admin
Anwar
Guyz, this information is so useful
Ellen
Hello Syed,T
Thank you so much for all this information.
For someone like myself, who knows nothing, this is exactly what I need right now.
I will need to study this and start making progress.
With best wishes,
Ellen
Editorial Staff
Thanks Ellen
Admin