“Para onde foi meu conteúdo original?” Essa é uma mensagem de pânico que recebemos com frequência de usuários do WordPress que fizeram alterações indesejadas em suas postagens.
O que muitos não percebem é que o WordPress salva automaticamente as versões anteriores de seu conteúdo. Eles só precisam saber onde procurar.
Na WPBeginner, usamos regularmente o recurso Revisões do WordPress para recuperar conteúdo excluído, corrigir erros e restaurar versões anteriores de nossas postagens.
Também ajudamos muitos usuários a entender o quanto essa ferramenta é poderosa. Não se trata apenas de trazer de volta o conteúdo perdido, mas de dar a você a liberdade de editar com confiança, sabendo que sempre poderá reverter para uma versão anterior, se necessário.
Neste guia passo a passo, mostraremos a você como desfazer facilmente as alterações no WordPress com revisões de posts. Você aprenderá a recuperar versões antigas de suas postagens, comparar alterações e gerenciar revisões de forma eficaz.

Aqui está uma visão geral dos tópicos que abordaremos neste guia:
O que é o recurso Post Revisions?
As revisões de posts são um recurso do site WordPress que permite desfazer alterações e voltar a uma versão anterior de seus posts e páginas.
Para cada rascunho em que você está trabalhando, o WordPress salva automaticamente uma revisão temporária. Esse tipo de revisão é chamado de salvamento automático.
O WordPress armazena um salvamento automático a cada 60 segundos. Ele também substitui automaticamente a versão antiga pelo novo salvamento automático.

O recurso de salvamento automático ajuda a restaurar o conteúdo se algo der errado antes que você possa salvá-lo. Por exemplo, se o navegador travar ou o computador congelar enquanto você estiver escrevendo, será possível restaurar o último rascunho.
O WordPress também salva revisões de postagens sempre que um usuário clica no botão salvar, atualizar ou publicar. Ao contrário dos salvamentos automáticos, essas revisões são armazenadas permanentemente no banco de dados do WordPress.
Você pode localizar, navegar e reverter para qualquer uma dessas revisões do WordPress na tela de pós-edição.
Por que você deve usar as revisões de postagem
Quase todos os usuários do WordPress podem se beneficiar das revisões de postagens. Escrever um ótimo conteúdo requer muitos ajustes e edições. As revisões do WordPress permitem que você veja seu processo e tenha uma visão geral de como sua postagem evoluiu.
Em seguida, você pode alternar entre diferentes estados do rascunho, fazer alterações e deixar o artigo perfeito para publicação.
Para sites WordPress com vários autores, as revisões de postagens permitem que os editores gerenciem facilmente o trabalho de vários autores. Você pode ver quem fez alterações em um artigo, quais alterações foram feitas e assim por diante.
Dito isso, vamos dar uma olhada em como usar as revisões de posts para melhorar seus posts e páginas do WordPress.
Como usar as revisões de posts para desfazer alterações no WordPress
O WordPress exibe o número de revisões na seção “Post” no painel Configurações, à direita.
Você pode encontrá-la no lado direito da tela do editor de postagens. Clicar em “Revisions” (Revisões) o levará à tela de revisões de postagens.

A tela de revisão da postagem mostrará a última revisão da postagem, com uma barra de rolagem na parte superior.
Deslizar o botão na barra de rolagem o levará a revisões anteriores da postagem.

As alterações feitas em cada revisão serão destacadas nas cores verde e rosa. Na parte superior, você pode ver o usuário que fez essas alterações, a hora e outras informações.
O WordPress também informará se uma revisão é um salvamento automático ou um rascunho.

Você pode usar os botões seguinte e anterior para mover-se pelas revisões.
Além disso, você pode marcar a caixa na parte superior que diz “Compare any two revisions”. Isso dividirá o botão da barra de rolagem em dois, e você poderá levar cada botão a uma revisão diferente e comparar as diferenças entre eles.

Para restaurar uma revisão, basta clicar no botão “Restore This Revision” (Restaurar esta revisão) ou “Restore This Autosave” (Restaurar este salvamento automático).
O WordPress restaurará a revisão selecionada como a revisão atual da postagem, e você poderá salvá-la como rascunho.

Lembre-se de que a reversão para uma revisão anterior não excluirá a versão mais recente de sua postagem. Em vez disso, o WordPress a armazenará no banco de dados como outra revisão.
Uso de revisões de postagens com o editor clássico do WordPress
Caso não tenha atualizado seu WordPress para o Gutenberg e ainda esteja usando o Editor Clássico, você encontrará as revisões de postagem na meta-caixa de publicação no painel direito da tela de edição de postagem/página.

Para visualizar as revisões de postagens, basta clicar no link “Browse” (Procurar) ao lado do número de revisões. Além disso, as revisões de postagens funcionam de forma semelhante tanto no Editor Clássico quanto no Gutenberg.
Limitação de revisões de postagens no WordPress
Todas as revisões de postagens são armazenadas em seu banco de dados do WordPress. Devido a isso, muitos usuários se preocupam com o fato de que muitas revisões podem tornar seus sites mais lentos.
Isso não é verdade.
O WordPress ignora as revisões de postagens ao fazer chamadas ao banco de dados no front end. Ele só procura por revisões na tela de edição de posts ou quando você está realmente navegando pelas revisões.
Você ainda pode controlar e limitar as revisões de postagens no WordPress. Mostraremos dois métodos diferentes, e você poderá escolher o que melhor lhe convier.
1. Limite as revisões de postagens no WordPress usando um plug-in
A maneira mais fácil de gerenciar as revisões de postagens do WordPress é usar um plug-in. Isso permite que você controle as revisões na área de administração do WordPress.
A primeira coisa que você precisa fazer é instalar e ativar o plug-in WP Revisions Control. Para obter mais detalhes, consulte nosso guia passo a passo sobre como instalar um plug-in do WordPress.
Isenção de responsabilidade: o plug-in WP Revisions Control não é atualizado há algum tempo, mas nós o testamos recentemente e ele ainda está funcionando bem. Para obter detalhes, consulte nosso guia sobre se você deve usar plug-ins desatualizados.
Após a ativação, você precisa visitar a página Configurações ” Escrita e rolar para baixo até a seção Controle de revisões do WP.

A partir daí, você precisa inserir o número de revisões que deseja armazenar para cada tipo de postagem e, em seguida, clicar no botão “Save Changes” (Salvar alterações) para armazenar suas configurações.
O WP Revisions Control agora limitará as revisões de postagens armazenadas no banco de dados do WordPress.
O plug-in também permite que você exclua revisões de uma publicação individual. Basta editar a postagem na qual deseja excluir as revisões e rolar para baixo, abaixo do editor.

Você pode limitar as revisões apenas para essa postagem ou excluí-las clicando no botão “Purge these revisions” (Eliminar essas revisões).
2. Limitar manualmente as revisões de posts do WordPress
O WordPress permite que você controle quantas revisões deseja manter para um artigo. Para limitar as revisões de postagens, você pode adicionar este código ao arquivo wp-config.php do seu site WordPress:
1 | define( 'WP_POST_REVISIONS', 10 ); |
Não se esqueça de substituir 10 pelo número de revisões que você deseja manter para cada postagem.
Para facilitar, você pode usar o WPCode. Ele é o melhor plug-in de snippet de código para WordPress e ajuda você a adicionar código personalizado sem correr o risco de danificar seu site.
Durante os testes, descobrimos que ele também tem uma biblioteca de mais de 2.000 snippets de código prontos, incluindo um para limitar as revisões de postagens. Para saber mais, consulte nossa análise do WPCode.
Primeiro, você precisa instalar e ativar o plug-in gratuito WPCode. Se precisar de ajuda, você pode seguir nosso tutorial sobre como instalar um plugin do WordPress.
Observação: o WPCode também tem um plano gratuito que você pode usar para este tutorial. No entanto, a atualização para a versão profissional lhe dará acesso a muitos outros recursos, como uma biblioteca em nuvem de trechos de código, lógica condicional inteligente, um recurso de trecho de bloco e muito mais.
Após a ativação, vá para Code Snippets ” Library no painel de administração do WordPress.
Em seguida, procure o snippet “Limit Post Revisions” (Limitar revisões de postagens). Depois de encontrá-lo, passe o mouse sobre ele e clique no botão “Usar snippet”.
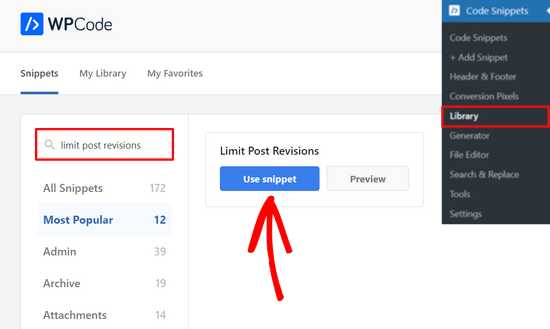
A partir daí, o WPCode adicionará automaticamente o código que limita a memória de armazenamento das revisões de postagem a 4.
No entanto, você pode substituir o 4 pelo número de sua escolha.
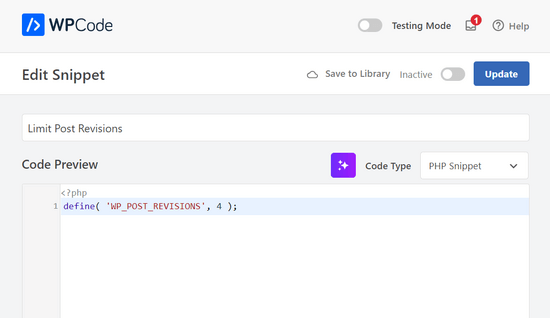
Depois disso, basta alternar o botão na parte superior da página de “Inativo” para “Ativo”.
Em seguida, pressione o botão “Update” (Atualizar).

É isso aí. Agora você conseguiu limitar o número de revisões de postagens que o WordPress armazenará.
Como excluir revisões de postagens antigas no WordPress
As revisões de postagens antigas são perfeitamente inofensivas, e você não precisa excluí-las na maioria dos casos. No entanto, se você tiver um site muito grande com milhares de artigos, a exclusão de revisões de postagens antigas poderá ajudá-lo a reduzir o tamanho dos backups.
Primeiro, você precisará instalar e ativar o plug-in WP-Optimize. Para obter mais detalhes, consulte nosso guia passo a passo sobre como instalar um plug-in do WordPress.
Após a ativação, vá para a página WP-Optimize ” Database (Banco de dados ) e marque a caixa ao lado da opção “Clean all post revisions” (Limpar todas as revisões de postagens).

Agora, clique no botão “Run optimization” (Executar otimização) para excluir todas as revisões de postagens. Depois de limpar as revisões, sinta-se à vontade para desinstalar e excluir o plug-in.
Para saber mais sobre esse plug-in, consulte nossa análise detalhada do WP-Optimize.
Exclusão de revisões de postagens do WordPress via phpMyAdmin
Os usuários avançados também podem excluir as revisões de postagens do WordPress por meio do phpMyAdmin.
Primeiro, certifique-se de que você criou um backup completo do banco de dados do WordPress.
Depois disso, basta fazer login no painel de controle da hospedagem do WordPress e clicar no ícone do phpMyAdmin.
Em seguida, você precisa selecionar o banco de dados do WordPress na coluna da esquerda. O phpMyAdmin exibirá as tabelas do banco de dados do WordPress.

Depois disso, você precisa clicar na guia SQL no menu superior.
Isso carregará a interface SQL do phpMyAdmin. A partir daí, você pode executar comandos manualmente no banco de dados do WordPress.
Você precisa digitar o seguinte código:
1 | DELETE FROM wp_posts WHERE post_type = "revision"; |
Não se esqueça de substituir wp_ pelo seu próprio prefixo do banco de dados do WordPress. Depois disso, clique no botão “Go” para executar o comando.

O phpMyAdmin agora excluirá todas as revisões do banco de dados do WordPress.
Observação: A exclusão de revisões não impedirá que o WordPress salve revisões para suas futuras postagens.
Como desativar completamente as revisões de postagens do WordPress
Não recomendamos a desativação das revisões de postagens do WordPress. No entanto, alguns usuários podem querer desativar as revisões para reduzir o tamanho do banco de dados do WordPress.
A maneira mais fácil de fazer isso é instalar o plug-in Disable Post Revision. Para obter mais detalhes, consulte nosso guia passo a passo sobre como instalar um plug-in do WordPress.
Após a ativação, acesse a página Settings ” Writing (Configurações ” Escrita ) e selecione os tipos de postagem em que você deseja desativar o recurso de revisões.

Não se esqueça de clicar no botão “Salvar alterações” para armazenar suas configurações.
Se não quiser usar o plug-in, você também pode fazer a mesma coisa manualmente adicionando este código ao arquivo wp-config.php:
1 | define('WP_POST_REVISIONS', false ); |
Esse código desativa o recurso de revisões de postagens do WordPress em seu site. Ele ainda permitirá que o WordPress salve um salvamento automático e uma revisão no armazenamento do navegador.
Esperamos que este artigo tenha ajudado você a aprender como usar as revisões de postagens do WordPress para desfazer alterações e como gerenciar revisões de postagens em sites maiores. Talvez você também queira ver nosso guia para iniciantes sobre como restaurar a tela de edição de posts no WordPress e nossa comparação entre widgets e blocos do WordPress – qual é a diferença.
Se você gostou deste artigo, inscreva-se em nosso canal do YouTube para receber tutoriais em vídeo sobre o WordPress. Você também pode nos encontrar no Twitter e no Facebook.





Jiří Vaněk
This is a great article. On the one hand, revisions are a great thing, on the other hand, I really come across almost daily people complaining that their WordPress is slow. And very often revisions are to blame. For example, on a website with Elementor and a larger number of articles, revisions can grow to thousands. And then you can tell. I’m using the sweep plugin, but I’ll definitely look into your recommendations.
vibhakar
is there any way to get back my post revisions after optimizing ?
WPBeginner Support
If you mean you deleted your old revisions then you would not be able to get them back.
Admin
Jiří Vaněk
There is a way. Revisions are stored in the database like everything else. If you have a database backup and restore the database from the backup, the revision will be returned to you. If you don’t have a database backup, you’ve lost revisions permanently.
Steven
Hi there,
I tried to change the wp-config.php file and added the code: define( ‘WP_POST_REVISIONS’, 10 );
Then I emptied the revisions but still regularly see more than 10 revisions. How is this possible?
WPBeginner Support
You would want to ensure your wp-config does not have it set in another part of the file for one common reason.
Admin
Stacy
Hi, is there a way to limit the amount of revisions by time/date? For example, I want my website to only keep revisions that are 1 year old, is that possible?
WPBeginner Support
We do not have a recommended method for that at the moment but if we find a method we would recommend we will be sure to share.
Admin
Stacy
Thank you so much for checking, your team is doing great work and I appreciate every article you publish. Keep it up!
Jintu
I put the code on wp-config.php and 5 post revisions but still, it increases on my new article.
WPBeginner Support
You would want to ensure it is not set elsewhere in your file and you properly saved your changes for the most common reasosns.
Admin
Adnan
How to disable revisions of Elementor ?
WPBeginner Support
You would use the same method as in this article.
Admin
Amarachi
This was very helpful for me. I got tired seeing 20+ revisions in my posts! The plugins were easy to use and very straightforward!
WPBeginner Support
Glad our guide could be helpful
Admin