Moderar comentários no WordPress é uma de nossas tarefas diárias aqui no WPBeginner. E, ao longo dos anos, aprendemos que, embora os comentários possam promover o envolvimento e criar uma comunidade, eles também exigem uma supervisão cuidadosa para manter uma experiência positiva para o usuário.
A infeliz realidade é que nem todos os comentários do WordPress são criados da mesma forma. Alguns podem melhorar a conversa, enquanto outros podem conter spam de comentários ou conteúdo inadequado que pode prejudicar sua marca e seu site.
Se precisar de ajuda para dominar a moderação de comentários, você está no lugar certo. Este guia para iniciantes sobre como moderar comentários no WordPress usando os recursos padrão do CMS e alguns plug-ins.

O que é moderação de comentários no WordPress?
Se você ativar os comentários no WordPress, poderá usar os recursos integrados de moderação de comentários. Eles permitem que você aprove, edite, remova ou marque comentários como spam antes que eles apareçam publicamente em seu site.
Embora os comentários possam aumentar o engajamento do seu site, eles também podem representar um risco significativo para a segurança do WordPress.
Os comentários prejudiciais geralmente vêm de spambots. Esses bots podem encher a seção de comentários com mensagens irrelevantes ou repetitivas. Como resultado, pode ser difícil para os visitantes reais encontrarem e interagirem uns com os outros.
Além disso, os comentários de spam podem ter links maliciosos que redirecionam os usuários para sites de phishing ou espalham vírus, incentivando os usuários a baixar arquivos perigosos em seus dispositivos.
Sem a moderação de comentários, seu site pode proporcionar uma experiência de usuário ruim para seus leitores. Isso também pode afetar negativamente o SEO do WordPress.
Se o seu site estiver repleto de comentários com spam, isso poderá afetar a credibilidade e a confiabilidade do site, levando a classificações mais baixas nos mecanismos de pesquisa.
Sempre que você criar um novo site WordPress, o sistema de comentários padrão do WordPress estará ativo. A postagem do seu blog terá um formulário de comentários exibido na parte inferior. Observe que ele pode ter uma aparência diferente ou não aparecer, dependendo do tema do WordPress que você estiver usando.

Em geral, qualquer pessoa com um nome e e-mail válidos pode deixar um comentário sem verificar sua identidade. No entanto, isso não significa automaticamente que o comentário será aprovado.
Em vez disso, eles verão uma visualização prévia e uma mensagem de que o comentário está aguardando moderação. Isso significa que o proprietário do site decidirá se aprova ou exclui o comentário.
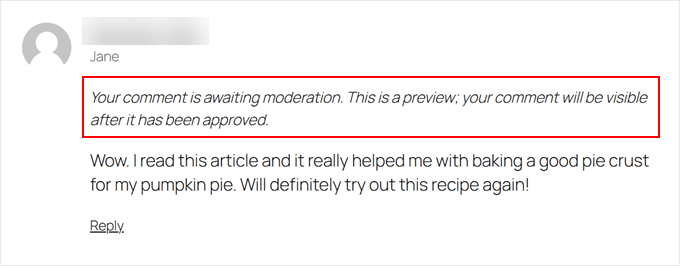
Essa configuração básica é suficiente para filtrar os comentários genuínos dos prejudiciais. Mas, na verdade, há muito mais que você pode fazer para manter seu blog do WordPress seguro.
Com isso em mente, vamos dar uma olhada em como moderar os comentários no seu site WordPress. Você pode usar esses links rápidos para alternar entre as diferentes seções:
- Basics of WordPress Comment Moderation
- How to Configure the WordPress Comment Settings
- How to Moderate Comments Using Thrive Comments Plugin (Recommended)
- How to Allow Specific Users to Moderate Comments in WordPress
- How to Disable Comments for Specific Posts in WordPress
- How to Filter and Block Spam Comments
- Should You Add a Comment Policy Page on Your Website?
- How to Get More Comments on Your WordPress Website
Noções básicas sobre a moderação de comentários no WordPress
Você pode ver todos os comentários em seu site WordPress clicando no menu “Comments” (Comentários) no painel do WordPress.

Para saber mais sobre a página Comentários, consulte nosso glossário sobre comentários do WordPress.
Neste guia, falaremos mais sobre o que você deve fazer quando receber um comentário e quais fatores deve observar ao moderá-lo.
Primeiro, vamos abordar alguns aspectos básicos. Ao moderar comentários, você deve procurar os seguintes sinais:
- Um monte de links, palavras-chave e caracteres estranhos – Esse é o tipo mais óbvio de comentário de spam. Tenha cuidado ao clicar em qualquer link aqui, pois eles podem conter conteúdo inadequado no comentário ou até mesmo vírus.
- Nomes suspeitos ou genéricos – se você vir um comentário deixado por um usuário com o nome “Best Mortgage Rates” (Melhores taxas de hipoteca) ou “Cheap Printer Ink” (Tinta de impressora barata), pode ser um profissional de marketing tentando enviar spam para o seu site para obter um backlink.
- Mensagens genéricas – Muitas vezes, os spammers usam comentários genéricos para contornar seu filtro de spam. Os exemplos incluem Obrigado, Artigo muito bom ou uma declaração genérica com o título da publicação. Também pode ser algo como: “Concordo, um guia para iniciantes sobre moderação de comentários é essencial”.
- Linguagem ofensiva – É importante que os blogueiros do WordPress criem um espaço respeitoso para seu público. Caso contrário, você corre o risco de deixar alguns leitores desconfortáveis.
Agora, vamos dar uma olhada nos diferentes links de ação do comentário, que aparecerão quando você passar o cursor sobre um comentário. Há o Approve (Aprovar), Reply (Responder), Quick Edit (Edição rápida), Edit (Editar), History (Histórico), Spam (Spam) e Trash (Lixeira).

Para aceitar um comentário, você pode clicar no botão “Approve” (Aprovar). Isso fará com que o comentário fique visível publicamente em seu site.
Se quiser que os usuários saibam que o comentário deles está ativo, leia nosso guia sobre como notificar os usuários quando o comentário deles for aprovado no WordPress.
Para marcar um comentário como spam, você pode clicar no botão “Spam”. Isso moverá o comentário para a guia Spam na página Comentários.
Se um usuário reclamar que os comentários dele não estão aparecendo no seu site, esse é o primeiro lugar que você deve procurar. Você pode ir até a guia “Spam” e clicar no botão “Not Spam” abaixo do comentário.

Você também pode clicar no botão “Esvaziar spam” para excluir todos os comentários com spam de uma só vez. Mesmo que você não faça isso, o WordPress excluirá automaticamente os comentários com spam após 15 dias.
Se você encontrar um comentário na guia Todos que não seja necessariamente spam, mas que possa ser prejudicial a você e aos seus leitores, poderá clicar no botão “Lixeira”. Isso adicionará o comentário à guia Lixeira.
Os comentários na Lixeira permanecerão lá pelos próximos 30 dias. Após esse período, o WordPress os excluirá automaticamente para sempre.
Se você excluiu acidentalmente um comentário, basta acessar a guia “Lixeira” e clicar no link “Restaurar” abaixo do comentário.

Se você quiser excluir ou marcar vários comentários como spam, poderá usar o menu suspenso “Ações em massa” na parte superior da lista de comentários.
Observe que isso pode fazer com que seu site fique lento enquanto processa todos os comentários.

Para obter mais informações, consulte nosso guia sobre como excluir em lote comentários de spam no WordPress.
Você pode responder a um comentário clicando no link “Reply” (Responder). Depois de inserir sua resposta, basta clicar em ‘Approve and Reply’ (Aprovar e responder).
Observe que responder a um comentário também o aprova automaticamente.

Os botões Quick Edit e Edit funcionam de forma semelhante. Você pode usar qualquer uma das configurações se quiser tornar o idioma do comentário mais claro para os visitantes.
A diferença é que, com Edit, você será redirecionado para a página Edit Comment (Editar comentário). Com o Quick Edit, você pode modificar o comentário diretamente na página Comments (Comentários), assim:

Se você clicar no botão “History” (Histórico), verá todas as ações que foram feitas no comentário.
Esse recurso pode ser útil se você trabalha com uma equipe. Ele pode ajudá-lo a acompanhar as alterações e entender como outras pessoas moderam os comentários em seu site.

Como configurar as definições de comentários do WordPress
Abordamos os aspectos básicos da moderação de comentários no WordPress. Agora, discutiremos as configurações internas de comentários do WordPress (também chamadas de configurações de discussão do WordPress), que o ajudarão a filtrar e controlar os tipos de comentários que serão exibidos em seu site.
A página de configurações de comentários está localizada em Configurações ” Discussão. Há diferentes seções na página de configurações de discussão, e nós o orientaremos em cada opção da página.

Configurações de postagem padrão
As configurações de postagem padrão oferecem três opções para gerenciar interações e comentários em seu site WordPress:

A primeira opção permite que seu blog notifique outros blogs quando você os vincula em um artigo. A segunda opção aceita notificações quando houver links para seus artigos.
Essas notificações são chamadas de pingbacks e trackbacks, e recomendamos que você desmarque essas duas opções. A primeira opção pode tornar todo o site mais lento, e a segunda opção pode gerar muitos comentários de spam.
A terceira opção na tela de configurações do artigo é “Permitir que as pessoas publiquem comentários em novas postagens”. Ela permite comentários em todos os novos artigos que você escrever em seu blog do WordPress.
Como alternativa, você pode ativar e desativar comentários para artigos individuais, o que mostraremos mais adiante.
Outras configurações de comentários

Nessa seção, você notará que a primeira opção é “O autor do comentário deve preencher o nome e o e-mail”. Essa opção torna obrigatório que os autores de comentários forneçam um nome e um endereço de e-mail com seus comentários.
Você precisa marcar essa opção, a menos que queira permitir comentários anônimos no seu site.
Há também uma opção para exigir que os usuários se registrem no seu site antes de deixar um comentário. No entanto, em nossa opinião, isso não é necessário para a maioria dos sites, pois pode desestimular a interação de novos usuários com a sua publicação.
Você também verá a opção de fechar comentários em artigos mais antigos. Alguns proprietários de sites usam isso para evitar spam, mas é uma preferência totalmente pessoal.
Em seguida, há a caixa de seleção “Show comments cookies opt-in, allowing comment author cookies to be set”. Marcar essa caixa permitirá que seu site salve o nome, o e-mail e os detalhes do site do autor do comentário para quando ele quiser comentar sua publicação no futuro.
Às vezes, os comentários do WordPress podem se tornar um longo tópico que é difícil de acompanhar. Nesse caso, recomendamos marcar a opção “Ativar comentários encadeados (aninhados)” para que as respostas a comentários específicos apareçam diretamente abaixo do comentário original.
O excesso de comentários aninhados pode afetar negativamente a legibilidade de sua página. A configuração padrão de 5 níveis é suficiente para a maioria dos sites WordPress.
Se um dos seus artigos se tornar popular e receber muitos comentários, a seção de comentários se tornará muito longa. Os usuários terão que rolar muito a tela para ler os comentários mais recentes sobre o artigo.
Para resolver esse problema, você pode marcar a opção de dividir os comentários em páginas. Você também pode usar o menu suspenso para selecionar se deseja mostrar a última ou a primeira página de comentários por padrão.
A última opção é exibir seus comentários mais recentes ou mais antigos primeiro. Se quiser saber mais sobre isso, leia nosso guia sobre como reorganizar os comentários no WordPress.
‘Email me whenever’ e ‘Before a comment appears’

A próxima seção permite que você receba notificações por e-mail sempre que um usuário deixar um novo comentário no seu site ou quando um comentário for retido para moderação.
À medida que você recebe mais comentários, esses e-mails podem se tornar irritantes, por isso recomendamos desativar as notificações de comentários.
Na seção “Antes de um comentário aparecer”, a primeira opção é aprovar cada comentário manualmente. Certifique-se de que essa caixa esteja marcada para que nenhum comentário apareça em seu site sem sua aprovação.
Abaixo disso, você verá a opção “O autor do comentário deve ter um comentário aprovado anteriormente”.
Se essa opção estiver marcada, os comentários de autores com um comentário aprovado anteriormente serão exibidos sem aprovação explícita. Basta desmarcar essa opção para garantir que todos os comentários sejam aprovados manualmente.
Moderação de comentários

Como discutimos anteriormente, uma característica comum entre os comentários automatizados de spam é que eles contêm muitos links.
Se você já tiver configurado seus comentários para serem aprovados manualmente, todos os comentários irão para a fila de moderação, independentemente do número de links que tiverem. Caso contrário, você poderá especificar a retenção de um comentário na fila se ele contiver um determinado número de links.
Você também verá uma área de texto maior na qual poderá inserir palavras, endereços IP, endereços de e-mail, URLs ou informações do navegador que deseja observar.
Qualquer comentário que corresponda aos itens que você inserir aqui será enviado para a fila de moderação.
Novamente, se você decidir aprovar todos os comentários manualmente, não precisará fazer nada, pois todos eles irão para a fila de moderação de qualquer maneira.
Chaves de comentário não permitidas

Essa configuração costumava ser chamada de Lista de bloqueio de comentários no WordPress 5.4. Aqui, você pode definir palavras específicas que moverão automaticamente o comentário para a Lixeira se forem usadas no conteúdo de um comentário, no nome do autor, no URL, no e-mail, no endereço IP ou nas informações do navegador.
Certifique-se de usar esse recurso com cuidado, pois comentários reais podem ser removidos por engano.
Avatares

A última seção da tela Comments Settings (Configurações de comentários) é Avatares. Essas são as imagens que aparecem ao lado do nome do autor do comentário em seu site.
O WordPress usa o Gravatar, que é um serviço gratuito que permite que os usuários usem o mesmo avatar em todos os blogs que visitam. Para obter mais detalhes, consulte nosso guia sobre o que é o Gravatar.
Recomendamos marcar a caixa “Show Avatars” para facilitar a identificação dos diferentes comentaristas em sua postagem. Você também pode selecionar a classificação máxima de Gravatar que pode ser exibida em seu blog.
O WordPress usa Mystery Person como o gravatar padrão quando um autor de comentário não tem uma imagem associada ao seu endereço de e-mail. Você pode alterar isso selecionando um avatar padrão da lista ou até mesmo adicionando seu próprio gravatar padrão personalizado no WordPress.
É isso aí! Você definiu suas configurações de comentários. Não se esqueça de clicar no botão “Salvar alterações” para armazenar suas configurações.

Como moderar comentários usando o plug-in Thrive Comments (recomendado)
O sistema de comentários padrão do WordPress é bom, mas pode ser bastante básico. Para ter acesso a mais configurações de gerenciamento de comentários e engajamento, você pode instalar um plug-in de comentários do WordPress.
Os plug-ins de comentários podem não apenas aprimorar a moderação de comentários, mas também aumentar significativamente o envolvimento com os comentários. Como resultado, seus visitantes podem desfrutar de uma experiência de comentários mais envolvente e segura.
O Thrive Comments é um dos melhores plug-ins para manter os comentários sob controle e proporcionar uma excelente experiência ao usuário, incentivando a interação do usuário.
Por exemplo, com o recurso Conversão de comentários, você pode direcionar os comentaristas para uma página de agradecimento personalizada, botões de compartilhamento social ou uma publicação relacionada, para que eles possam descobrir mais do seu conteúdo.

Para usar o Thrive Comments, você pode comprá-lo como um plug-in individual ou obter o Thrive Themes Suite completo. Ele vem com todos os produtos Thrive, incluindo o Thrive Ovation, que pode transformar seus comentários em depoimentos para suas páginas da Web em um clique.
Para obter mais informações, consulte nossa análise completa do Thrive Themes.
Depois de concluir o pagamento, você receberá um pacote zipado do plugin para instalar no seu site WordPress. Para obter mais informações, leia nosso guia passo a passo sobre como instalar um plug-in do WordPress.
Depois de instalado, você verá um menu “Thrive Comments Moderation” na guia Comments (Comentários) do painel de administração. Esta é a aparência da página:

A interface é semelhante à da seção Comments integrada. No entanto, há várias diferenças.
Essa interface agora inclui as guias “Não respondido” e “Pendente de minha resposta”.
A primeira guia coleta todos os comentários que não foram respondidos. Enquanto isso, a segunda guia contém todos os comentários que foram atribuídos a você pelo administrador do site para que você possa respondê-los.

Além disso, você pode filtrar os comentários por página inserindo o nome da página no campo “Exibir comentários sobre”.
Se quiser procurar comentários específicos, você pode digitar um termo do comentário no campo “Pesquisar nos comentários”.
Você também recebe mais links de ações de comentários. Além de aprovar, remover, editar e marcar comentários como spam, você pode clicar no botão “Delegar” para atribuir um comentário a outro usuário.
Esse recurso é útil se você administra um blog do WordPress com vários redatores.

Se você clicar no botão “More” (Mais), verá a opção “Feature” (Recurso). Ao selecioná-la, você fixará um comentário no topo da lista de comentários em um post de blog.
Dessa forma, os comentários importantes ou dignos de nota ficam visíveis e facilmente acessíveis a todos os leitores. Além disso, você pode conduzir a conversa em uma direção positiva.
Todos os comentários fixados podem ser encontrados na guia “Destaque”.

Para obter mais detalhes, consulte nosso guia sobre como destacar ou ocultar comentários no WordPress.
Se quiser ver toda a sua atividade de comentários, basta clicar no botão “Relatórios” na parte superior da página.
Você será redirecionado para o gráfico Comments (Comentários), que é uma ferramenta útil para avaliar o envolvimento do usuário.

Aqui, você pode ter uma visão geral da linha do tempo de todos os comentários que recebeu, aprovou, respondeu, destacou, marcou como spam e removeu.
Esta é a aparência do gráfico em nosso site de testes:

Você também pode filtrar a atividade de comentários usando as opções na parte superior. Com ‘Show report’, você pode verificar diferentes tipos de relatórios. Ou preencha o título do post do blog no campo ‘View comments on’ para ver um gráfico de comentários de um post específico.
Com a opção “Date interval” (Intervalo de data), você pode alterar o período de tempo do gráfico. Por outro lado, a configuração “Graph interval” (Intervalo do gráfico) permite que você veja o gráfico de uma perspectiva diária, semanal ou mensal.

Como permitir que usuários específicos moderem comentários no WordPress
Digamos que você trabalhe com uma equipe para administrar seu site WordPress e receba muitos comentários todos os dias. Nessa situação, talvez você queira conceder acesso à moderação de comentários somente a determinadas funções de usuário.
Isso permitirá que você atribua responsabilidades de moderação de comentários aos membros relevantes da equipe mais adequados para a tarefa, como um gerente de comunidade.
Esse método não apenas ajuda a gerenciar melhor os comentários, mas também mantém seu site WordPress seguro, permitindo que apenas os usuários certos acessem os comentários.
Você pode permitir que usuários específicos moderem os comentários do WordPress de duas maneiras: com o plug-in Thrive Comments e o plug-in Comment Moderation Role. Vamos dar uma olhada em cada método.
Comentários do Thrive
Para acessar as configurações de moderação do Thrive Comments, vá para Thrive Dashboard ” Thrive Comments em seu painel do WordPress. Em seguida, basta navegar até a guia “Comment Moderation” (Moderação de comentários).

Na parte superior, você pode marcar quais funções de usuário podem moderar comentários.
Sinta-se à vontade para ativar/desativar também a configuração “Excluir comentários de moderadores no painel de moderação”.
Ao ativá-la, os comentários dos moderadores ficarão invisíveis no painel do Thrive Comments. Isso pode ajudar a manter uma visão geral clara dos comentários dos usuários.
O restante das configurações dessa guia é igual ao que você encontrará na página Configurações ” Discussão . Se você fizer alterações nessas configurações nesse menu, elas também serão refletidas nas configurações padrão de comentários do WordPress.
Função de moderação de comentários
O WordPress não oferece uma função de usuário padrão dedicada à moderação de comentários. Para isso, você pode usar o plug-in Comment Moderation Role.
O plug-in foi criado por nossa equipe na WPBeginner e permite que você atribua a determinados usuários a função de “WPB Comment Moderator”. Assim, o usuário designado verá apenas a tela de moderação de comentários no WordPress.
Você pode atribuir a função de moderador de comentários do WPB a usuários novos e existentes. Para obter mais detalhes, consulte nosso guia sobre como permitir que os usuários do blog moderem comentários no WordPress.
Se você usar o Thrive Comments, também verá a função WPB Comment Moderator na guia Comment Moderation (Moderação de comentários), da seguinte forma:

Como desativar comentários para postagens específicas no WordPress
Se você quiser fechar os comentários em determinadas postagens, o WordPress permite que você os desative.
No painel do WordPress, basta ir para Posts ” All Posts. Em seguida, clique no botão “Quick Edit” (Edição rápida) de qualquer postagem do blog.

Depois disso, basta desmarcar a opção “Allow Comments” (Permitir comentários).
Em seguida, clique em “Atualizar”. A seção de comentários não estará mais visível no post do blog.

Também é possível desativar comentários em várias postagens simultaneamente. Tudo o que você precisa fazer é verificar as postagens do blog e selecionar “Edit” (Editar) no menu suspenso “Bulk action” (Ação em massa).
Em seguida, clique em “Aplicar”.

Aqui, você pode alterar a opção Comments (Comentários) para “Do not allow” (Não permitir).
Depois disso, basta clicar no botão “Update” (Atualizar).

Por fim, é possível fechar a seção de comentários ao editar uma postagem de blog no Block Editor do WordPress. Basta ir até a caixa “Discussão” no menu de configurações “Postagem” no painel direito.
Se você tiver feito isso, poderá desmarcar a caixa “Permitir comentários”.

Se quiser remover a seção de comentários para sempre, consulte nosso guia sobre como desativar completamente os comentários no WordPress.
Como filtrar e bloquear comentários de spam
Para filtrar comentários de spam em seu site WordPress, você pode usar o Akismet. É um plugin de filtragem de spam para WordPress desenvolvido pela Automattic. Esse plug-in antispam geralmente vem instalado com sua instalação do WordPress.
Para obter mais detalhes, consulte nosso guia sobre o que é o Akismet e por que você deve usá-lo.
Quando você marcar um comentário como spam, o Akismet aprenderá a capturar comentários semelhantes no futuro.
Se, por algum motivo, você tiver centenas de comentários de spam na guia “Pending” (Pendente), basta clicar no botão “Check for Spam” (Verificar spam).
Isso acionará uma verificação de spam nos comentários existentes em seu site, e o Akismet moverá os comentários de spam de Pendente para Spam.

O Akismet é um ótimo plug-in inicial para combater comentários de spam, mas há muitas outras maneiras de proteger ainda mais a sua seção de comentários:
- Como remover o campo de URL do site do formulário de comentários do WordPress – Isso o torna menos atraente para os spammers que desejam adicionar backlinks aos seus sites.
- Como usar o Antispam Bee para bloquear comentários de spam no WordPress – Este guia explora outro plug-in antispam popular, o Antispam Bee, que oferece uma solução alternativa.
- Como adicionar facilmente o reCAPTCHA ao formulário de comentário do WordPress – Este tutorial explica como adicionar o reCAPTCHA, um teste de desafio-resposta do Google que ajuda a distinguir humanos de bots que enviam comentários de spam.
Você deve adicionar uma página de política de comentários em seu site?
Ter uma página de política de comentários em seu site pode ser uma ferramenta valiosa para definir expectativas e promover uma comunidade de comentários saudável. Aqui no WPBeginner, nós mesmos usamos uma política de comentários.
Uma política de comentários descreve claramente os tipos de comentários que são bem-vindos e os que não são permitidos. Isso ajuda os usuários a entenderem que tipo de discussões são incentivadas em seu site, reduzindo a confusão e os possíveis conflitos.
Ao ter expectativas claras, você poderá ver menos comentários que violam suas diretrizes. Isso economiza o tempo gasto com a moderação de comentários e permite que você se concentre em tarefas mais estratégicas.
Portanto, de modo geral, recomendamos fortemente a criação de uma página de política de comentários. Você pode usar nossa página de política de comentários como inspiração e ler nosso guia sobre como criar uma página personalizada no WordPress para saber como criá-la.
Como obter mais comentários em seu site WordPress
Saber como moderar os comentários é um ótimo primeiro passo, mas se você não tiver muitos comentários para começar, há espaço para melhorias!
Os comentários promovem discussões e debates, mantendo os usuários interessados no seu conteúdo e voltando para ver mais.
Além disso, os mecanismos de pesquisa consideram o envolvimento do usuário um fator de classificação dos sites. Uma seção de comentários saudável pode impulsionar seu SEO e atrair mais tráfego orgânico.
O Thrive Comments pode ajudá-lo a incentivar mais comentários e interações em seu site. Ele permite que os usuários curtam e não curtam os comentários e cria um sistema de classificação de usuários para incentivar mais participação.
Além disso, o Thrive Comments permite que você configure ações automatizadas depois que um usuário deixa um comentário. Você pode recomendar a eles um recurso relevante com base no conteúdo do post ou fazer com que eles se inscrevam em sua lista de e-mails.
Para obter mais informações, consulte nosso guia sobre como obter mais comentários em seu site WordPress.
Esperamos que este artigo tenha ajudado você a aprender como moderar comentários no WordPress. Talvez você também queira dar uma olhada em nosso guia sobre como tornar os comentários de postagens de blog pesquisáveis e em nossa seleção de especialistas dos melhores plug-ins do WordPress para expandir seu site.
Se você gostou deste artigo, inscreva-se em nosso canal do YouTube para receber tutoriais em vídeo sobre o WordPress. Você também pode nos encontrar no Twitter e no Facebook.





Mrteesurez
Helpful article, you know part of the most annoying things in WordPress is the issue of spam.
New blogs easily get spammed if care is not taken.
Most blogger including me initially thought those generic comments are real, I always approved them and keep them, thinking that my blog is gaining traction and real visitors whereas not.
Thanks for this eye opening article.
WPBeginner Support
Glad our guide was helpful
Admin
THANKGOD JONATHAN
A great tutorial.
Please, which plugins do you use to moderate and count commenters in WPBeginner?
WPBeginner Support
We require each comment be manually approved for the comments. If you mean the current comment count widget then that is something we are working on and is not a public plugin at the moment.
Admin
THANKGOD JONATHAN
thank you for the reply it really mean a lot,
I will really hope to see the widget or plugin accessible in WordPress. Wish you success in the process.
Ahmed Omar
Thank you for these tips on a daily practice for every one dealing with comments on his site.
Although I was dealing with comments for long time, but through these tips, it changed my point of view
Thanks
WPBeginner Support
You’re welcome
Admin
Jiří Vaněk
Regarding comment management, do you have any experience with a spam filter other than Akismet? Currently, I’m using WP Armour and I’m quite satisfied. I’m curious because Akismet used to be native in WordPress right after installation, so I wonder if it’s genuinely as good as people make it out to be, or if it’s just that people have gotten used to it and there might be better alternatives to this plugin.
WPBeginner Support
We do not have an alternative to confidently recommend at the moment but Akismet is still a good starting plugin for sites
Admin
Moinuddin Waheed
Having real and relevant comment is not only desired but is needed for our blogs to sustain all kinds of users. Here comes the moderation of the comments, we can’t allow every comment to be visible on our website as it can be offensive and would result in losing the decent and loyal visitors of the website.
I have also faced the same problem in the initial days when I started my blog then I realised my mistake and started moderating comments before allowing them to appear in comments section.
Ralph
My rule for years is simple. Every person who comments first time goes to moderation. First time is recognized by email. This filter a lot of spammers and 95% of time first comment is good indicator if someone is real reader or try to leave a link – not only in comment itself but in “put your website” field.
WPBeginner Support
Thank you for sharing your moderation method
Admin
Shafqat Khan
Addressing moderation for newer blogs may not pose a significant challenge, but prompting readers to leave comments can be. I’d appreciate it if you could explore the topic of fostering engagement in content and highlight effective plugins that can enhance interaction. A post on strategies and recommended tools would be incredibly valuable for bloggers looking to boost audience participation.
WPBeginner Support
We will consider it in the future, the main difficulty for that would be the type of content can be a factor in driving comments
Admin
Ahmed Omar
Although I was dealing with the comments on my site for long time, but this post has highlighted many important points and this that I was suffering from.
Thank you for the post
WPBeginner Support
Glad our guide could help!
Admin
Navin
I have been receiving a lot of spam comments these days on my blog. Installing the antispam plugin worked to some extent, but still, its hard to filter out the genuine comments from the spam.
I’m glad you brought this article to moderate the comments in the right way. I never knew we had so many default features in WordPress settings. Now I know what to do exactly.
WPBeginner Support
Glad to hear our guide was helpful!
Admin
Ram E.
For relatively new blogs, moderation is not much of a problem, but making readers write a comment is. Would love it if you publish a post on how to encourage engagement in content and what good plugins are at our disposal.
WPBeginner Support
We will certainly consider that in the future
Admin
Suresh
I have to check all the comment settings now after reading this guide. Thanks for the detailed information.
WPBeginner Support
You’re welcome
Admin
Joseph Mucira
Thanks for such an elaborate guideline. It’s upped our understanding of how to effectively moderate our comments section and manage our user feedback. I hope to see more resourceful posts from you soon. Sure, I will look around for more updates and return for more…
WPBeginner Support
You’re welcome, glad our guide was helpful!
Admin
Konrad
thanks, this will come in handy for me in the future once I’ve got everything sorted out to finally start a site
WPBeginner Support
We hope you mark our guide so you don’t forget
Admin
Tetea Darngawn
I love this post. Thanks
WPBeginner Support
You’re welcome!
Admin
Mushfikur Rahman
That’s a good take. But should I modify any comment before approving? In some cases, I thought of modifying a few by myself. And I’ve been stuck on that for a while.
So, the thing is – Does modifying comments by authors/webmasters have any negative impacts on SEO? Or it’s it doesn’t have any?
WPBeginner Support
IT would depend on the content that is in the comment and your comment policy. Modifying a comment does not have an effect on SEO.
Admin
Alvina Austian
Amazing post with great valuable information. I love this blog. Keep posting.
WPBeginner Support
Glad you found our guide helpful
Admin
Brother Wassiu
Great tutorial. What do I do if I approve spam comment accidentally and don’t find it on my notification history?
Allan Welsby
In the article you say “By default, WordPress shows the newest comment at the bottom. You can reverse this to show older comments at the top.”. These are the same thing. I think you mean “You can reverse this to show newer comments at the top.”.
WPBeginner Support
Thank you for pointing that out, you’re correct
Admin
michael
Great piece! Thank you
WPBeginner Support
You’re welcome
Admin
adnan
great blog about word press thanks for sharing
WPBeginner Support
You’re welcome, glad you liked our article
Admin
victor
Good video! but i can not see where I can mark it as “like”
WPBeginner Support
You would need to visit it on YouTube to give it a like
Admin
Daniel
I’m on my school’s WP blogging platform. Under my profile, the Personal tab shows me all my posts and approved comments I’ve made on other users’ posts, but apparently not comments I’ve made on others’ posts that they have not yet approved. Is there a way of finding/viewing my unapproved comments?
WPBeginner Support
It would depend on how the system is set up but normally the admin of the site would have access to the pending comments and not the comment creator.
Admin
Peter V.
On the post editor screen I scroll down to the bottom, and there I see the 10 last comments made for the post. That’s ok. But then when I click “More comments…”, the system keeps repeating these 10 last comments instead of loading the next 10. Is that a known bug? Or something that only happens in my configuration?
WPBeginner Support
That sounds like you’re running into a theme or plugin conflict for your specific site.
Admin
Matt Kodatt
When I receive an email notification that a comment is waiting for moderations, I have the following options with links:
Approve It: link
Trash It: link
Spam It: link
However, when I click approve, it makes me sign into the website, and then it shows me the comment and makes me click approve again.
Is this how it is supposed to work? Can I simply click the Approve It link in the email and then the comment will be approved?
WPBeginner Support
The links should normally send you to your site but if your cookies have you as logged in, it should approve the comment as you visit the page.
Admin
Andrew
People must write a comment if they want to be notified of future posts. Yet some want to be notified but don’t want to comment of have their comments published. If I don’t approve their comment does that mean they won’t be notified? Is there a way for people to receive email notifications of future posts without commenting?
WPBeginner Support
For signing up for updates without a comment, you would normally want to create a newsletter: https://www.wpbeginner.com/beginners-guide/how-to-create-an-email-newsletter/
Admin
Aviral
Nice article. Very helpful pieces of information.
WPBeginner Support
Thank you, glad you found our content helpful
Admin
Heidi
I cannot figure out how to have my name show up instead of “Admin” whenever I reply to a comment on my site. I have the article set with me as the author and not admin, but I have to manually go and edit the comment every time to fix it.
WPBeginner Support
The simplest method would be to log in as a user other than the one named admin for your comments. You can also change your username using: https://www.wpbeginner.com/wp-tutorials/how-to-change-your-wordpress-username/
Admin
Des Maerz
Here I’m deep into creating content, and I skipped over learning about how comments work. I learned today that I can reply to commenters from inside WordPress. Thanks for that.
Marcie Cramsey
I have a real person trying to comment on my blog post, but my website is treating them like a bot. How can I fix this problem?
Suresh Dubey
Hi,
Nice article. I’ve one question
Should I approve the comments on my blog which are not related to my blog niche?
WPBeginner Support
Hi Suresh,
If they do not look like genuine comments, then you should not approve them.
Admin
Kevin MacKay
Hello,
Hoping to get some help with a problem I’ve encountered on my WordPress site.
When I try to respond to an approved comment, it won’t let me respond, and the following message appears:
You Lose! Good Day Sir!
I don’t know what the problem is. Any suggestions would be much appreciated!
WPBeginner Support
Hey Kevin,
This error appears when you are falsely identified as a spam bot. Try disabling all your plugins and then reply to a comment. If it works then activate each plugin and reply to a comment. Do this until you find the culprit.
Admin
Sarah
We are helping support a school website where there is one specific member login for all parents to use. When they leave a blog comment it is defaulting to the member login name and is not giving an option to identify the commenter. Is there a way to link the comments to a specific person even using a generic login for all all users when they are logged in? Hope that makes sense….
jorge
is there a way to limit comment moderation so only one user can approve comments?
Alsen
how I get back links for wordpress site..
please any one help me to get
Ajit
I also got blocked many times due to spaming reason
Mike
I want comments to appear automatically, and so I’ve unchecked the box “comment must be manually approved”. However, I keep getting notified everyone leaves a comment and have to manually approve it. How do I get it to appear without my approval?
WPBeginner Support
Hi Mike,
You probably have checked another option ‘Comment author must have a previously approved comment’. Go to Settings > Discussion page in admin area to uncheck this option.
Admin
Mike
That box (author must have a previously approved comment) is also unchecked. Are there any other places that setting might live / other boxes I haven’t found? Could my theme also have checkboxes I need to take care of?
(if all else fails, I’ll check the box “author must have a previously approved comment” so at the very least, once someone’s approved they can post other ones later).
Trey
Same issue for me. I’ve unchecked the moderation and previously approved comment boxes. Still requires me to approve. I’m guessing it’s a plugin but I cannot figure out which one.
Neha Prajapati
I have a blog website. And i am getting comments in other languages. What to do? should i approve or not?
WPBeginner Support
Those comments are most likely spam comments. Even if they are not and you cannot understand the language and cannot respond to them so you should not approve them.
Admin
Shahrukh
I recently started a website and I am getting comments, which is supposed to be a good thing. But all of them are being blocked as spam comment by Akismet. I don’t know what to do. Any feedback will be helpful
WPBeginner Support
Hi Shahrukh,
Are you sure that those comments are not spam? Akismet is very good at detecting spam comments. However, if you are certain that those comments are not spam, then you can mark them not spam. Akismet learns when you mark a comment as not spam.
Admin
Tiffany
I am in the process of making my website. I have not launched it yet but I have already received some spam comments in another language. How can this be if I have not launched my website yet? Should I be worried? I can’t seem to find any information on this situation. Please Help
Neelam
What do I do if I approve spam comment accidentally and don’t find it on my notification history?
KevinKim
Thank you! You save my day!
Usana
I got two sites and I have been struggling with spam.
That´s why I am thinking about canceling comments… but I know comments also have good impact.
I really apreciate your tips… have a great day!
ken masters
Great tutorial helps me setting my WordPress Blog . thanks a lot.
Chuck Whetsell
This is a great article. I’m setting up a website now, and am in the process of linking my blogs to Facebook so they automatically post from the website to Facebook. My question is, if in the process of linking to Facebook I check the box “Make this connection available to all users of this blog” (meaning when another user creates a post it will also publicize to the Facebook page), do I still have control over which comments get posted to Facebook?
I’m thinking that if I check the box, comments someone leaves on the blog will get posted on Facebook Is this correct?
Thanks for any help you can provide.