One feature we often add to the WordPress websites we work on is a search feature. That said, we often find the default WordPress search to basic and lacking the functionality we need.
For example, it doesn’t include non-page content like PDF files and blog post comments, and the default search form doesn’t have any filters at all. That’s why we use the SearchWP plugin to improve WordPress search.
By improving WordPress site search, you can help users find what they are looking for. This will keep them on your website for longer, improve the visitor experience, and get you more conversions.
In this article, we will show you how to improve your WordPress search with SearchWP easily.
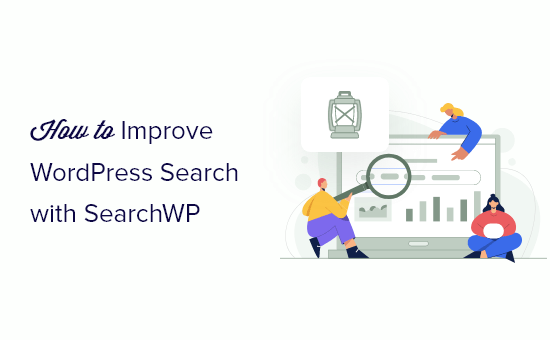
Why Improve WordPress Search With SearchWP?
The default WordPress search functionality works most of the time, but it doesn’t always show the most accurate results. You also can’t customize this feature so that it prioritizes your site’s most important content.
This means that visitors may struggle to find what they’re looking for using your site’s built-in WordPress search. For more information, check out our guide on how WordPress search works.
That’s why we recommend using SearchWP.
Out of all the WordPress search plugins we’ve tried, SearchWP is the best one so far. Used by over 30,000 websites, you can make sure you are showing accurate results by creating a custom relevance scale and adjusting the search algorithm.
SearchWP also lets you make any part of your site searchable, including PDF files, custom tables, text files, WordPress custom fields, WooCommerce products, and much more.
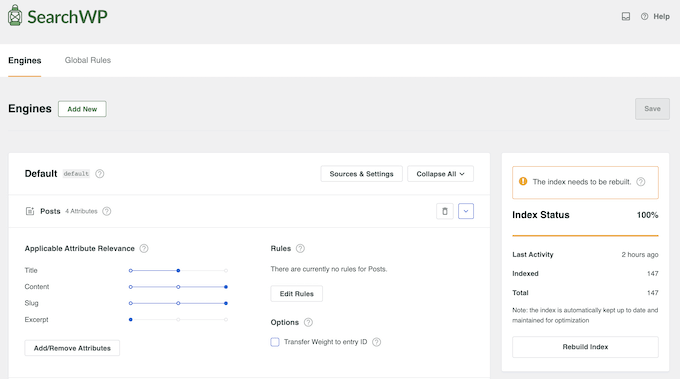
You also get access to detailed search metrics so you can see what visitors are searching for and the types of content they’re finding. This allows you to continuously improve your site’s search to deliver the most accurate results.
You can even use this data to generate new blog post ideas by seeing the kind of content visitors are looking for.
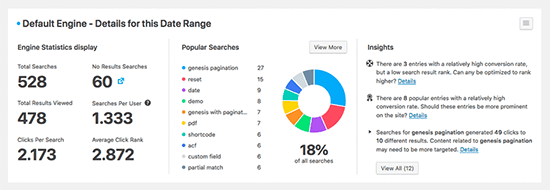
Plus, SearchWP automatically integrates with all major WordPress plugins like WooCommerce, bbPress, Meta box, Easy Digital Downloads, and more.
You can see our complete SearchWP review for more details.
With that said, let’s show you how to set up SearchWP to improve your WordPress search.
How to Install and Set Up SearchWP
The first thing you need to do is activate and install the SearchWP plugin. For more details, see our step-by-step guide on how to install a WordPress plugin.
Upon activation, go to SearchWP » Settings and then click on the ‘General’ tab.
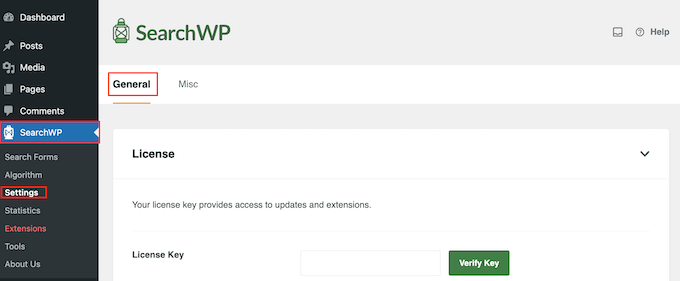
Here, you need to enter your license in the ‘License Key’ box.
You can find this information in your account on the SearchWP site. Once you are done, make sure to click the ‘Verify Key’ button.
With SearchWP activated, you can now explore the many ways this plugin can improve the default WordPress search engine. You can use the quick links below to navigate through the different topics:
- Option 1: Create a Custom Search Algorithm
- Option 2: Create a Custom Search Form
- Option 3: Make PDF Files Searchable in WordPress
- Option 4: Enable Search By Category Feature to WordPress
- Option 5: Add a Live Ajax Search Function to WordPress
- Option 6: Add a Smart Product Search to Your Online Store
- Option 7: Create a Custom Post Type Search Form in WordPress
- Option 8: Make Blog Post Comments Searchable
- Discover More Ways to Make the Most of SearchWP
Option 1: Create a Custom Search Algorithm
After activating the plugin, you can fine-tune how SearchWP indexes, searches, and displays your content. You can think of this as creating a custom Google search algorithm that’s just for your WordPress blog or website.
To get started, head over to SearchWP » Algorithm.
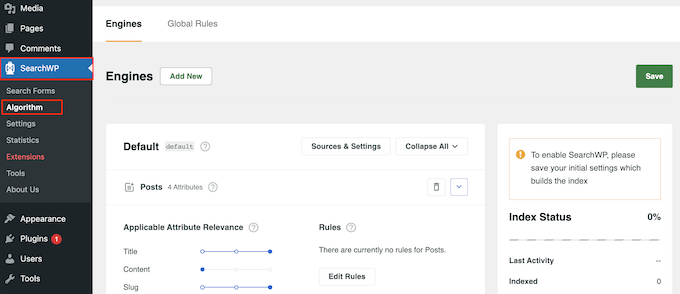
Here, you’ll see a section for the different content types that SearchWP searches by default, such as pages, posts, and media files.
Every section has an ‘Attribute Relevance’ slider that changes how your site’s search engine values and ranks that content.
Content that matches an attribute with high relevancy will appear higher in the search results. By contrast, content that matches an attribute that has less relevancy will appear lower in the user’s search results.
By default, all the attribute sliders are set to ‘low,’ but you can change that by dragging the slider to the right.
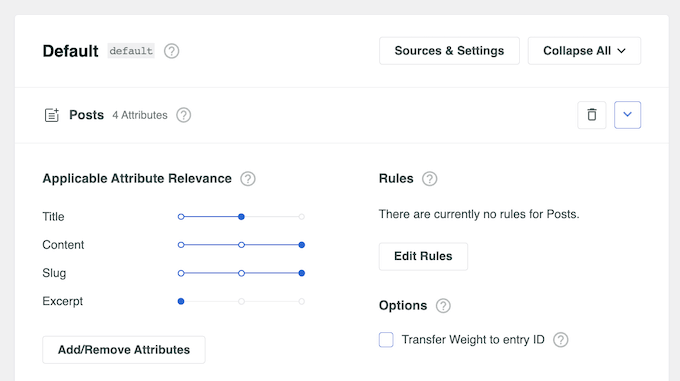
Every site is unique, so you may want to try different relevancy settings to see what gives you the most accurate and helpful search results.
When you are happy with how the search algorithm is set up, scroll to the top of the screen and click the ‘Save’ button.
SearchWP will now rebuild the index automatically.
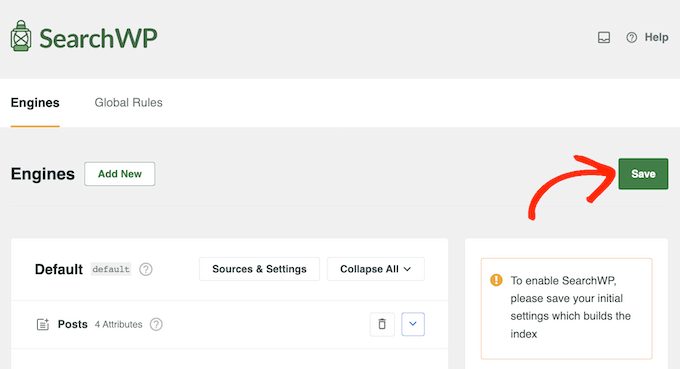
Depending on the speed of your Internet connection and your WordPress hosting provider, this may take a few minutes.
As soon as you see ‘Index Status 100%,’ you’ll know that SearchWP has indexed your content.
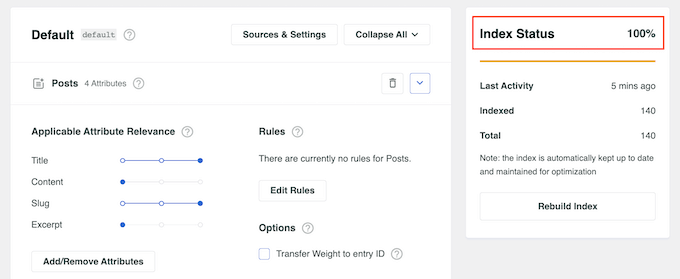
Option 2: Create a Custom Search Form
While the default WordPress search form is great, it’s not very advanced. At times, you may want to customize how the search form behaves so that it suits your website and users’ needs better.
Once you have created a custom search algorithm in SearchWP, you can go ahead and create your own search form. To do this, go to SearchWP » Search Forms and click the ‘Add New’ button.

This will add a new search form that is ready for you to edit and style.
For example, you can change the placeholder text in the search field, choose a form style, change the font size, edit the button style, and so on.

For step-by-step instructions, you can check out our complete guide on how to create a custom WordPress search form.
Once you have created a search form, you’re ready to add it anywhere on your WordPress website.
For example, you may want to add a search bar to the navigation menu. This is often the prime spot for adding a search function as users can easily spot it and then use it to find their desired information quickly.

Or, you could add the search form to your WordPress post.
This may come in handy if you want to allow users to explore other content once they’ve finished reading your blog post.
With SearchWP, you can create multiple search forms and embed them on different parts of your website, too. This way, you can have different search forms for different types of content.
Option 3: Make PDF Files Searchable in WordPress
PDFs are a great way to share information with your visitors. For example, many restaurant websites publish their menus as PDF files. You can even add a PDF viewer in WordPress, so customers and visitors can see the PDF’s contents without downloading it.
By default, the built-in WordPress search shows the title and description of your PDFs in its search results, but it doesn’t show the document’s contents.
To make your PDFs searchable, go to SearchWP » Algorithms. In the ‘Media’ section, click on the ‘Add/Remove Attributes’ button.
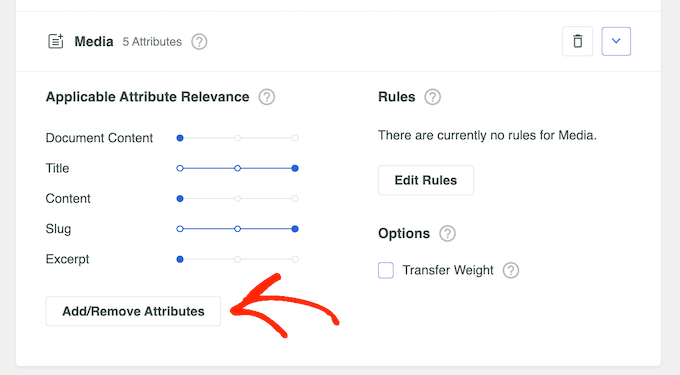
In the popup that appears, check the ‘Document Content’ box if it isn’t already selected.
This setting tells SeachWP to index the contents of your PDFs, Microsoft Office files, text files, and other documents in the WordPress media library.
You should also check the ‘PDF Metadata’ box. SearchWP will then index PDF metadata that isn’t part of the file’s contents, such as its title, author, subject, and keywords.
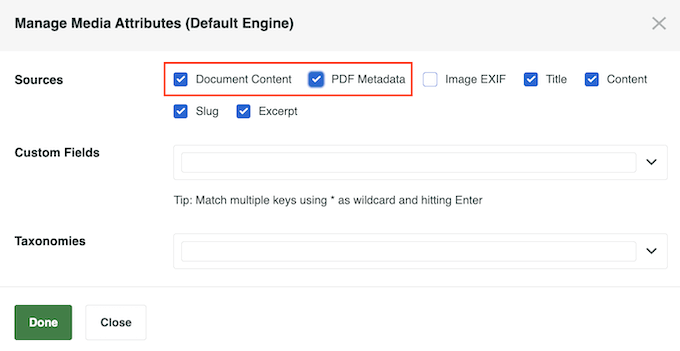
When you are happy with the changes you’ve made, click on the ‘Done’ button. ‘Document Content’ and ‘PDF metadata’ will now appear in the ‘Media’ section.
You’ll notice that each item has an ‘Applicable Attribute Relevance’ scale.
By default, the sliders for Document Contents and PDF Metadata are all the way to the left, so they don’t carry much weight. If you want the document content and PDF metadata to have a bigger impact on the WordPress search results, then simply move the sliders.
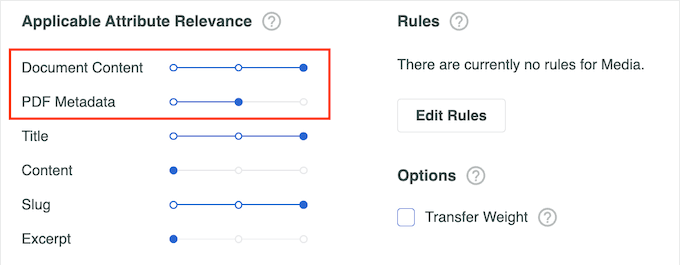
With that done, don’t forget to click on ‘Save’ to rebuild the index and include relevant PDFs in the search results.
For more detailed instructions, please see our guide on how to add PDF indexing and searching in WordPress.
Option 4: Enable Search By Category Feature to WordPress
If you have multiple categories on your WordPress website, then you might want to let users restrict their search to a specific category. For example, if you have an online store, then customers may want to search within a particular product category.
You can do this by adding a category dropdown to your search forms.
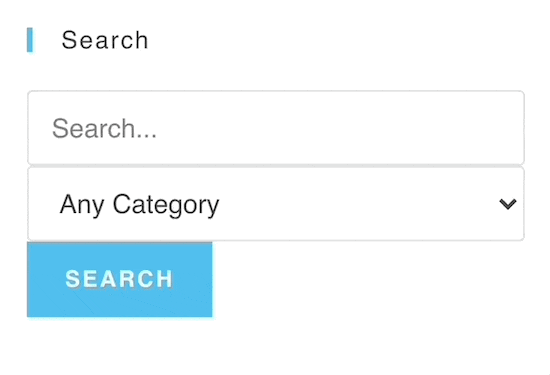
For more details, see our guide on how to search by category in WordPress.
Option 5: Add a Live Ajax Search Function to WordPress
Another feature you’ve probably seen is live Ajax search, also called instant search. This adds a dropdown autocomplete feature, just like you see in search engines like Google.
Instant search helps your visitors find what they are looking for more quickly, improving user experience. Thankfully, SearchWP makes it easy to add this feature to your website.
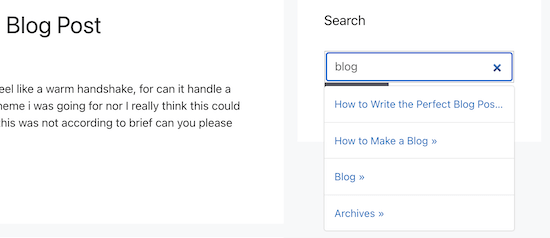
For more details, see our guide on how to add Ajax live search to your WordPress site.
Option 6: Add a Smart Product Search to Your Online Store
If you run an online marketplace, then you’ll want to help visitors find the products they are looking for, fast.
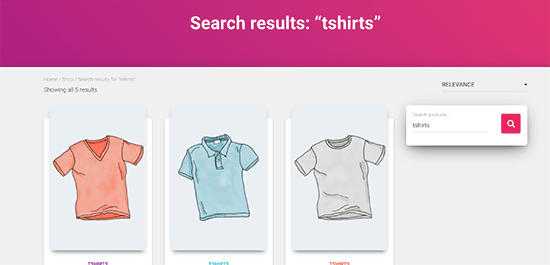
SearchWP makes it easy to improve your product search experience and get more sales.
You can even customize the WooCommerce search engine and give extra weight to the product attributes that matter most.
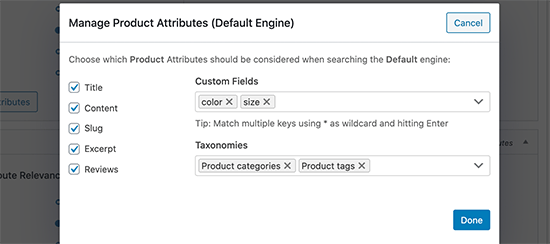
For more details, see our guide on how to make a smart WooCommerce product search.
Option 7: Create a Custom Post Type Search Form in WordPress
With SearchWP, you can create all kinds of search forms, including an advanced search form for custom post types.
To do this, you’ll create a separate search form that looks at your custom posts only by going to SearchWP » Search Forms. Here, click the ‘Add New’ button.
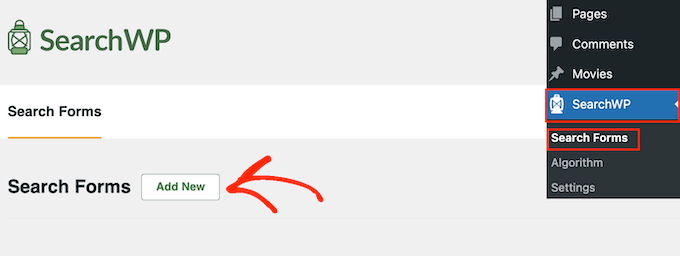
You can now give the form a descriptive title.
This is just for your reference, so you can use anything that helps you identify the form in your WordPress dashboard. This is particularly important if you plan to create multiple search forms in WordPress.
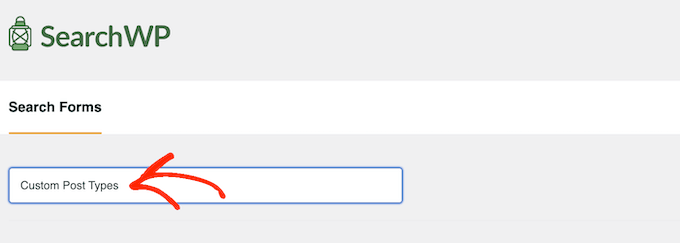
By default, the form will search media, pages, and posts and ignore custom post types.
To include custom post types, you need to find the ‘Type of search’ field and give it a click.
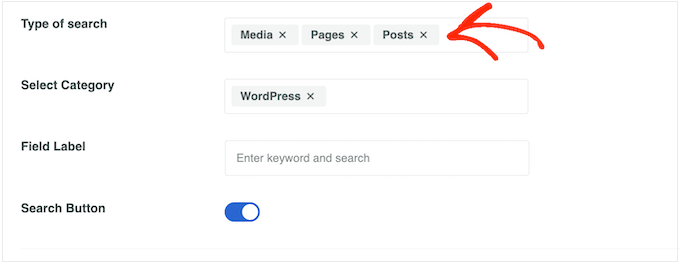
You can now type in the name of each custom post type.
When the right post type appears, give it a click to add it to the search.
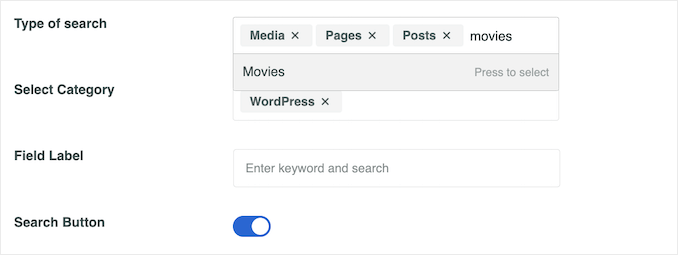
Do you want to search custom post types only and ignore all other content?
Then just click the small ‘X’ next to ‘Media’, ‘Pages’, and ‘Posts’.
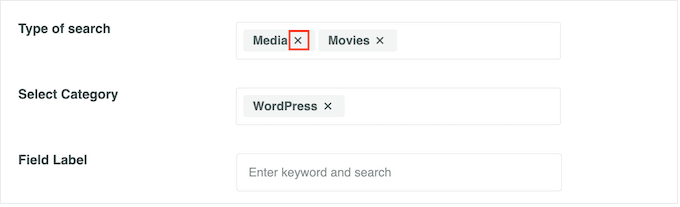
With that done, the form will search your custom post types only.
You can now style the form by changing the font size, colors, button style, and more. For more details, see our guide on how to create advanced search forms for custom post types.
When you are happy with how the form is set up, scroll to the top of the screen and click on ‘Save’ to store your settings.
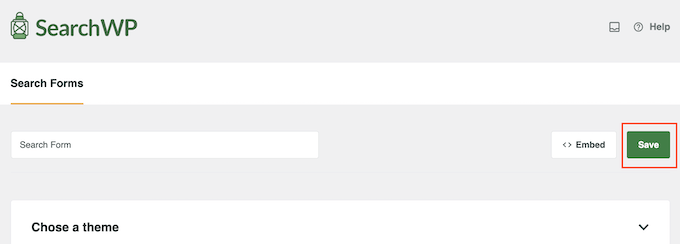
Now, you can add the search form to any page, post, or widget-ready area using the Search Form block.
Simply head to the area where you want to show the form. Then, click on the ‘+’ button and type in ‘Search Form.’
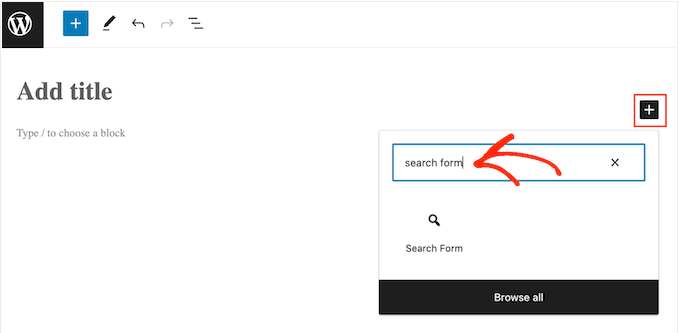
When the right block appears, give it a click.
Next, open the ‘Select a Form’ dropdown and choose the search form you want to display.

When you are ready to make the search form live, simply click on either ‘Update’ or ‘Publish’. Now, you can visit your website to see the search form in action.
Option 8: Make Blog Post Comments Searchable
Have you ever left a thoughtful comment on a blog post, only to forget exactly where it was later? Maybe you wanted to revisit the discussion to add another thought, or perhaps you were eager to see if someone replied to your comment.
Unfortunately, with the default WordPress search, finding that specific comment can be like searching for a needle in a haystack. Thankfully, SearchWP lets you easily index and search comments alongside your regular posts and pages.
This means users can find relevant comments much faster, potentially leading to increased engagement and helping them discover valuable insights you might have missed.
To make blog post comments searchable in WordPress, you can edit your default search algorithm like we’ve shown you in option 1. Then, go ahead and check the ‘Comments’ box, and then click ‘Done.’
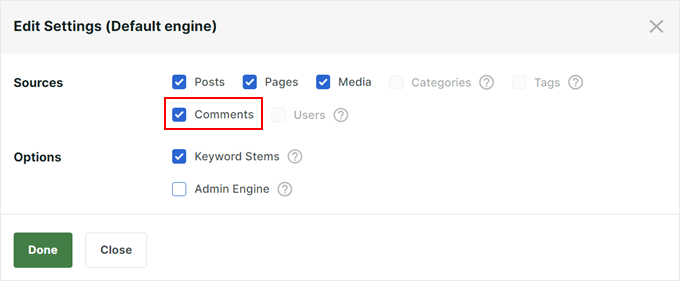
From there, you can configure the ‘Applicable Attribute Relevance’ scale of the comments.
You may want to try different settings to see what works best for your blog.
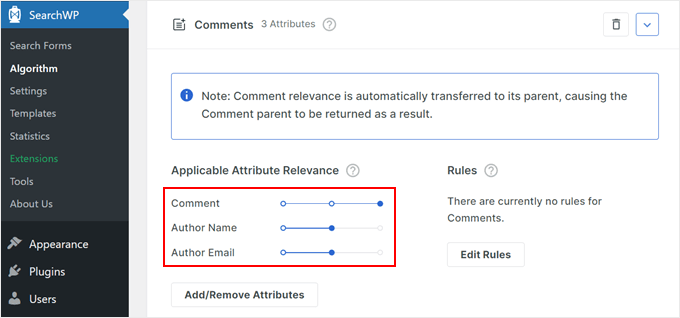
For detailed instructions, check out our guide on how to make blog post comments searchable in WordPress.
Discover More Ways to Make the Most of SearchWP
There are actually a lot more ways to improve your WordPress search we cannot go through them all in this article. But if you’re interested, check out the articles below:
- How to Add Fuzzy Search in WordPress to Improve Results
- How to Make Custom Fields Searchable in WordPress (Easy Way)
- How to Customize the Search Results Page in WordPress
- How to Add Multilingual Search in WordPress
- How to Exclude Specific Pages, Authors, and More from WordPress Search
- How to Customize WooCommerce Product Search Results Page
We hope this article helped you learn how to improve WordPress search with SearchWP. You may also want to see our picks of the best live chat software for small businesses and our guide on how to get a free business email address.
If you liked this article, then please subscribe to our YouTube Channel for WordPress video tutorials. You can also find us on Twitter and Facebook.





Olaf
It’s remarkable when you think about it, just how much WordPress doesn’t natively search for. We’ve only used Search WP twice so far, and the first time, it was quite challenging to get oriented and set it up correctly. We mainly needed it for searching within comments because it was a blog with a lot of comments that held valuable information for the site. I don’t work with this plugin often, but whenever I’ve used it, we’ve always concluded that, in terms of on-site search, there’s probably nothing better.
Jiří Vaněk
Search WP is an excellent plugin. After reading a few articles here, I decided to install it. It truly is a perfect all-in-one solution in a single plugin. What I particularly like about it is the ability to search through comments, which is absolutely fantastic. Sometimes, valuable advice and insights from other users are hidden in the comments, but WordPress doesn’t natively search through comments. Thanks to Search WP, this is now possible, and it really helps when looking for important information across the entire website.
Moinuddin Waheed
I am a bit confused about the terminology custom post type in ajax search.
I mean we can categories and then set the search based on these categories.
so what is the main difference between category search and custom post type search?
and which one is to use for displaying woo commerce products for search?
WPBeginner Support
A custom post type search would include any custom post types you have on your site and that would include WooCommerce if you wanted but the plugin also has WooCommerce specific searches.
Admin
Rebecca
I do not add PDFs through the Media library. Instead, I upload my files through the content Upload folder. I have to do it this way because these documents are frequently changed and it is easier to manage and update this way. Is there a way to make SearchWP index PDFs using this method, or does it have to be done through the media library?
WPBeginner Support
It will have to be done through media library, but you should contact SearchWP support.
Admin
Jon
Will this tool also index other filetypes? Like a word document? I’m looking for something to search/index text, word, pdf documents (resumes) that are uploaded.
Vikas
Jon, did you get anything as I am looking for the same.
Pippin Williamson
I’ve started using SearchWP on my own site and have to say the results are phenomenal.
Mike
I would love to see a tutorial on how to replace WP’s search with a Google Custom search so as to garner a bit of AdSense cash from the search. Have I just overlooked a plugin for that, or is there an easy way to do this without a plugin.
Thanks, learning lots from your site and I have used WP since 2006!
WPBeginner Support
check out how to add Google custom search in WordPress.
Admin
Mike
You guys are great. Somehow I missed that little jewel. Just what I was looking for. I love the fact that I don’t need another plugin, and that it will apply to all search fields.
Thanks….AGAIN.