After a YouTube video finishes playing, a list of related videos is shown. Unfortunately, sometimes those related videos may promote your competitors or information that you disagree with.
In that case, disabling related YouTube videos on your WordPress site can help maintain viewer focus by preventing distractions that may lead viewers away from your content.
We have been creating YouTube videos for over a decade, and in that time, we’ve noticed a common trend: viewers often click on related videos from different channels, which can lead them away from our content.
To keep viewers engaged, we make sure that only our channel’s videos appear as suggested content in WordPress or, when possible, turn off related videos altogether. This strategy has helped us retain viewers, increase engagement, and guide users toward exploring more of our channel’s videos.
In this article, we will show you how to easily turn off related YouTube videos in WordPress.
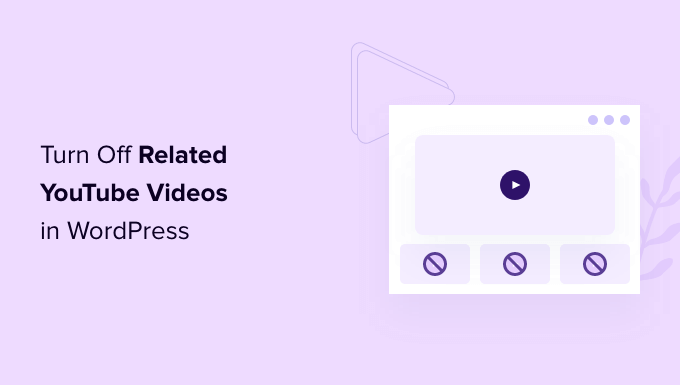
Why Turn Off Related Videos When Embedding YouTube Videos in WordPress?
Adding videos is a proven way to boost engagement on your WordPress blog. Here at WPBeginner, we embed videos in our most popular WordPress tutorials, and our users really love it.
Videos help increase the time users spend on your website, and some visitors may even prefer to watch a video than read written text.
In other words, you reduce your bounce rate and increase time on site, both of which help boost your SEO rankings.
However, many small businesses try to avoid YouTube because of the related videos feature.
That’s because the list may contain related videos by your competitors or content that you don’t want to show on your website. Plus, the related video list may keep your visitors watching videos instead of exploring the content on your website.
In the past, you could turn off related videos by adding?rel=0 to the end of the video’s URL. However, YouTube changed how that code works.
So you can still add?rel=0 at the end of the video link that you want to embed, but YouTube will still show related videos except the list will be limited to videos on your own channel. This is a fair compromise for many.
However, if you are not happy with this, then continue reading.
Now some folks will resort to switching away from YouTube and directly hosting their own videos. Our advice is to never directly upload videos to WordPress. Instead, you should use video-sharing sites like YouTube or Vimeo to easily embed videos on your site. This saves bandwidth and ensures a better user experience.
There is still a way for you to continue using YouTube while removing the related videos entirely.
With that being said, let’s take a look at how to completely turn off related YouTube videos in WordPress.
Method 1: Turning Off Related Videos When Embedding YouTube Videos Manually
This method is best if you are manually embedding YouTube content to specific posts and pages on your website.
First, you need to install and activate the Embed Plus Plugin for YouTube. For more details, see our step-by-step guide on how to install a WordPress plugin.
Embed Plus allows you to set preferences for auto-play, playback controls, live streams and premieres, as well as hide or show video information and titles.
Upon activation, a setup wizard will pop up. If you only wish to disable related videos, then you can close the wizard. Next, head over to the YouTube Free menu tab from the WordPress admin sidebar.
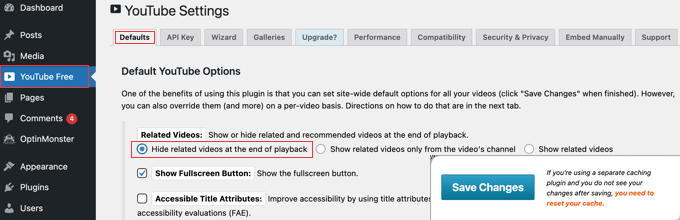
In the ‘Defaults’ tab, scroll down until you find the ‘Related Videos’ section and select the option labeled ‘Hide related videos at the end of playback.’
After you click the ‘Save Changes’ button at the bottom of the screen, related videos will no longer be displayed on your WordPress blog.
Method 2: Turning Off Related Videos When Feeding YouTube Videos to Your Website Automatically
This method is best when you want to automatically add YouTube content to your website.
First, you need to install and activate Smash Balloon YouTube Feed Pro. For more details, see our step-by-step guide on how to install a WordPress plugin.
Smash Balloon YouTube Feed Pro is the best WordPress YouTube plugin on the market. It’s the simplest way to automatically feed your YouTube videos and playlists to your website. It also provides an option to hide related videos.
Upon activation, visit the Youtube Feed » Settings page from the WordPress dashboard. Here, you must enter the license key and click on the ‘Activate’ button.
You can find this information under your account on the Smash Balloon website.

Once you have done that, visit the YouTube Feeds » All Feeds page from the WordPress dashboard.
Here, click the ‘Add New’ button at the top.

This will take you to a new screen where you have to select a feed type. You can easily add a live stream video, a YouTube playlist, a single video, or embed your whole channel feed with Smash Balloon.
Simply make your choice and click the ‘Next’ button.

This will open a prompt on the screen asking you to connect your YouTube account with the YouTube Feed Pro plugin using an API key.
If you already have an API key for your YouTube account, then you can enter that into the field. However, if you don’t know how to obtain an API key for your YouTube channel, then you can see our tutorial on how to create a video gallery in WordPress.
Upon acquiring your API key, simply paste it and click the ‘Add’ button.

You will now be directed to the ‘Add Source’ page, where you must add your channel ID.
To get this information, visit your YouTube channel and then copy the text that comes after ‘/channel/’ or ‘/user/’ in the URL at the top.

Once you have done that, go back to your website and paste the channel ID under the ‘Add Source’ option.
Next, click the ‘Connect’ button to connect your YouTube channel with the plugin. Then, click the ‘Next’ button to move forward.

In the next step, you have to select a template for the YouTube feed that you are about to embed on your website.
After that, don’t forget to click the ‘Next’ button.

This will open Smash Balloon’s feed editor, where you will see a preview of your YouTube videos on the right with customization settings on the left.
From here, click the ‘Videos’ tab to open new settings.
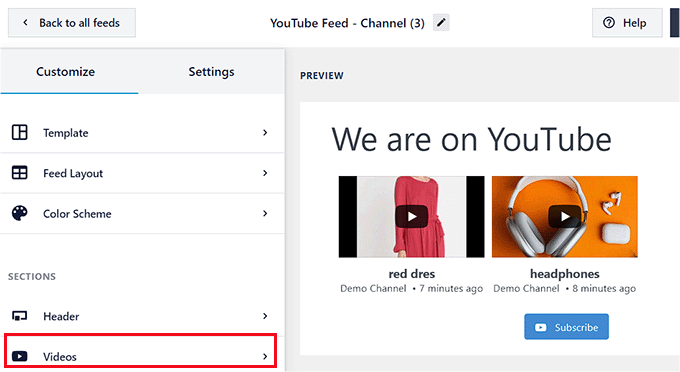
Once you do that, customization settings for the videos will open in the left column.
Here, choose the ‘Video Player Experience’ tab.
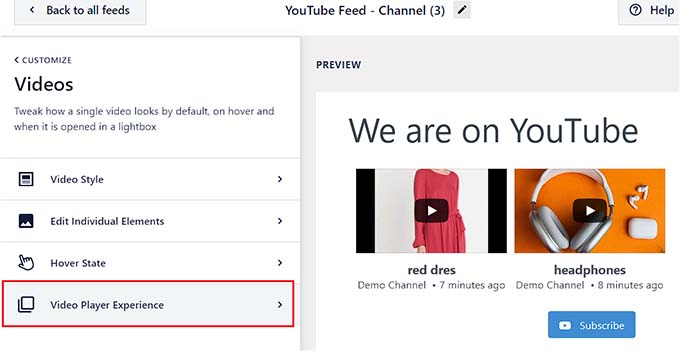
When a list of new settings opens up in the left column, scroll down to the ‘Call to Action’ section and click on it.
Once the tab is expanded, select the ‘Custom Links’ option from the dropdown menu.
After that, add the button text, color, and URL in the ‘Default Link’ field. This will be the link that will be displayed instead of the related videos.
It can be simply a link to your website, or to a landing page designed to increase sales and generate leads for your business.
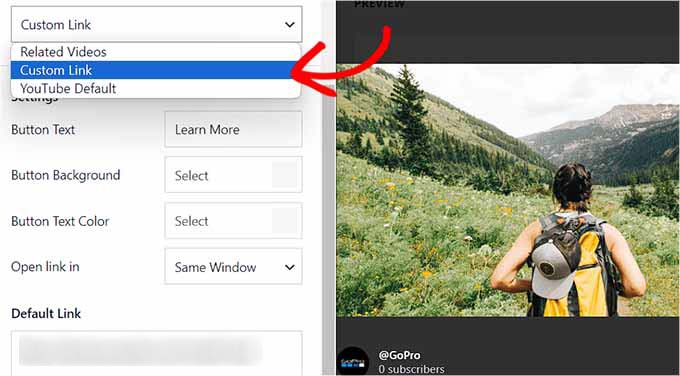
Once you have done that, you can further customize all the videos on your YouTube channel. For details, see our beginner’s guide on how to show the latest videos from YouTube channel in WordPress.
Finally, click the ‘Save’ button at the top to store your settings, and then click the ‘Embed’ button.
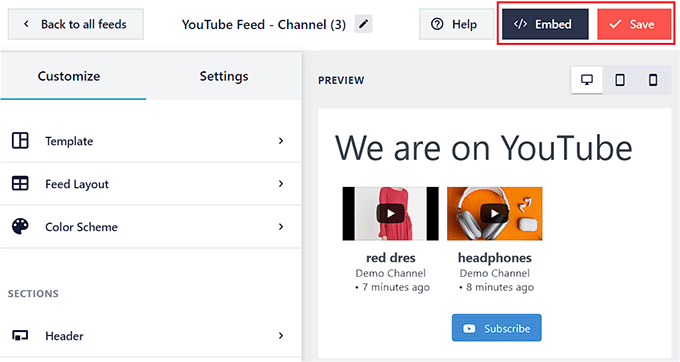
This will open a new prompt on the screen from where you can copy the embed code for the YouTube feed that you created.
Upon doing that, click the ‘X’ icon at the top to close the window.

Now open a page/post where you want to add the YouTube feed from the WordPress dashboard.
Once you are there, click the ‘Add Block’ (+) button at the top left corner to open the block menu. From here, add the ‘Feeds For YouTube’ block.

Then, add the shortcode that you copied earlier under the ‘Shortcode Settings’ option in the block panel.
Finally, click the ‘Update’ or ‘Publish’ button at the top to store your settings.
You have now added a YouTube feed that won’t display related videos from any channel once the video ends.
It will instead show a ‘Learn More’ button that will direct users to the page that you added the URL for upon clicking.
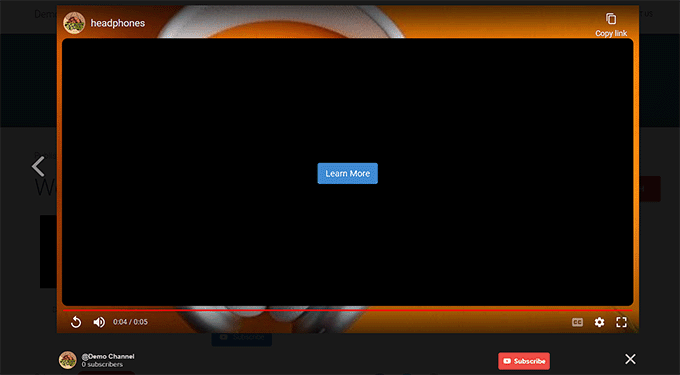
Bonus: Add a YouTube Playlist on Your Website
If you have created a YouTube playlist on your channel, then you can also embed that on your website.
To do this, you will need Smash Balloon’s YouTube Feed Pro plugin.

Upon activation, just visit the YouTube Feeds » All Feeds page from the WordPress dashboard and click the ‘Add New’ button.
This will open the ‘Select Feed Type’ page, where you must choose the ‘Playlist’ option and click on the ‘Next’ button to continue.

Next, acquire and add your YouTube account API key. Then, open your channel and visit the playlist that you want to embed.
Here, copy the string of letters and numbers after the ‘=’ symbol in the URL. These symbols are your YouTube playlist ID.

After that, open your WordPress dashboard again and add the ID in the ‘Add Source’ field.
Once you do that, Smash Balloon’s feed editor will open up, where you can customize the feed layout, buttons, background color, views, date, and more.

Once you are done, just click the ‘Save’ button at the top and add the playlist to a page using the ‘Feeds For YouTube’ block. For more details, see our tutorial on how to embed a YouTube playlist in WordPress.
We hope this tutorial helped you learn how to turn off related videos when embedding YouTube videos in WordPress. You may also want to learn how to add a YouTube video as a fullscreen background in WordPress or check out our list of the best social proof plugins for WordPress.
If you liked this article, then please subscribe to our YouTube Channel for WordPress video tutorials. You can also find us on Twitter and Facebook.





Jiří Vaněk
I started a YouTube channel for my blog to increase my reach. I post videos on my blog, and thanks to this, I have both media socially connected. I thought for a long time about whether to keep the videos separately on YouTube and embed them directly on the web to avoid showing competing videos. However, this requires a lot of FTP space. This article solved several problems for me at once: space on FTP and videos on YouTube. You are great.
WPBeginner Support
Glad our guide was helpful
Admin
Joffry
Hi there,
That plugin doesn’t excist anymore and it looks like YouTube nowadyas (Januari 2019) is ignoring the (?rel=0).
Is there another solution available of not showing the related videos?
WPBeginner Support
Not at the moment but we will keep an eye out for alternatives for this article.
Admin
Paweł
It is no longer avaible or the “engine” has been changed.
Sandra R.
Hi,
This was a good fix and it worked but now my autoplay doesn’t work. Any suggestions on how to make the embedded video autoplay without any related videos at the end?
Thanks,
S
roberto
thank you so much! I tried the plugin and it didn’t work but this worked fine. Thank you! It works on mobile devices aswell
Chris
The code rel=0 etc does work however it also then stops the video from playing on mobile devises. Also the plugin docent work on the updated version of wordpress. So does anyone have a solution?
Grace
None of the solutions in this post worked for me. On further research, I discovered this plugin: Hide YouTube Related Videos
Install. Activate. Done.
[happy dance]…
Eliza
Thank you very much! This was very useful.
Jen Audetat
How do I make this work for multiple videos?
Mia
Oh my gosh, thank you so much! I tried the plugin and it didn’t work but this worked instantly. Thank you!
Mike
I have a few YouTube videos on my site, where I’d like to remove the related videos. I tried all the suggestions listed in previous comments by adding ?rel=0 or &rel=0 at the end of the URL, and nothing seems to work.
Any ideas on why it wont’ work, or suggestions to make it work?
Derek
I added the plugin. It works just fine on my pc, but for some reason I’m still seeing the related videos photo on my mobile phone. How can I stop this as well?
Isabel
I have a youtube video embedded into revolution slider. I’ve tried to add the code ?rel=0 but it wont work. After I entered the code it will still show the previews of other videos at the end of the video being played.
Mike
Hi Isabel,
I am having the same issue as you are with YouTube videos being embedded into revolution slider. I’ve tried exactly what you stated in your comment (?rel=0 and &rel=0), and it doesn’t work for me. Were you able to find a solution to your issue?
Thanks,
Mike
Tyler
Not sure if you have found the answer to this already, if not here is what worked for me.
-Open the slider you want to work on and add a video layer.
-Then in the video settings (if not there yet double click the video you want to edit) got to the “Arguments” tab. Mine looked something like this
hd=1&wmode=opaque&showinfo=0&ref=0;
-In that tab add &rel=0 before the ; to make it look like this
hd=1&wmode=opaque&showinfo=0&ref=0&rel=0;
-Save and test the video.
Tom Nordlund
Since you’ve disabled full screen mode, I can’t see the text in the video that you’re using to disable related videos.
Peggy
I’m using my YouTube URL within a WordPress content slider. I’ve added the code listed above and I’ve installed the plugin, but no luck. Related videos still show. My guess is that it is because of the slider – any thoughts?
Sacha
Thanks for the tip!
Lam Truong
i used Hide YouTube Related Videos in my site but related Videos still present.
Help me !
I use plugin Featured Video Plus in my site
Erin K. Geyer
Actually you have the code a bit wrong. You can’t use the “?” more than once in a URL. The character “?” means that you’re about to start appending variables in a query string. So ?v=XXXXXXX is where you set the first variable, and then if you want to append more variables you have to use the “&” character. So you append &rel=0 because it is the second variable to be appended to the query string.
So it should look like this: http://www.youtube.com/watch?v=XXXXXXXXX&rel=0
Shiaroi Tripura
Many sincere thanks Erin K. Geyer.
mikeb
perfect – thanks for the tip on the plugin – does exactly what I needed
MPS
I am trying to use this tip on wordpress 3.8.1, but it is not working. Front end is showing video URL in plain text. Any suggestion?
WPBeginner Support
if you are trying it on localhost, then please try it in a staging environment or live server.
Admin
MPS
Thanks for the reply. I am using it on staging environment. You can see the page here:
http://ks.rghospitalludhiana.com/ustad-alla-rakha-gurupurnima-2013/
If it helps, I can email you the login access.
WPBeginner Support
Did you try switching to a default theme, or by turning off all your plugins. You can also try wrapping YouTube url in
[embed] [/embed].Mike
Try adding this to the end of your URL: ?rel=0&
Laurette
This worked perfectly after struggling the whole afternoon to find a solution – THANK YOU!!
James Messick
The latest version of the plugin mentioned does not seem to work with WordPress 3.8.1.
WPBeginner Support
We see no problem at our end.
Admin
Theresa
Your tip, of course, worked! Thank you.
Is there a way to prevent the pop up ads that want to appear at the start of the video?
WPBeginner Support
We don’t understand what you mean by popup ads?
Admin
cowboy Mike
Hi,
I tried this tip and it did not seem to work for me. At the end of the video it still shows suggested videos in the video player. The code I used;
Happy trails, Mike
WPBeginner Support
It should work only when embedded on your site not on YouTube. Also try using full video URL as shown in the article above.
Admin
Jim
This just doesn’t work for me. When I paste the link to my videos, they embed just fine. When I add the ?rel=0 to the end, then my page shows the url in plain text.
I do have the privacy setting for my videos set to unlisted. I changed one to public hoping that would allow the ?rel=0 to work, but it didn’t seem to make a difference.
Any ideas why it won’t work on my video? I don’t really want to use the plug-in, there’s only 7 videos on my site.
Carol Butler
Have to thank you for always having a tidbit that makes things better easily! Thanks!
Karen
Excellent information! I’ve been using a plugin to do this – but this bit of code is a much better & leaner solution.
Jeremy
Hmm… I think YouTube gives you an option to uncheck “Show suggested videos when the video finishes” at the embedding sharing options. Or am I not seeing something here?
WPBeginner Support
Jeremy it does if you are selecting the embed code from YouTube. However, since WordPress uses oEmbed you don’t need to copy paste <iframe> embed code any more. Most users just paste the video URL from their browser’s address bar and add it in the post. You can still use the iframe embed code if you want.
Admin