Videos are a great way to bring your website to life and boost engagement. However, if you are creating different kinds of videos, then it’s important to know which type of content your users like the most.
Over the years, we’ve tested different analytics tools to find the right solution for tracking videos, which has ultimately helped us get over one million followers on our YouTube channel. By tracking video analytics, you can see how your videos are performing with metrics like total views, watch duration, and more.
In this article, we’ll show you how to track video analytics in WordPress using Google Analytics. This solution works for YouTube, Vimeo, and other HTML5 video embeds.
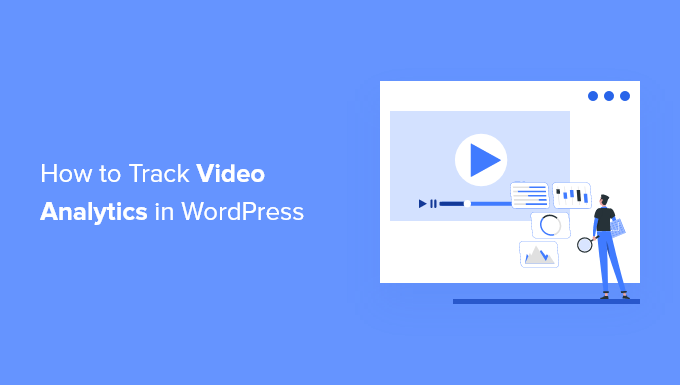
Why Track Video Engagement in WordPress?
Adding videos to your content makes your articles more engaging and helps in getting people to spend more time on your site.
However, if you have multiple videos on your WordPress site, then how do you know which type of content is performing the best and whether people are watching your videos or not?
Tracking video engagement in Google Analytics can help you uncover these insights.
You can see how many people are watching videos on your WordPress website, whether they are clicking the play button, how much of the video they’re watching (watch duration), and more.
This helps in figuring out the type of media content your audience likes. Then, you can create more videos on similar topics and use the same format and style to boost user engagement.
That said, let’s look at how you can track video analytics on your WordPress website.
Video Tutorial
If you’d prefer written instructions, just keep reading.
Setting Up Video Analytics Tracking in WordPress
The easiest way to track videos on your WordPress website is by using MonsterInsights. It’s the best WordPress analytics solution that helps you set up Google Analytics in WordPress without editing code or hiring a developer.
By default, Google Analytics does not track detailed video analytics.
However, the MonsterInsights Media addon makes it very easy to track videos that you’ve embedded from YouTube and Vimeo. It also tracks HTML 5 videos that you’ve uploaded through the WordPress media library.
Editor’s Note: We typically don’t recommend uploading videos to WordPress because it can use up a lot of storage space and slow down your website. Instead, we recommend using YouTube, Vimeo, or one of the other best video hosting sites.
There’s no need to touch a single line of code. MonsterInsights automatically tracks videos in Google Analytics in just a few clicks.

For this tutorial, we’ll use the MonsterInsights Pro version because it includes the Media addon and other advanced tracking features. There is also a MonsterInsights Lite version that you can use to try it out and get started with analytics on your site.
First, you’ll need to install and activate the MonsterInsights plugin. For more details, please see our guide on how to install a WordPress plugin.
Upon activation, you’ll be taken to the MonsterInsights welcome screen inside your WordPress dashboard. Go ahead and click the ‘Launch the Wizard’ button to configure the plugin and connect Google Analytics with WordPress.

You can follow our step-by-step guide on how to add Google Analytics to WordPress.
Next, you’ll need to head over to Insights » Addons from your WordPress admin area and then scroll down to the ‘Media’ addon.
Go ahead and click the ‘Install’ button and the addon will then install and activate. You will see the ‘Status’ change from ‘Not Installed’ to ‘Active.’

Once the addon is active, simply navigate to Insights » Settings in the WordPress admin panel.
From here, simply go to the ‘Publisher’ tab.
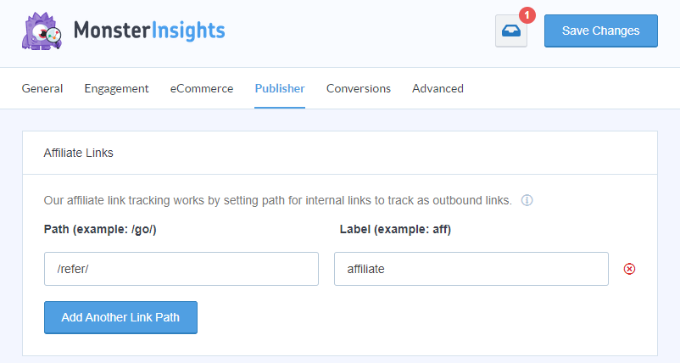
After that, you can scroll down to the ‘Media Tracking’ section.
You’ll notice that the toggles for tracking HTML 5, YouTube, and Vimeo videos will be enabled.
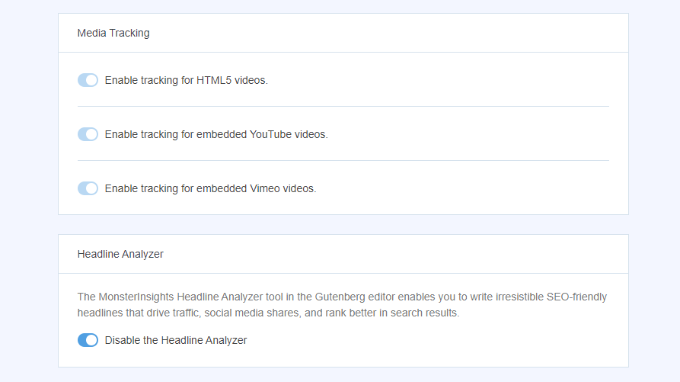
MonsterInsights will now start to track videos on your WordPress site.
Now let’s see how you can view your video analytics tracking data.
How to View Your WordPress Video Tracking Data
MonsterInsights makes it very easy to see which videos are performing the best by showing a report inside your WordPress dashboard.
Simply go to Insights » Reports from your WordPress dashboard and head to the Media tab.

You’ll see a graph of video plays on your website.
If you scroll down, then you can view the details of each video.

The report will show the number of video plays, average watch time, completion rate, and more.
Viewing Media Tracking Report in Google Analytics
You can also view the video analytics data in Google Analytics 4.
Simply log in to your account and then head to Engagement » Events from the menu on the left.
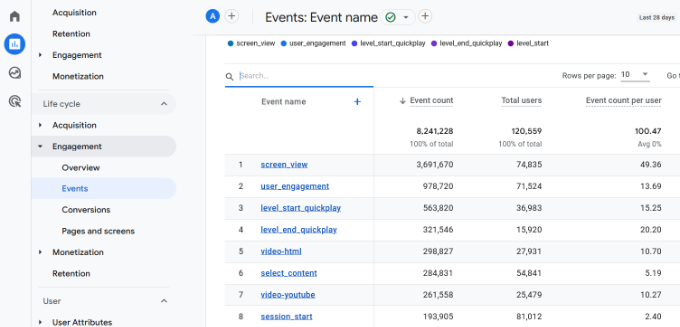
You will now see all the events on your site, including videos. For instance, you can view events like ‘video-youtube,’ ‘video-vimeo,’ or ‘video-html.’
You can also experiment to get more video views by embedding a YouTube channel on your website or creating a video gallery.
We hope this article helped you learn how to track video analytics in WordPress. You can also see our guide on how to track website visitors to your WordPress site and the best popular post plugins for WordPress.
If you liked this article, then please subscribe to our YouTube Channel for WordPress video tutorials. You can also find us on Twitter and Facebook.





Jiří Vaněk
That’s fantastic. I have videos from my YouTube channel on my website. I’ve always wanted to see how successful pages with videos are compared to pages without videos, and if possible, track some metrics. Now I see that it’s possible and it’s not at all complicated. Monster Insights is truly a brilliant plugin for measurement. I’ll definitely try this tip to find out the impact of videos on my website.
Dennis Muthomi
WOW!
Thanks for the step-by-step instructions for setting up MonsterInsights and its Media addon.
The ability to track HTML5, YouTube, and Vimeo videos without touching code is a turning point for non-technical users like myself.
Thanks again for this insightful article. It’s motivated me to take a more data-driven approach to my video content strategy!