Imagine walking into a bakery and seeing a big sign that says, ‘Over 1,000 cookies baked fresh today!’ You’d want to buy one, wouldn’t you? Showing stats on your WordPress site, like how many posts, comments, and users you have, can have the same effect as that bakery sign.
At WPBeginner, we display the ‘Over 2,000,000+ Readers’ statistic to show that our website is active and growing. This builds trust with new visitors and inspires them to come back.
Adding impressive statistics to your website is easier than you think. In this article, we will show you how to add simple blog stats to your WordPress site that will impress your visitors.
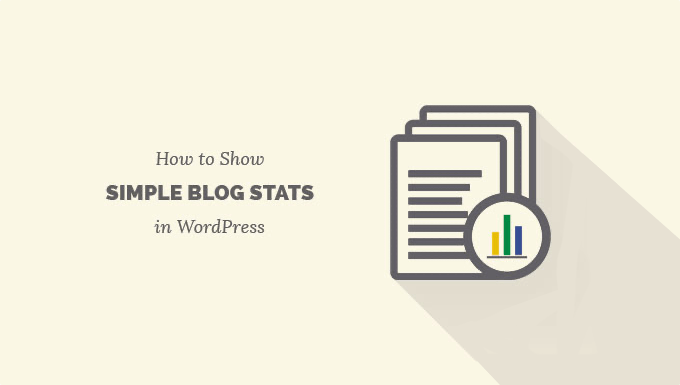
Why Show Blog Stats on Your WordPress Site?
Building an online community can be a bit difficult for new websites. Getting more traffic and increasing the time users spend on your website requires effort and patience.
Simple blog stats and metrics like the number of registered users, posts, and comments can show other users that your site is growing fast. It encourages user engagement and builds trust.
It also allows you to easily monitor your site’s growth and plan strategy. For example, if your comments are low, then you can try to get more comments on your posts. If you allow user registration, then you can do more to encourage more users to register.
Having said that, let’s take a look at how to easily show simple blog stats on your WordPress website.
Video Tutorial
If you don’t like the video or need more instructions, then continue reading.
Adding Simple Blog Stats in WordPress
The first thing you need to do is install and activate the Simple Blog Stats plugin. For more details, see our step-by-step guide on how to install a WordPress plugin.
Upon activation, you need to visit Settings » Simple Blog Stats to configure plugin settings.
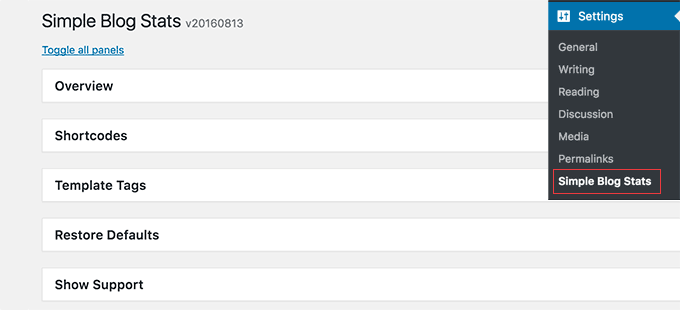
Simple Blog Stats allows you to add WordPress stats using shortcodes and template tags.
You can display all the stats by adding a single shortcode [sbs_blog_stats] in a post, page, or sidebar widget. It will display a list of all your WordPress blog stats.
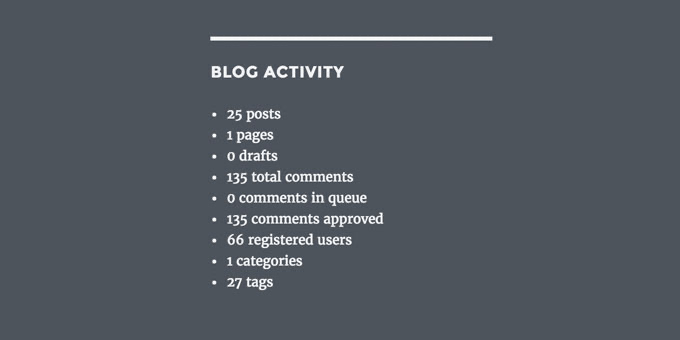
You can also show specific site stats like the total number of posts by using different shortcodes.
Click on the ‘Shortcodes’ tab to expand it, and you will see the complete list of shortcodes you can use.
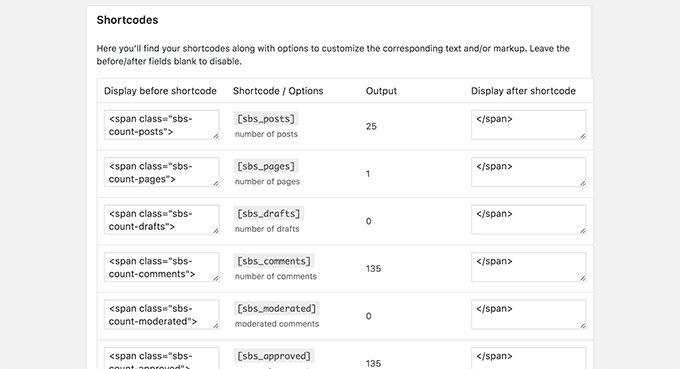
Each shortcode has a description below it that explains what information it will show. You will also see two text fields containing the HTML it will add before and after the information.
For example, using the shortcode [sbs_comments] will output this HTML:
<span class="sbs-count-comments">135</span>
You can then use the .sbs-count-comments class to add custom CSS styles of your own.
You can also change the <span class="sbs-count-comments"> </span> to anything you want.
Don’t forget to click on the ‘Save settings’ button to store your changes.
Here is a list of shortcodes offered by the plugin:
[sbs_posts]displays the total number of posts on your site[sbs_pages]displays the total number of pages on your site[sbs_drafts]shows the total number of drafts on your site[sbs_comments]shows the total number of comments, including those approved and those pending approval[sbs_moderated]shows the number of comments pending approval[sbs_approved]shows the number of approved comments[sbs_users]displays the total number of registered users on your site[sbs_cats]shows the total number of categories[sbs_tags]shows the total number of tags[sbs_updated]shows the last updated date and time[sbs_latest_posts]shows the latest post[sbs_latest_comments]shows the latest comments[sbs_blog_stats]displays all blog stats in a bulleted list.
Some of the shortcodes may display information that you probably don’t want to show, like the number of drafts, comments pending approval, and the number of categories and tags.
But you can still create a list of blog stats using individual shortcodes. These shortcodes also come in handy when you just want to show specific stats like the total number of comments or the total number of users on your WordPress site.
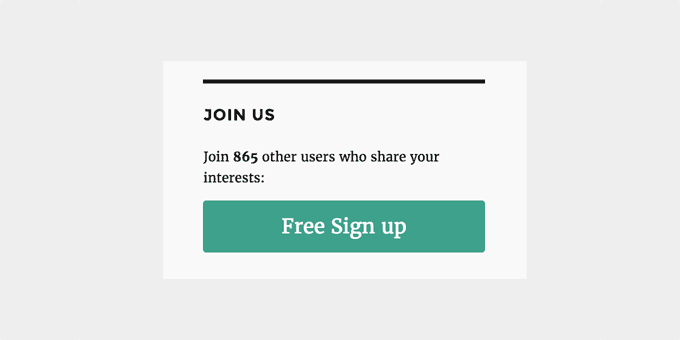
We hope this article helped you learn how to show simple blog stats on your WordPress site. You may also want to see our beginner’s guide on how to show the last visited posts in WordPress or our expert pick of the best popular posts plugins for WordPress.
If you liked this article, then please subscribe to our YouTube Channel for WordPress video tutorials. You can also find us on Twitter and Facebook.





Dennis Muthomi
I like to place the [sbs_posts] and [sbs_comments] shortcodes together in the sidebar near the comments. It’s a great way to show social proof! When people see active discussions, they’re more likely to join in.
I tried this on a client’s lifestyle blog. Their comment numbers jumped up by 25% in just two months! The Simple Blog Stats plugin makes it super easy to set up.
Just wanted to share what worked for me while managing multiple client sites.
Sheilla
Thank you so much for this post, it helped me a lot. God bless you
Awontis
Every aspect of analytics means a lot.