One of our readers recently asked how to display a parent comment in the moderation view in the WordPress dashboard. This would make it easier to understand the context of any replies while moderating comments.
WordPress allows users to reply to comments with nested replies, also called threaded comments. This feature helps keep conversations organized by grouping replies under the original comment.
However, we understand the struggles of managing these replies in the WordPress default moderation area. Luckily, adding the parent comment to the moderation screen is a breeze with Thrive Comments.
In this article, we will walk you through how to easily show parent comments in WordPress comments.
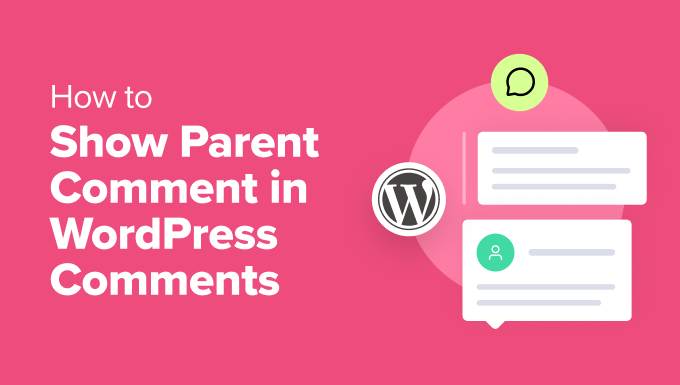
The Problem With WordPress Comment Moderation
Enabling comments is a great way to boost engagement on your site. By allowing users to leave comments on your posts and enabling replies to those comments, you create a space for users to share their thoughts and ask questions.
Now, WordPress makes it easy for users to reply to comments by clicking the reply button below each one.
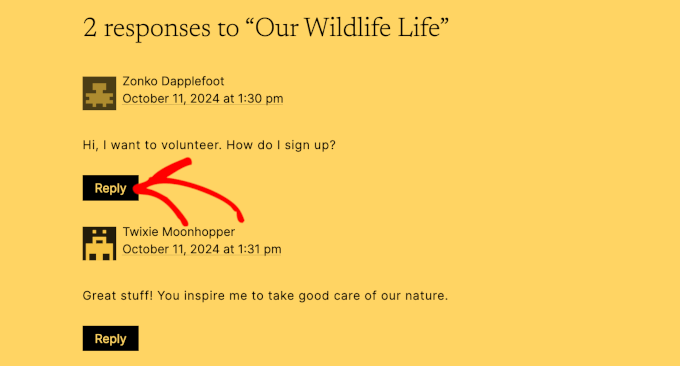
When someone replies, you will also see a link to the parent comment in the admin area.
It looks like this:
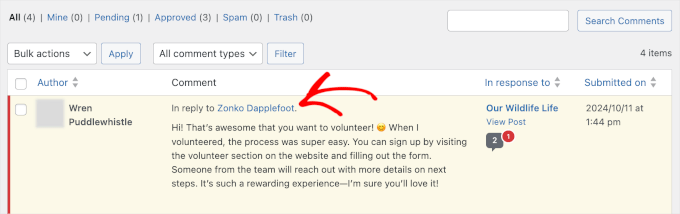
Expert Tip: Does the WordPress default comments section look a bit bland for your liking? Then, you might want to read our guide on how to style WordPress comments layout to fit your site’s personality better.
During comment moderation, you may want to see the parent comment to understand the context of a reply.
However, clicking that link opens the parent comment in a new tab. This can be distracting and takes extra time, making it harder to keep track of the conversation.
With that in mind, we will show you how to see a parent comment with a child comment in the WordPress admin area. Here’s a quick overview of all the steps you’ll take:
Let’s dive right in!
Install and Activate a WordPress Comment Plugin
The first thing you need to do is install and activate the Thrive Comments plugin, which is part of the Thrive Themes suite.
We extensively reviewed it, and we are confident that it’s the best plugin for improving WordPress comments. For more details on our testing experience, refer to our complete Thrive Themes Suite review.
To use the platform, you must first sign up for an account on the Thrive Themes website.

After that, you’ll be redirected to your Thrive Themes account dashboard.
Here, you can click on the link that says ‘Download and install the Thrive Product Manager plugin.’

When the download is finished, the next step is to upload the Thrive Product Manager plugin to your WordPress site to install and activate it. If you need help, then you can read our guide on how to install a WordPress plugin.
Upon activating the plugin, let’s navigate to ‘Product Manager’ from your WordPress dashboard.
Here, you’ll need to connect your Thrive Themes account with your WordPress site, so go ahead and hit the ‘Log into my account’ button.
Then, you can enter your Thrive Themes account credentials into the respective fields.

Once the connection is verified, it’s time to install Thrive Comments.
From the ‘Thrive Dashboard,’ let’s look for ‘Thrive Comments’ and click on its ‘Install Product’ checkbox.
Then, you’ll want to scroll down to to the bottom of the panel and click the ‘Install selected products’ button.

When the installation is done, you will see a success message that says, ‘Ready to use.’
Go ahead and click the ‘Go to the Thrive Themes Dashboard’ button.
Enable Comment Moderation Using Thrive Comments
Comment moderation works out of the box in Thrive Comments.
To make sure you have it turned on, let’s first navigate to Thrive Dashboard » Thrive Comments.

This will take you to the Thrive Comments settings area, where you can configure additional settings for your WordPress comments section.
From here, you can scroll down to ‘Comment Moderation’ and expand the menu item. Then, you should see that comments moderation has been activated on your WordPress site.
By default, Thrive Comments sets the site’s admin, authors, and editors as users who can moderate comments. Then, it also checks the rules in the ‘Before a comment appears’ section, like this:
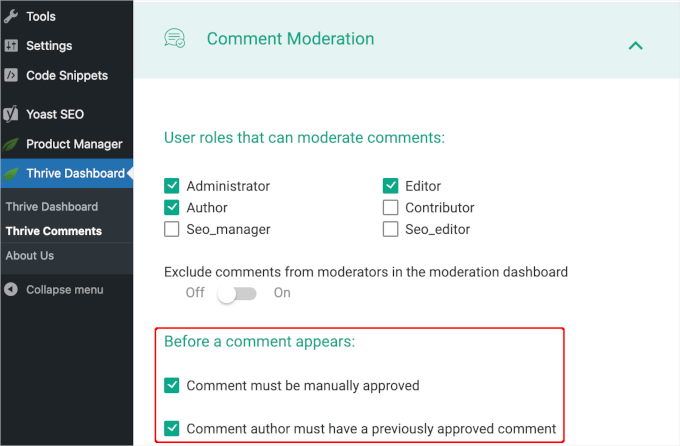
If you want to change these settings, you can. Thrive Themes will automatically save your new settings.
Once you have finished customizing, every time a user leaves a comment, you’ll need to approve it before it shows on the blog post in question.
Here’s what it looks like from Comments » Thrive Comments Moderation:
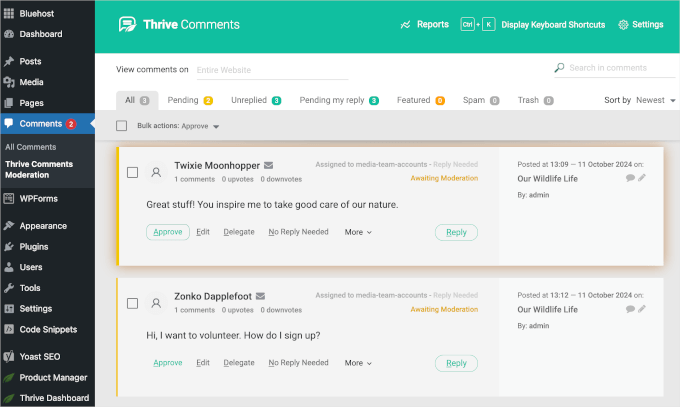
Find the Parent Comment With Child Comment in WordPress
Like enabling comment moderation with Thrive Comments, you don’t need to do anything to show the parent comment when someone replies to a comment.
You can simply navigate to Comments » Thrive Comments Moderation. Then, you’ll want to look at the smaller right-hand panel.
Here, you can see the parent comment a user is replying to. Easy peasy!
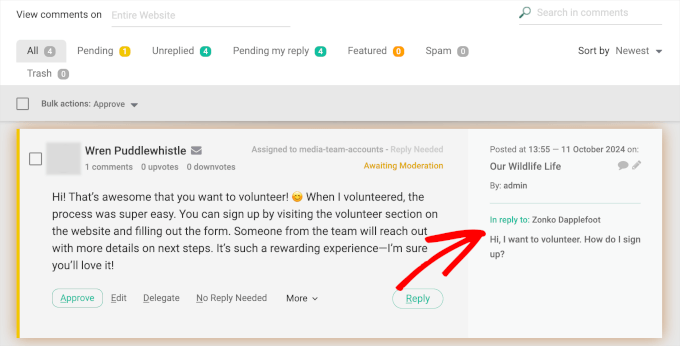
This allows you to quickly understand the context of a comment. You can then add your own reply or simply approve or delete a comment.
Bonus Tip: Gamify WordPress Comments Using Thrive Comments
We’ve just helped make comment organization simpler for you. Now, why don’t we look at how to make your comments section more attractive to your site visitors?
Using a simple ranking system can motivate people to write helpful comments.
For example, you could feature the top comments at the top of the page or award badges to the best ones.

If you’re interested in this, then feel free to go through the step-by-step instructions in our guide on how to add a simple user ranking system for WordPress comments.
Then, you might want to extend the comments features for users by offering upvote and downvote buttons. This system lets users decide which comments are the most relevant and pushes spam to the bottom.

For more information, then you might want to see our detailed step-by-step instructions on how to allow users to like or dislike comments in WordPress.
That’s all. We hope this article helped you show parent comment in WordPress comments page. You may also want to see our guide on how to notify users when their comment is approved in WordPress and our expert picks of the best WordPress comment plugins.
If you liked this article, then please subscribe to our YouTube Channel for WordPress video tutorials. You can also find us on Twitter and Facebook.





Dennis Muthomi
Thrive Comments has been my go-to for managing comments across my websites. I used to spend ages opening separate tabs just to see what people were replying to, but now I can see everything right there. It’s literally cut my moderation time in half! Here’s what’s working great for me: I check comments twice a day at scheduled times. It keeps conversations flowing nicely and helps me stay on top of things without getting overwhelmed.
The best part? Since I can instantly see what each comment is responding to, I’m making way fewer mistakes in moderation, especially on my busier sites. It’s made such a difference!