Ctrl + S is a universal keyboard shortcut for saving your work across applications. When a beginner starts using WordPress, it’s a really weird experience to find that the most commonly used keyboard shortcut is not available. In this article, we will show you how to save and preview WordPress posts using Ctrl + S or Cmd + S for Mac users.
Before we start, you’re probably wondering if WordPress doesn’t use the universal shortcut, then how does it save? Well WordPress has a very smart auto-save functionality that automatically saves your post revisions in your browser and in the database.
However, malfunctions to the auto-save or another accident can definitely cause loss of work. The best way to avoid this is to manually save the post. WordPress does have a save button that you can manually press, but that’s just inefficient.
So let’s take a look at how to use Ctrl + S or Cmd + S keyboard shortcuts in WordPress to save your posts.
Video Tutorial
If you don’t like the video or need more instructions, then continue reading.
First thing you need to do is install and activate the Quick Preview plugin. Upon activation, you need to visit the Settings » Quick Preview page to configure the plugin.
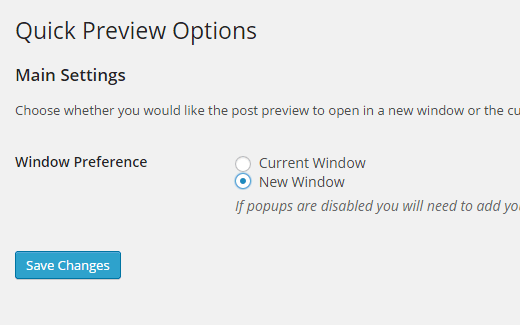
You can choose whether you would like the preview to open in the same window or a new window. Opening the preview in the same window will take you away from the edit screen.
We recommend that you choose to open previews in a new window. It will be easier to resume editing by switching tabs. After selecting the New window option, simply save your changes.
Now we’re ready to see the plugin in action. All you need to do is create a new post or edit an existing post.
Once you are on the post editor screen, press Ctrl + S keys on your keyboard (Cmd + S for Mac). WordPress will instantly save your post and open the preview in a new window.
Note, that using Ctrl + S will only save your post. If you are working on a draft, using Ctrl + S will not publish your post.
On the other hand, if you are working on an already published post, using Ctrl + S will update the post.
That’s all. Now you can use Ctrl + S keyboard shortcut in WordPress to save and preview your posts instantly. You may also want to check out our list of most useful time saving WordPress shortcuts.
If you liked this article, then please subscribe to our YouTube Channel for WordPress video tutorials. You can also find us on Twitter and Google+.





Henry Millstein
This video didn’t help me at all. I can’t find any “Quick Preview” page under “Settings.”
I just lost three hours of work because the auto-save function didn’t save the work I was doing on editing a page. Also, I notice that when you create a page, there’s a “save draft” button, but when I edit a page previous created, no “save” button appears.
WPBeginner Staff
Yes, we tested it with WP 4.0.1 when writing this tutorial and it worked fine. Please note that not all WordPress plugins need updates with every version of WordPress. This is why some plugin authors do not feel the need to update their plugins. Ideally, they should update their plugins only to assure users that their plugin has been tested with the latest version. But sadly many plugin authors don’t do that.
Traci Marrs
They haven’t kept up with compatibility with WordPress updates. Doesn’t work with 3.9, so likely doesn’t work with the current version of WordPress. That’s too bad.
WPBeginner Staff
Works with WordPress 4.0.1 Try updating your WordPress installation to the latest version.
Idi Oumarou Ibrahim
I have tried to add the Quick Preview plugin, then a message appears as that plugin has not been tested with my current version of WordPress, which is 4.0.1. Would that be Okay if I gave it a try?