In our opinion, keeping WordPress core, themes, and plugins up to date is one of the most important things you can do for WordPress security. But updating a WordPress plugin to its newest version can sometimes break your website.
This can be extremely frustrating and is one of the main reasons why many beginners don’t always update plugins.
In this article, we will show you how to rollback WordPress plugins as a version control system for beginners.
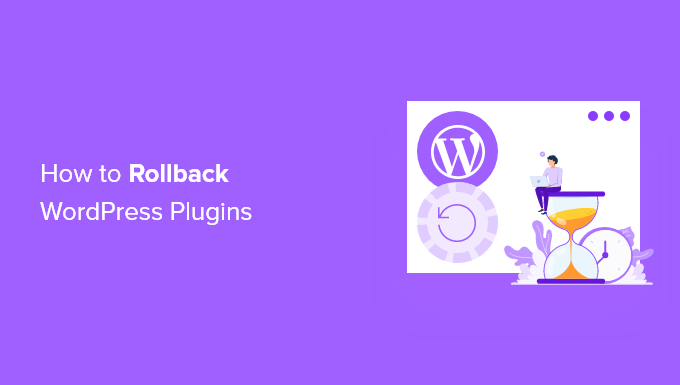
When Do You Need to Rollback WordPress Plugins?
It’s best practice to keep your WordPress website up to date. That means you should always use the latest version of WordPress, plugins, and themes.
Unfortunately, on rare occasions, updates can sometimes break your website. This can happen if there’s a bug in the code or if the update introduces some kind of conflict with your theme or another plugin.
That’s why we always recommend that you create a complete WordPress backup before performing any updates.
However, restoring your entire site from a backup can be a hassle, and you might lose other recent changes that you want to keep. So, instead of restoring a backup, if you know which plugin caused the problem, then you can easily revert the changes and report the problem to the developer so it can be fixed.
Alternatively, you can manually install the older version of the plugin. But if you can still log in to your WordPress admin area, then simply rolling back the plugin version is more efficient.
Expert Tip: Prefer to leave the WordPress troubleshooting to the pros? Our team of experts can fix any WordPress errors on your website and get it back up and running in no time. Check out our WordPress Premium Support Services today!
Let’s take a look at how you can easily rollback WordPress plugins using a version control designed for absolute beginners. But first, we will show you how to fix your website if it’s broken and you’re unable to log in:
What if You Are Locked Out of Your Website?
Before you can rollback a plugin or theme, you have to log in to your website.
But what if the updated plugin or theme has completely broken your website so it displays the critical error or white screen of death? Or perhaps your site is still running, but you are locked out of WordPress admin?
In those cases, you will have to deactivate your plugin or theme manually.
Deactivating WordPress Plugins Manually
If updating a plugin has caused a serious problem on your WordPress website, then we recommend that you deactivate all plugins and then reactivate them one by one.
You’ll need to refer to our guide on how to deactivate all plugins when not able to access wp-admin and follow one of the two methods to manually deactivate all of your plugins.
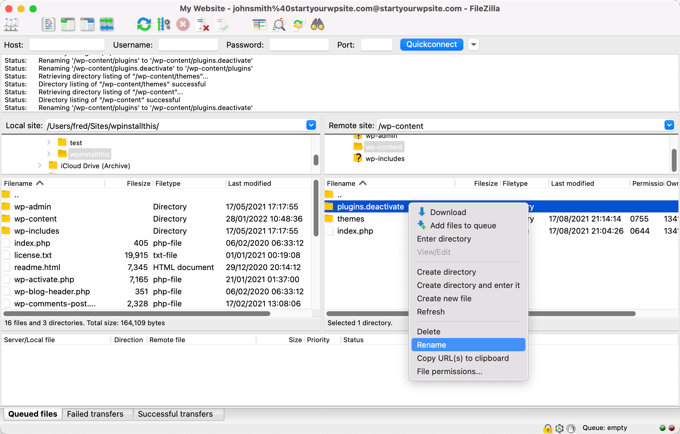
You should now be able to log in to your WordPress admin area. You can move on to the second section below and learn how to roll back the problem plugin to an earlier version. After that, you can reactivate your plugins one by one.
Deactivating WordPress Themes Manually
If an updated theme is the cause of your website problems, then we recommend that you download a copy of that theme to your computer and then delete the theme.
You can learn how to do that in our step-by-step guide on how to uninstall and delete a WordPress theme.
You’ll have to carefully follow the sections on how to prepare before deleting a WordPress theme and how to delete the theme via FTP or the cPanel File Manager.
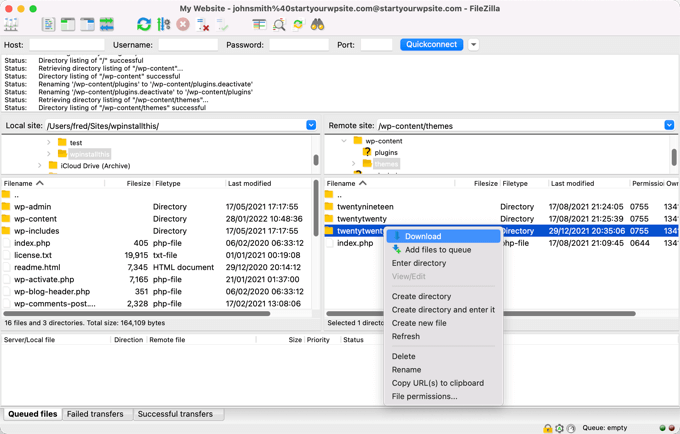
After that, you should be able to log in to your WordPress admin area again. You’ll need to upload the theme folder from your computer to your website and then scroll down to the third section below to learn how to roll back the plugin to a previous version.
Are You Still Seeing an Error Message?
If you are still seeing an error message that prevents you from logging in to WordPress, then you should make a note of the error and then see if our guide on what to do when you are locked out of WordPress admin offers a fix for that error.
If not, then check our list of the 50 most common WordPress errors and how to fix them. You can also see our guide on how to properly ask for WordPress support for more options to get help with the error.
Video Tutorial
If you’d prefer written instructions, just keep reading.
Rolling Back a WordPress Plugin to a Previous Version
The first thing you need to do is install and activate the WP Rollback plugin. For more details, see our step-by-step guide on how to install a WordPress plugin.
Upon activation, go to the Plugins » Installed Plugins page, and you will notice a new ‘Rollback’ link below each plugin that you installed from the WordPress.org plugin directory.
Note: You won’t be able to rollback third-party plugins that aren’t in the official WordPress plugin directory.

When you need to revert to a previous version of the plugin, simply visit the plugins page and click the ‘Rollback’ link below that plugin.
The WP Rollback plugin will take you to a page where you can see which version you have installed and the versions you can rollback to.
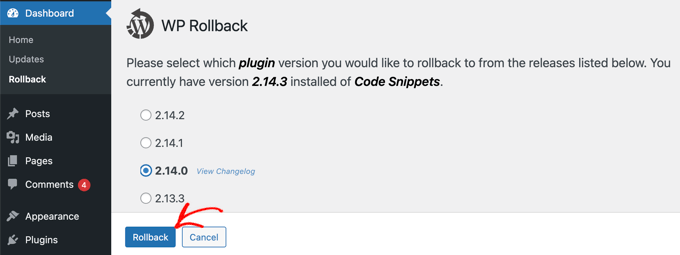
Simply select an older version and then click the ‘Rollback’ button.
The plugin will now display a warning message. This message simply informs you that you should create a complete WordPress backup before proceeding.
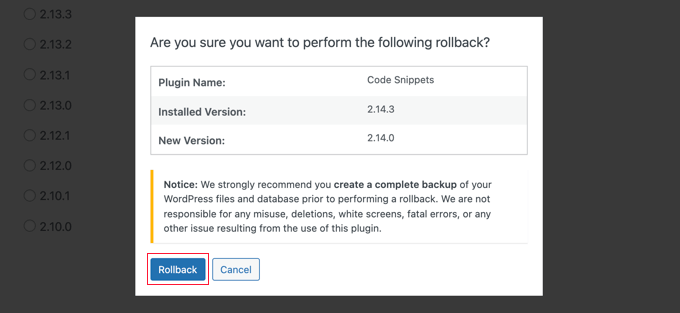
If you already have a recent backup of your WordPress site, then you can continue by clicking on the ‘Rollback’ button.
WP Rollback will download and replace your current version with the version you selected. When you’re ready, remember to click the ‘Activate Plugin’ link.
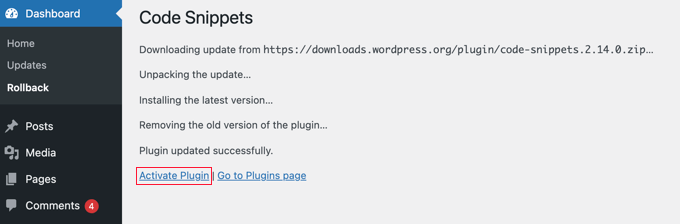
Rolling Back WordPress Themes to Previous Version
If you are using a free theme downloaded from the WordPress.org theme directory, then WP Rollback can also rollback your theme.
Simply go to the Appearance » Themes page and click on the theme that you want to rollback.
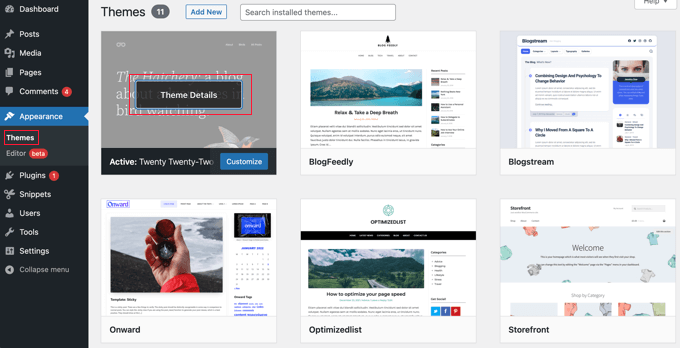
The ‘Theme Details’ popup will appear that displays the name and description of the plugin, a link to enable auto-updates, and a button to customize the theme.
You will also notice a ‘Rollback’ button in the bottom right corner.
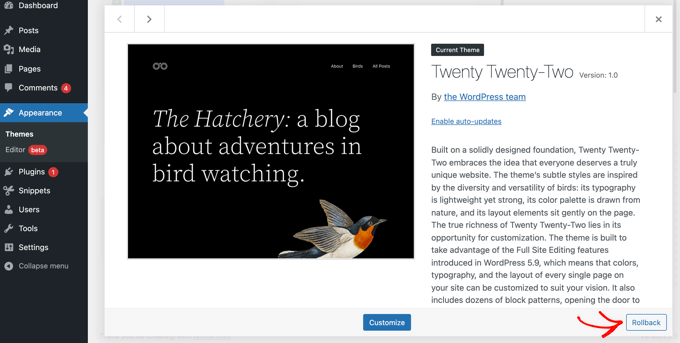
If you don’t see a rollback option, then first make sure that the theme is from the WordPress.org theme directory. The plugin does not work on themes downloaded from any other sources.
If you are certain that the theme you are trying to rollback is from the WordPress.org directory, then you just need to visit the Dashboard » Updates page. This will force WordPress to check for updates.
Now come back to the themes page and click on the theme you wanted to rollback. You should now be able to click the ‘Rollback’ button.
This will take you to a page where you can see the theme version which is currently installed, and a list of versions you can rollback to.
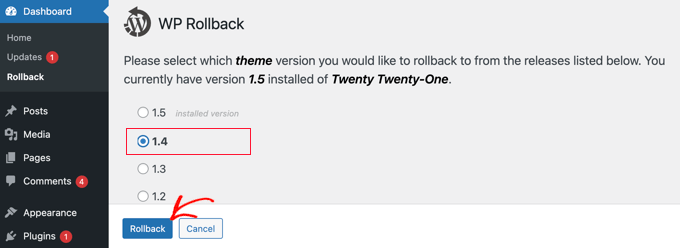
Simply select a previous version and then click the ‘Rollback’ button.
A warning message will be displayed reminding you to complete a backup before continuing.
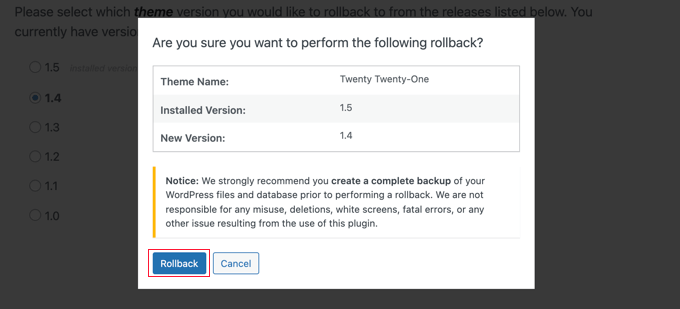
If you recently created a backup of your site, then you can safely click the ‘Rollback’ button.
The version of the theme you selected will be downloaded and replace the current version. If you want to use the theme on your website, then you should click the ‘Activate’ link.
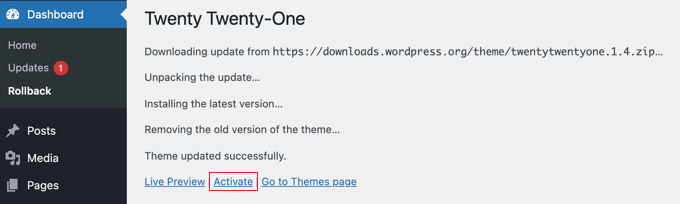
How to Future-Proof WordPress Customizations
Often, users add custom code snippets to their theme’s functions.php file or style.css to add customizations to their website. These changes get overwritten when you update to a new version of your theme.
Even when rollback the theme update, the customizations will not be restored. The only way to undo that is by restoring from a WordPress backup.
This is why we recommend our users to use the free WPCode plugin for adding custom code snippets on their websites. This plugin helps you future-proof your website customization.
You can use it to add any type of custom snippet, add conditional logic to improve website speed, and so much more. The best part is that you can selectively activate or deactivate custom snippets.
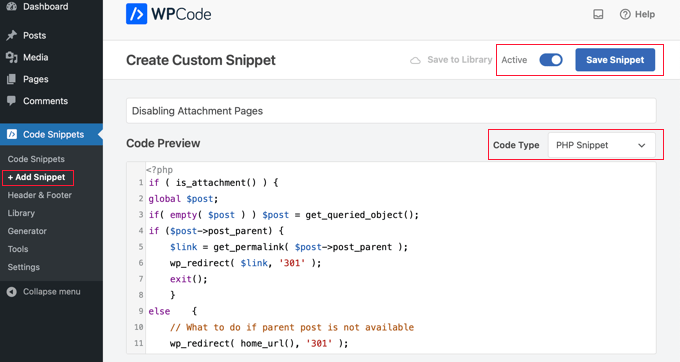
And if you get the pro version of WPCode, then you also get access to Code Revisions.
This lets you add version control to your custom snippets so you can track all the changes you make to each snippet and restore them as needed.
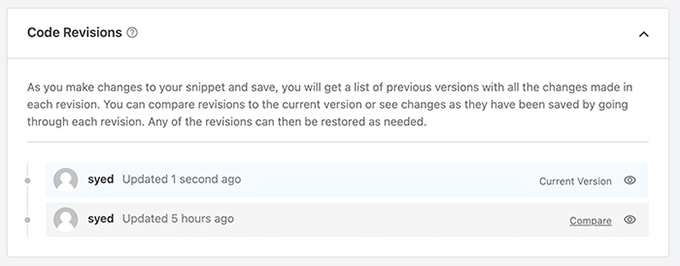
Aside from that, WPCode also comes with an expert code snippet library, custom code generator, and so much more. It’s definitely a must have plugin for all WordPress websites.
We hope this tutorial helped you learn how to rollback WordPress plugins like a version control system for beginners. You may also want to learn how to troubleshoot WordPress errors or check out our list of the most common WordPress errors and how to fix them.
If you liked this article, then please subscribe to our YouTube Channel for WordPress video tutorials. You can also find us on Twitter and Facebook.





Dennis Muthomi
One thing I’d add from personal experience: before updating any plugin or theme I always check the changelog and user reviews for the latest version.
This has saved me from conflicts many times.
Dayo Olobayo
I completely agree with the importance of version control in WordPress plugins. I’ve had my fair share of plugin updates gone wrong and it’s always a relief to be able to roll back to a previous version. This post provides a clear and concise guide for beginners and I appreciate the emphasis on using the built-in version control features. Thanks for sharing this valuable information!
Paulo
The roolback option does not appear to be available in WP Version 5.4.2. Any other alternatives?
WPBeginner Support
You would first want to reach out to the plugin’s support and they should be able to assist.
Admin
Tom
Newbie here. Updating an older, unmonitored website and was wondering if I should update the Wordpress core, themes, or plugins first?
I have updraft plus installed, but an older version. I will update that first and run a new backup with the newest version of updraft plus.
I will install WP Rollback next as long as it works with my current version of Wordpress.
Whats the next step?
I have a security plugin saying I need a newer version of PHP installed too. Argh! Is there a general order of importance of which should get updated in what order?
WPBeginner Support
Once you have a solid backup ready, you would want to update core, then plugins and themes are personal preference on what to update first. For PHP you should be able to reach out to your hosting provider to be able to update that for you.
Admin
Anelia Dobreva
This really saved my sanity!
Over the last couple of days two plugins essential to my site got updated and I lost several important functions all at once. Plus the post editor started crashing every time I tried to save an edit to a reusable block. Rolling back both plugins restored a stable version of the site and I am so thankful I don’t have to worry about such problems anymore. They are really common with the post editor I’m using.
I also liked MARIOS ALEXANDROU’s warning bellow. All plugins have shortcomings and we have to take them into account but the solution saved me anyway.
WPBeginner Support
Glad our article and recommendations from others’ comments were able to help
Admin
tej
You saved me
WPBeginner Support
Glad we helped
Admin
Marios Alexandrou
The rollback plugin assumes 2 things:
1. The old version of the plugin you want to rollback exists in the repository. This isn’t a certainty as plugin developers must actually submit the tagged version and many don’t bother.
2. The version of the plugin you installed didn’t make database changes or update settings so significantly that rolling back results in problems i.e. it doesn’t do a true rollback, but rather just installs an old version of the plugin.
You’re probably safe most of the time, but people should be aware of the above if they’ve decided to rely on this plugin 100%.
WPBeginner Support
Thanks Marios for adding this.
Admin
Masen Yaffee
This is a great tip. I wasn’t aware of the WP Rollback plugin but I am constantly frustrated by plugin or theme updates that break my client’s sites. Ultimately, I want to fix those breaks so that I can keep a given WordPress site fully up to date but I don’t always have time to fix them and rolling back is a good option. Another challenge of maintaining our client’s sites is even KNOWING when a plugin breaks something. This service visually monitors your site or sites and alerts you if some type of update substantially changes your site
Muhammad Imran
This is really awesome post for one, wants to know how to get old version. Useful information, Thanks for sharing.
Derek
Is there a rollback plugin for premium wordpress SEO? This plugin is causing issues with my blog and I want to rollback to previous version till the updates fix my issues.
WPBeginner Support
The rollback only works for plugins downloaded from WordPress.org plugins.
Admin
Derek
Hey,
Just wanted to tell you that there support staff has fixed the issue with Yoast Premium and now the plugin functions like it should. Took a few days with support emails but they resolved it. Next time when a major release comes out, i’ll just wait a few weeks before upgrading.
Angelica
Best tip ever!!
I use one plugin that was updated and lost a feature reallly important to me, this is gonna help me a lot.
Deepak Gera
Great Article, Just to add on to this, There may be situation where we had to do some code modifications to make plugin work. Make sure to keep track of those changed files and rollback these files once your plugin is rolled back successfully.
WPBeginner Support
It is not a good idea to make direct changes to a plugin’s files.
Admin