WordPress widgets can make areas like your website’s sidebar, header, and footer more engaging for your visitors. But if you aren’t using particular widgets, then your inactive widgets section can become cluttered over time.
By removing inactive widgets, you can make this area easier to manage. Luckily, this is really easy to do.
In this article, we will show you how you can easily remove your inactive widgets in WordPress.
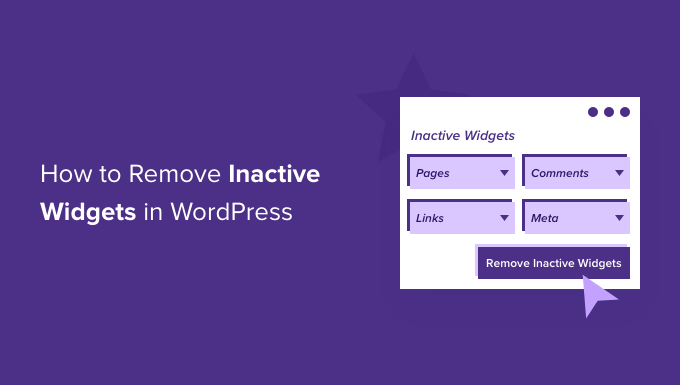
Why Remove Inactive WordPress Widgets?
Instead of deleting a widget and losing all its settings, you can simply move it to the inactive widgets section, remove it from your live site, and still save the settings.
Also, sometimes, when you are changing WordPress themes, your active widgets can be moved to the inactive widget section if there is no matching widget area in your new theme.
That’s why, over time, as you build your WordPress website and try different WordPress plugins and themes, all of those widgets can start to build up in the inactive widgets area.
Instead of letting your inactive widgets area get too cluttered, you can easily remove inactive widgets to make this section more manageable.
With that said, let’s show you how to remove inactive widgets in WordPress, step by step.
Note: If you are looking to disable widgets completely, then please see our step-by-step guide on how to disable widgets in WordPress.
Removing Inactive Widgets in WordPress Easily
WordPress has built-in settings that let you remove any inactive widgets on your site.
Simply navigate to Appearance » Widgets in the admin sidebar and then click the ‘List View’ icon. Then, in the list that appears in the left-hand menu, click on ‘Inactive widgets’.
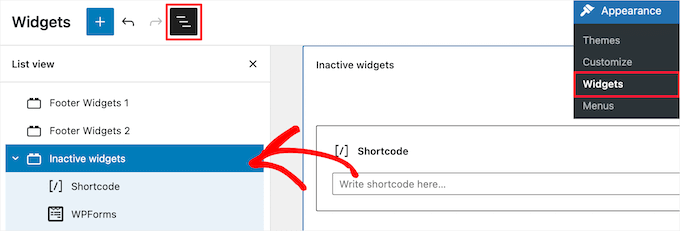
This brings up a list of your inactive widgets that you aren’t currently using.
After that, click on the three dots button next to the inactive sidebar widget you want to delete, and click on ‘Remove’ at the bottom.
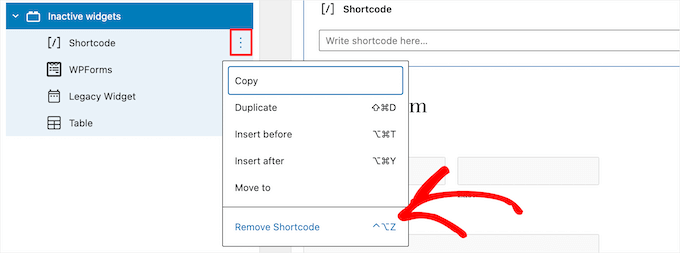
Then, repeat the same steps for any inactive widget you want to remove permanently and make sure to hit the ‘Save Changes’ button at the bottom. You may also wish to view your website on the front end to confirm that everything looks as it should.
Although this method takes a little bit of time, it can be helpful to make sure you don’t accidentally delete an important widget.
Note that you can also remove these dashboard widgets with drag and drop. Simply drag the unwanted widget from the widget list onto the empty part of the dashboard, and it will deactivate it.
Removing Multiple Inactive WordPress Widgets at Once
If you have many inactive WordPress widgets you want to remove, you can remove multiple widgets at once.
To do this, click on the ‘Inactive widgets’ dropdown to make sure the widget section is expanded.
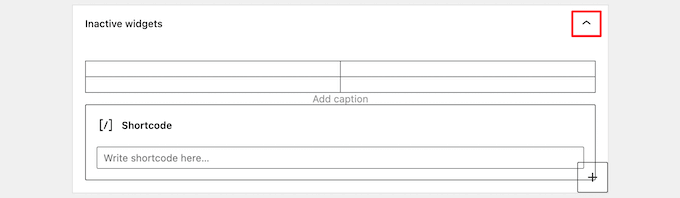
Then, hold the ‘Shift’ key as you select multiple widgets.
Next, click the three dots button and select ‘Remove blocks’ from the dropdown.
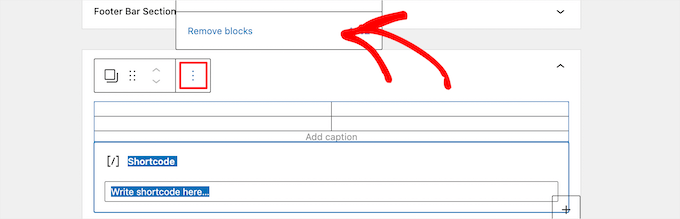
This will automatically delete multiple inactive widgets and their settings.
Removing Inactive Widgets in WordPress Classic Widget Editor
If you are using the WordPress classic widget editor, then removing inactive widgets will be similar to the method above.
Simply navigate to Appearance » Widgets in the WordPress dashboard and then go to the ‘Inactive Widgets’ section at the bottom of the page.
Next, you need to click the ‘Clear Inactive Widgets’ button to remove your inactive widgets permanently.
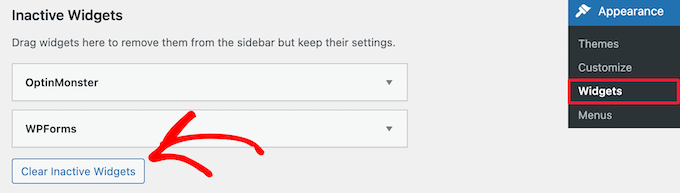
To learn more, see our step-by-step guide on how to add and use widgets in WordPress.
We hope this WordPress tutorial helped you learn how to remove inactive widgets in WordPress. You may also want to see our beginner’s guide on the best tips to customize your WordPress admin or how to show or hide widgets on specific WordPress pages.
If you liked this article, then please subscribe to our YouTube Channel for WordPress video tutorials. You can also find us on Twitter and Facebook.





Luke
Also, you can click and drag the inactive widgets out of the inactive widget area, and drop them in an empty area of the dashboard, they will just disappear. Handy little trick. Still have to do each one, but it’s a little faster.