Have you ever had to make significant edits to an already published WordPress post? Maybe you are rewriting an old article or you have to update screenshots because they’re outdated. Since we have to do this on a regular basis on WPBeginner and on our documentations for our suite of products, we have created a workflow that works. In this article, we will show you how to properly update live published posts in WordPress.
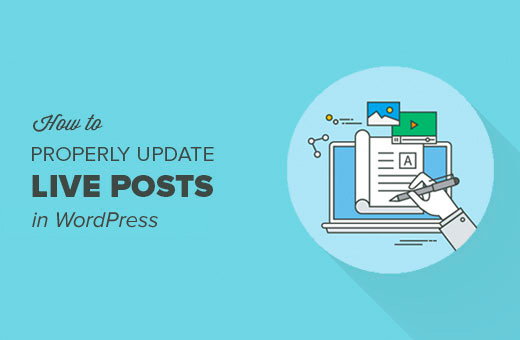
The Problem with Updating Live Posts in WordPress
WordPress makes it super easy to create and edit posts. You can edit all posts whenever you want, even after publishing them.
However, when editing live posts, you cannot save them until you are done editing. Saving live posts will immediately make your changes visible.
This is a little problematic for various reasons.
If you’re on a multi-author WordPress site someone may need to approve the changes before they go live.
Not to mention, there will be times where you may not be able to finish all changes in one session.
An easy workaround for this issue is to simply copy a post and paste it as a new draft. You can edit the draft and then paste it to the original post.
The problem with this method is that you cannot set or change featured images, Facebook post thumbnail, tags or categories, etc. This means that you or an editor must make those changes on a live post.
Well if you run into any of these problems, then this article is good news for you.
We will show you how to properly update live posts while making it possible to save them and make any changes without affecting the live version.
Ready? Let’s get started.
Video Tutorial
If you don’t like the video or need more instructions, then continue reading.
Properly Updating Live Posts in WordPress
First thing you need to do is install and activate the Revisionize plugin. For more details, see our step by step guide on how to install a WordPress plugin.
After activating the plugin, you need to visit Posts » All Posts in your WordPress admin. This is where WordPress lists all your published posts and drafts.

Take your mouse to the post you want to edit and then click on the Revisionize link. This will create a new revision for your published post by cloning the existing post.
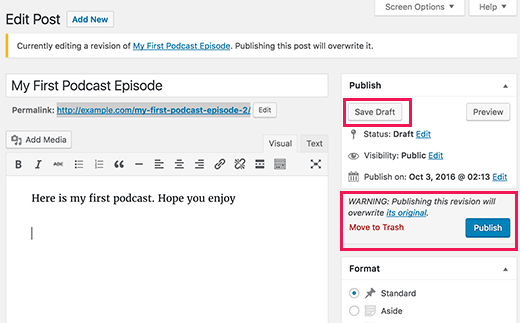
You can edit the post like you would edit any unpublished draft. You can save your changes as many times as you want without affecting the live post.
You can have your supervisor or editor review the changes for their approval. You can also use public post preview to share it with people outside your organization.
Once you are done editing, you can click on the Publish button. The plugin will then replace your live post with the new version.
What happens to the draft?
It is still stored as a revision draft, allowing you to reuse it again to edit the same published post again.
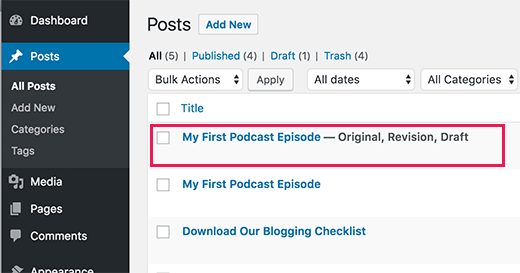
That’s all, we hope this article helped you learn how to properly update live posts in WordPress. You may also want to see these 14 tips for mastering the WordPress visual editor.
If you liked this article, then please subscribe to our YouTube Channel for WordPress video tutorials. You can also find us on Twitter and Facebook.





Jiří Vaněk
I’d like to ask about indexing an article. If I edit an article that Google has already indexed and it has a relatively good position, should I use Google Search Console to request a new URL scan to notify Google of the new information, or will Google handle it itself at the next opportunity thanks to the sitemap.xml?
WPBeginner Support
Your sitemap would normally tell Google to update the information it has on the article without you requesting a reindex.
Admin
Tracey Edwards
When you use Revisionize to update a post, does it send the updated post out to your subscribers? Or do you have to do something else to make that happen?
Thank you!
Fredrik Hed
Is it “better” to update an old post with new info, or write a completely new post as replacement of the first?
If I write a new post, should I delete the old one and redirect it to the new one?
Thanks
WPBeginner Support
Hi Fredrik,
If the changes you are making are not too big then it would be better to update the post with new information. However, if a post has different title and has lots of new information then you can create a new post and redirect old post to the new article.
Admin
Nicolas
Great plugin, thank you! Exactly what I was looking for… After 4 years of blogging, for the first time I actually tried to find a solution to have a live version and a draft version of my changes living together… It was easier than I thouhgt so thanks!
Ann kelly
I believe you have to have pay to have the business version of Wordpress to get plugins. It would be helpful to mention costs when applicable.
Howard
I have revisionize . Question: Does it affect SEO standing on Google?
If you change keyword or update SEO , will it keep your google search standing of the live post? ( I know you shouldn’t change title as this affects the URL)
Thanks
WPBeginner Support
Hi Howard,
The plugin itself has no impact on SEO. Changes you make to your posts will have an affect on SEO. While making changes you need to make sure that you maintain your target keyword density, title, and meta description to avoid any negative SEO impact.
Admin
Jamie Chong
Thanks for the great article explaining Revisionize. I’m the plugin author and I’ve just spent the last few weeks improving the plugin. It’s come a long way since this article was written.
There is now a settings panel to do some basic configuration and a lot of little issues have been fixed. I’ve also launched https://revisionize.pro that offers some addons to make Revisionize even more powerful.
I’m actively improving the plugin and I’m quick to respond on the support forum. Get in touch and let me know if there are any issues you’re facing.
Marci
Will the Revisionize plugin work the same way for doing revisions on Wordpress pages that are already live or is it just for posts?
Jamie Chong
Marci,
It will work for Pages and other custom post types too!
Mike Mosher
Help! I agreed to edit issue #32 of a friend’s cinema journal, in WordPress.
I’ve created pages, saved as Draft, with graphics and links for all the new articles, but I don’t know
a) how to create a TOC for this issue, in the manner of all the previous ones (where do I find one to copy & revise?) in a box at the left-hand side of the screen, and
b) how to have completed #32 go live without trashing #32, but having it still accessible from its TOC.
Thanks for your help,
–Mr. Newbie
Jason MacDonald
I can see how this is an excellent tool. My question is related but…
if you are auto-publishing to social sites like Facebook and Twitter, when you edit a post and then either Update or Publish like this case..is there a way to prevent the post from being re-shared to social? I have cases where I simply want to change tags or something and I don’t want the post to get shared again.
Could you maybe address something like this?
Jamie Chong
Hi Jason,
Please leave open a ticket at the support forum and let me know what social auto-publishing plugin you’re using.
https://wordpress.org/support/plugin/revisionize
Sherry
Tried it but it didn’t work. Not sure why. Bummer.