Do you need to preview and test your WooCommerce emails?
When you’re customizing your WooCommerce emails, it’s nice to be able to preview their layout to see how they’ll look to your customers. It’s also smart to test their deliverability to make sure they will reach your customers’ inboxes and not end up in spam.
In this article, we’ll show you how to preview your WooCommerce emails before they are sent.
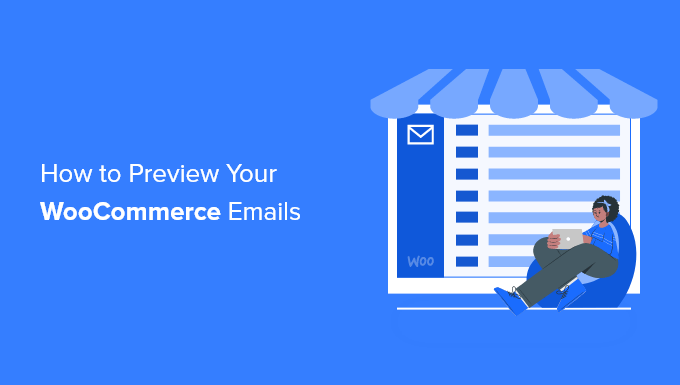
Why Preview and Test Your WooCommerce Emails?
When running a WooCommerce store, you need to know that your receipts and order update emails look professional, have the right information, and will be delivered quickly and reliably.
You’ll want to customize the wording and appearance of your emails to match your brand and provide the best user experience for your customers.
When you’re customizing your WooCommerce emails, it’s useful to be able to preview the changes you make onscreen without having to send out test emails each time.
While the WooCommerce » Settings » Emails page provides a ‘Click here to preview your email template’ link, it displays dummy text instead of the wording and layout of your store’s customized emails.
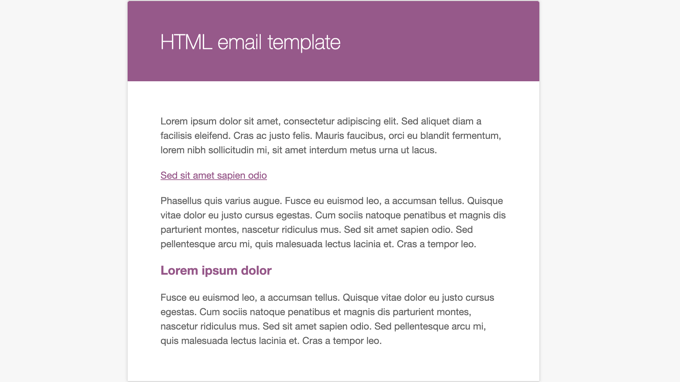
Luckily, you can preview your WooCommerce emails using a plugin. We’ll show you how to do that below.
You should also make sure to test that your WooCommerce emails are being delivered properly. That’s because with default settings, WordPress emails aren’t optimized for deliverability, meaning they often end up in spam folders or being blocked altogether.
That being said, let’s have a look at how to preview and test each email that will be sent from your WooCommerce store.
How to Preview Your WooCommerce Emails
The first thing you need to do is install and activate the Preview E-mails for WooCommerce plugin. To learn more, see our step by step guide on how to install a WordPress plugin.
Upon activation, you need to visit the WooCommerce » Preview Emails page so you can choose which WooCommerce email to preview.
To do that, simply click the ‘Choose Email’ dropdown menu. Here you can select the WooCommerce email you wish to preview.
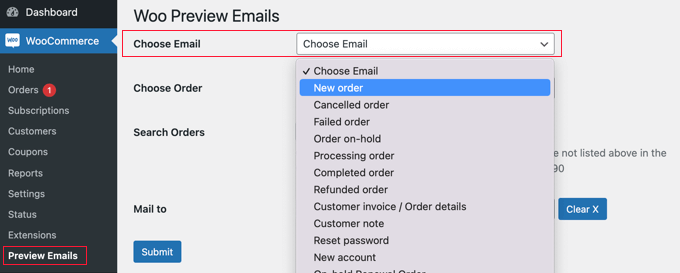
Next, you need to select an existing order from the ‘Choose Order’ dropdown menu.
The data from this order will be used in the email preview.
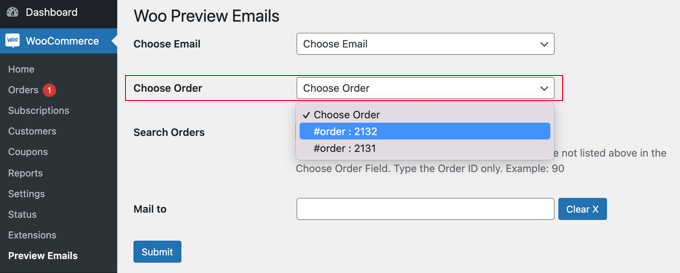
If the order you wish to use for the preview isn’t displayed in the list, then you can search for it by using the ‘Search Orders’ field.
Tip: If your WooCommerce store has not yet received any orders, then you can create a dummy order by first placing Stripe payments in test mode.
If you would also like to send a test email, then you can enter an email address in the ‘Mail to’ field. You should leave this blank if you only wish to preview the email onscreen.
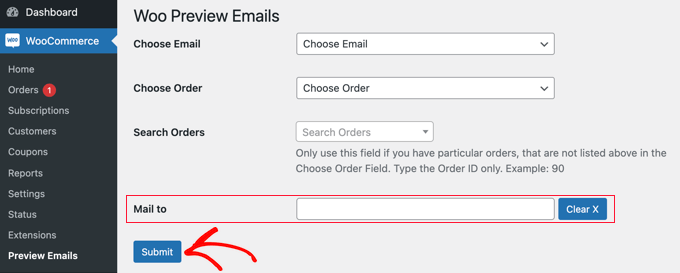
When you click the ‘Submit’ button, a preview of the selected email will be displayed.
If you filled in the ‘Mail to’ field, then a test email will also be sent to that address.
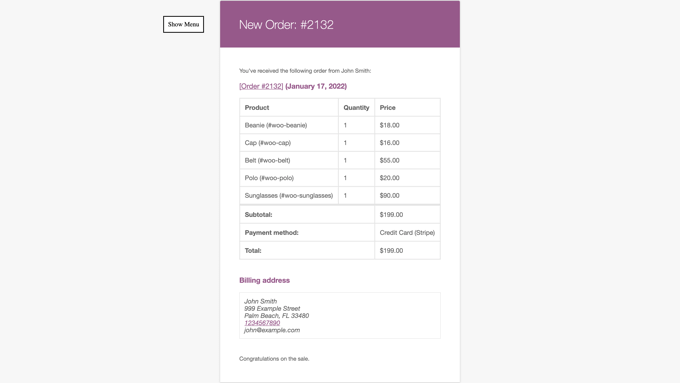
How to Test Your WooCommerce Emails
Next, you’ll want to test your emails to make sure your customers will receive them.
You should start by installing and activating the WP Mail SMTP plugin. For more details, see our step by step guide on how to install a WordPress plugin.
There is a free version of WP Mail SMTP which includes all the basic features you need to improve your email deliverability. For this tutorial, we’ll be using WP Mail SMTP Pro because it’s needed to test WooCommerce emails.
The Pro version also includes features like priority support, detailed email delivery logs, and controls over what emails get sent from your site.
On activation, you will need to configure the plugin to work with an SMTP mailing service.
The WP Mail SMTP wizard will take you through the process step by step, or you can follow our guides on how to set up WP Mail SMTP with Brevo (formerly Sendinblue), Gmail, Microsoft Outlook, Amazon SES, or your web host.
We recommend Brevo because it is free for up to 300 emails a day.
If you’d rather not deal with the technical details yourself, the Elite plan includes a White Glove setup so their team can install it for you.

Once WP Mail SMTP is installed and configured, you can send a test email.
To do that, go to WP Mail SMTP » Tools and you’ll see the test page. Simply enter an email address to send the test email to, and then click the ‘Send Email’ button.

Then you’ll need to check your email inbox to see if you received it.
For more details on testing your emails, see our guide on how to send a test email from WordPress. If you’re having trouble receiving the test emails, then you can follow our guide on how to fix WooCommerce not sending order emails.
We hope this tutorial helped you learn how to preview your WooCommerce emails. You may also want to learn how to create a WooCommerce popup to increase sales, or check out our list of the best WooCommerce plugins for your store.
If you liked this article, then please subscribe to our YouTube Channel for WordPress video tutorials. You can also find us on Twitter and Facebook.





Ilse
Woocommerce doesn’t seem to include a preview option for emails anymore
WPBeginner Support
This is why we currently recommend the plugin from this article to preview the email
Admin