If you’ve turned to Linktree to manage your bio links, then you’re in good company. We did this ourselves when we were first growing WPBeginner’s social media presence.
Then, we realized we were wasting money on Linktree.
But since then, we’ve found that building a link in bio page in WordPress is a much better solution. Not only does this save you money, but it also gives you complete control over your brand and analytics.
If you’re looking to create a professional link in bio page like we did, without the recurring costs of third-party services, you’re in the right place. We’ve helped tons of WordPress users build their own custom link pages, and in this guide, we’ll show you exactly how to create yours, step-by-step.
Whether you’re an influencer, business owner, or content creator, you’ll learn how to make a link in bio page in WordPress that’s completely yours – no monthly fees required.
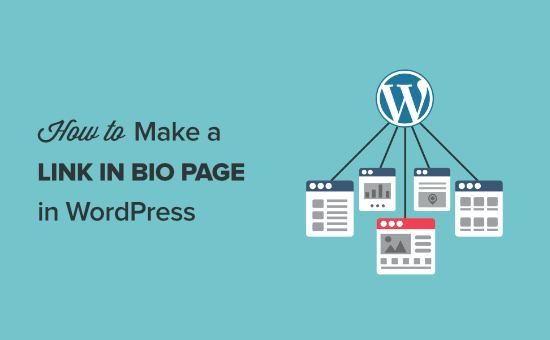
Why Create a Link in Bio Page in WordPress?
Social media platforms like Instagram, Twitter, and Facebook limit users to a single link in their profile, making it challenging to effectively share various important resources like different pages, sales promotions, most popular products, and other important content.
Instead of sending users to a single page, you can create a link in bio page that sends traffic to multiple pages on your WordPress website.
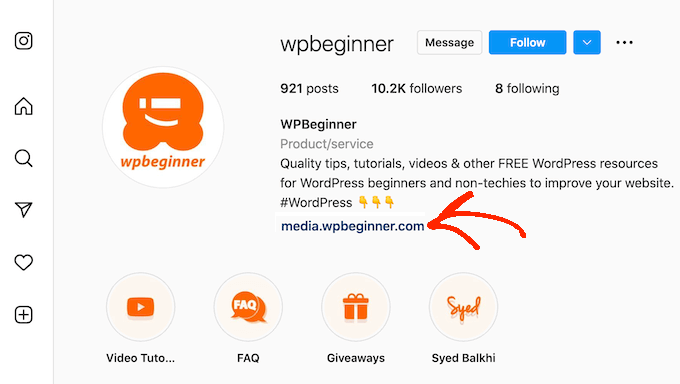
While several services such as LinkTree, ContactInBio, and Bio.FM offer link in bio solutions, building it directly within WordPress is a more versatile and cost-effective approach.
The reason is that you can create a full-fledged website with WordPress, from a t-shirt shop to an online portfolio. So instead of paying for a single service just to create a link in bio page, you can use WordPress for that page and a website for your online presence, too.
Think of it like an investment for your online business and saving some money in the long run.
As you can see in the following image, we use a custom link in bio page for WPBeginner.
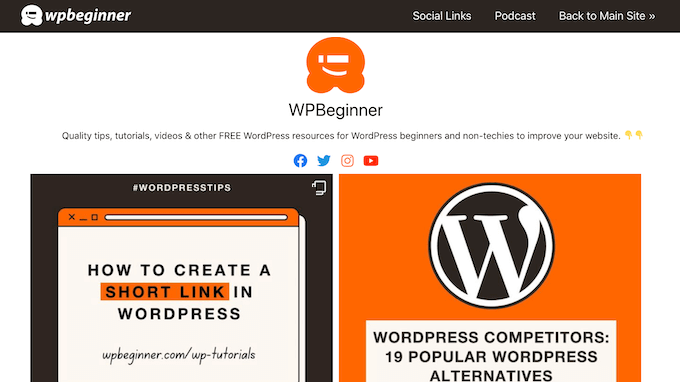
With that said, let’s take a look at how you can create a link in bio landing page in WordPress. You can use the quick links below to navigate through the tutorial:
Step 1: Install and Set Up SeedProd
The easiest way to create a link in bio page is by using SeedProd.
SeedProd is the best drag-and-drop page builder that allows you to create custom pages in WordPress without having to write any code.
SeedProd has 90 ready-made blocks and over 350 professionally-designed themes and templates. This includes a ‘Personal Links’ template that’s perfect for creating a WordPress link in bio page.
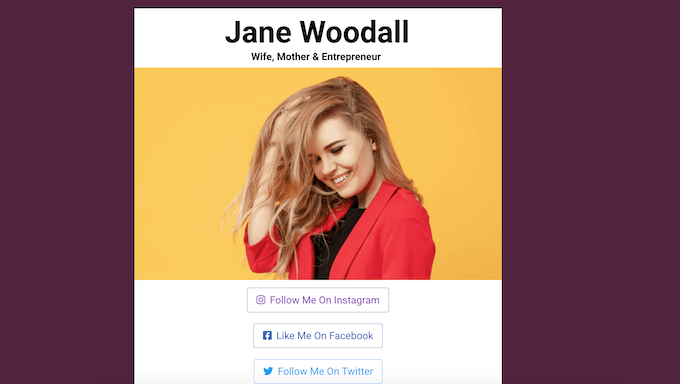
Other than that, you can use SeedProd to make other types of sites, from a restaurant website to a transportation and logistics site. In fact, we used SeedProd to create many of our parter websites, including the WP Charitable, WPForms, and Duplicator websites. Even the SeedProd website is designed using SeedProd!
We think SeedProd is a great plugin, but we also know that there’s no such thing as a one-size-fits-all solution. With that said, we’ve written a detailed SeedProd review where we go into the pros and cons, so you can decide whether it’s the right plugin for your link in bio page.
For this guide, we’re going to focus on making an Instagram bio link page. However, you can use the same page design for any social media network.
The first thing you need to do is install the SeedProd plugin. For more details, see our step-by-step guide on how to install a WordPress plugin.
Note: There is also a free version of SeedProd that you can use, but we’ll be using the Pro version since it has more features and templates. Plus, if you sell products online then SeedProd pro also integrates with WooCommerce.
Upon activation, go to SeedProd » Settings and enter your license key.
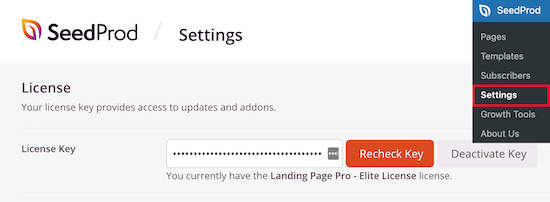
You can find this information under your account on the SeedProd website. After entering your license, click on the ‘Verify Key’ button.
Step 2: Choose a Professionally-Designed Template
To create a landing page, head over to SeedProd » Landing Pages and then click the ‘Add New Landing Page’ button.

You can now choose a template for your new page.
SeedProd’s templates are organized into different campaign types such as coming soon, thank you, and sales pages. You can click on the tabs at the top of the screen to look at the templates for the different campaign types.
To create a link in bio page, click on the ‘Lead Squeeze’ tab and then hover your mouse over the ‘Personal Links’ template. When it appears, click on the orange ‘Checkmark.’
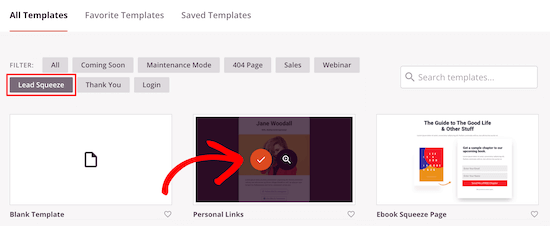
Next, go ahead and type in a name for the link in bio page. SeedProd will automatically create a URL based on the title you type in, but you can change this URL to anything you want.
A descriptive URL will help search engines understand what the page is about, so they can show it to the right users.
After that, click the ‘Save and Start Editing the Page’ button.
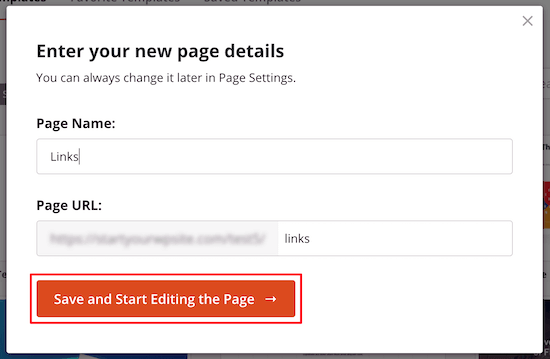
Step 3: Customize the Link In Bio Template
After choosing a template, SeedProd will open that design in its drag-and-drop editor.
You’ll see a live preview of your page on the right, and some settings on the left.
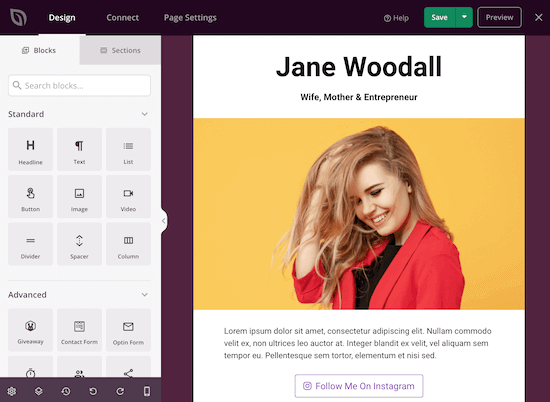
The Personal Links template already comes with some blocks, which are a core part of all SeedProd designs.
To customize any of these ready-made blocks, simply click to select the block in your layout. You can then customize the block using the settings in the left-hand menu. For example, in the following image, we’re changing the text in the ‘Headline’ block.
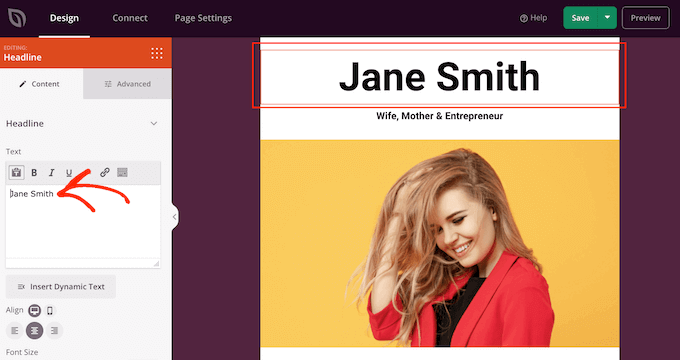
To add a new block to your design, simply find the block in the left-hand menu. Then, drag it onto your layout.
You can now customize the block following the same process described above.
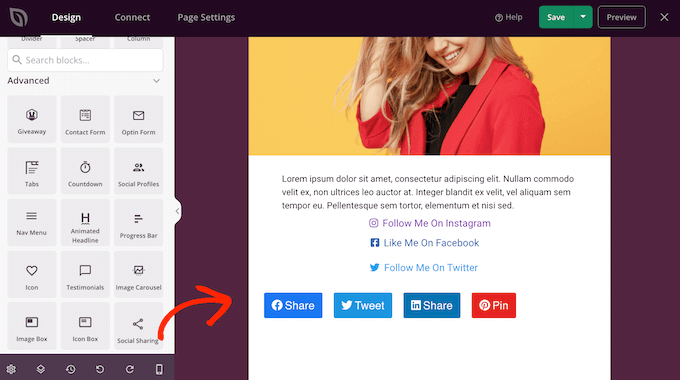
Since you’re creating an Instagram bio link page, start by deleting the main image.
To do this, just hover your mouse over the image. Then, click on the ‘Trash Can’ icon and select ‘Yes, delete it!’
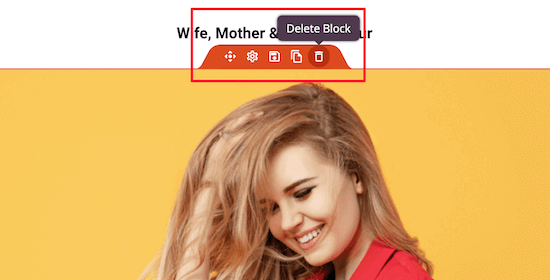
This gives you a very simple page layout, which is perfect for creating a link in bio page.
Next, you can replace the header with your name, blog or business name.
For the short copy above your links, you may want to replace the placeholder text and add a short bio and a call to action to encourage visitors to follow you. You can do this by clicking on the placeholder text itself, and change the content.
If you’re not confident with your writing skills, you can always click on the ‘Edit AI’ button.
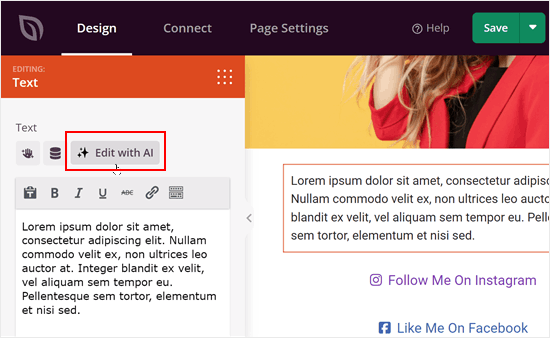
After that, click ‘New Prompt’ on the popup.
This will bring you to our AI content generator, where you can ask our AI to come up with a good short bio copy for your page.
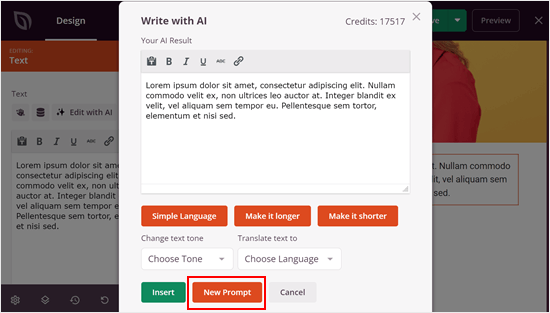
Now, just type in a prompt to let the AI know what it should generate.
The prompt can be simple, like ‘Write a short bio for [X] for their link in bio page. It should contain this information: …’
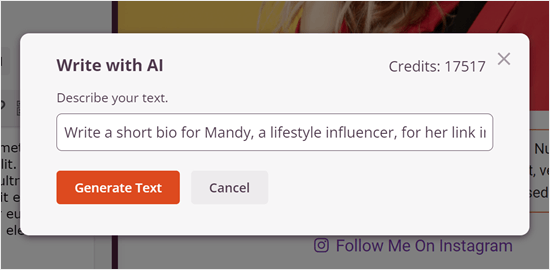
Once done, just click ‘Generate Text.’
After that, you can go ahead and make the copy shorter, longer, simpler, or change the tone, depending on what you need. For more on this topic, please see our guide on how to make a website with AI.
If you’re happy with the text, just click ‘Insert.’
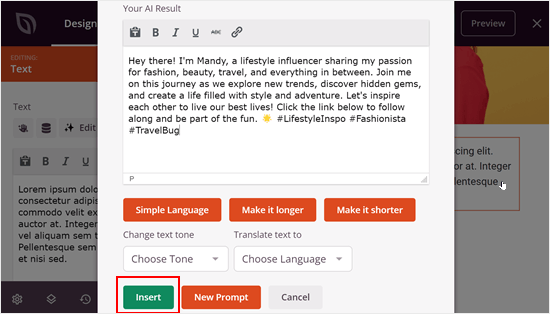
Step 4: Add Your Company Logo
To add a logo to the top of the page, drag an Image block from the left-hand menu and drop it onto your layout.
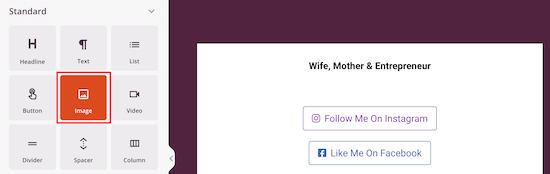
Once you’ve done that, click to select the ‘Image’ block in your layout.
Then, select ‘Use Your Own Image’ from the left-hand menu and either choose an image from the media library or upload a new file from your computer. The process is exactly the same as adding an image in WordPress.
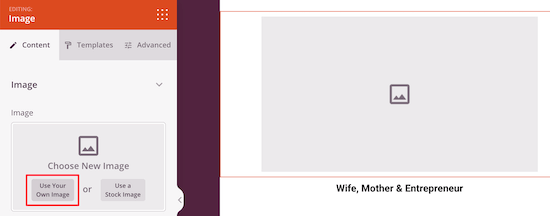
Alternatively, you can use AI to create images, similar to how you used SeedProd to generate AI text.
After adding an image, you can use the settings on the left to change the image’s size, alignment, and more.
You can even add a link that goes to your homepage, or any other page on your WordPress blog. To do this, simply type an address into the ‘Link’ field.
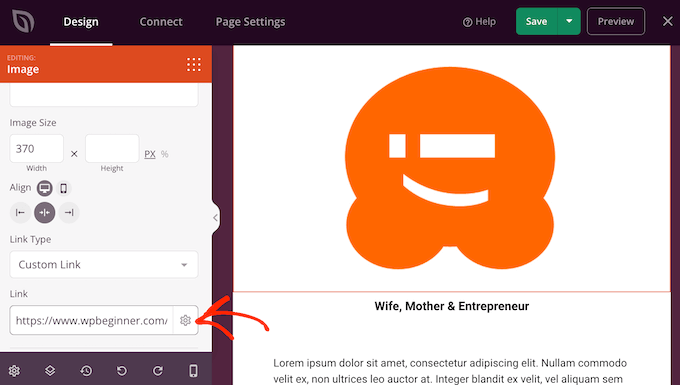
To really make the image stand out, you can add a CSS animation or use a box shadow.
Step 5: Add Links to Your Bio Page
By default, the template has three links. You’ll want to replace these with links to your own content, such as your custom home page, latest sales page, or any other important content.
To start, click to select each placeholder URL. Then, type a new URL into the ‘Link’ field.
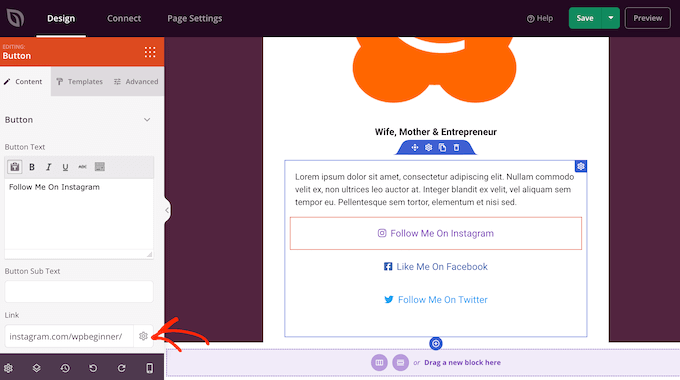
You can also use these settings to change the button text, size, alignment and more. If you want to change the button’s overall design, then go ahead and click on ‘Templates.’
Here, you’ll find lots of different button designs to choose from.
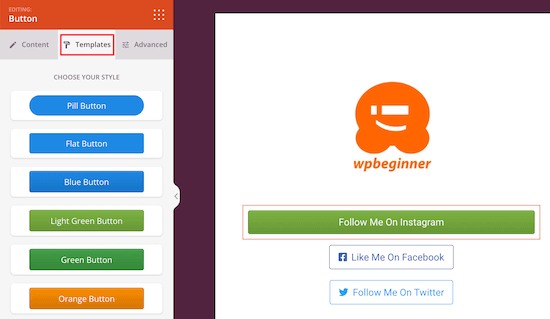
If you want to further customize the button, then click on the ‘Advanced’ tab.
Here you can change the size of the button, use a different background color, and more.
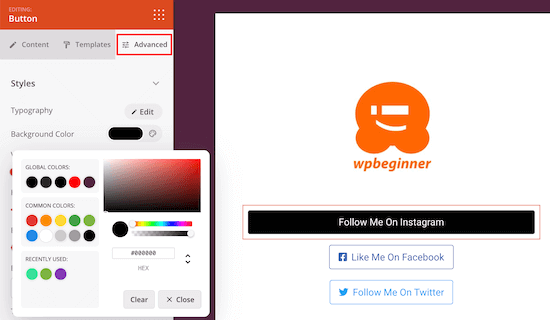
Step 6: Test the Mobile Version of Your Design
According to our internet usage statistics, over 90% of the global internet population uses a mobile device to go online. With that in mind, it’s important to design for smartphones and tablets, and not just desktop computers.
The good news is that SeedProd is fully mobile-responsive, so all the pages you create will look great on mobile devices.
To preview how the link in bio page will look on mobile devices, simply click on the ‘Mobile Preview’ button at the bottom of the left-hand menu.
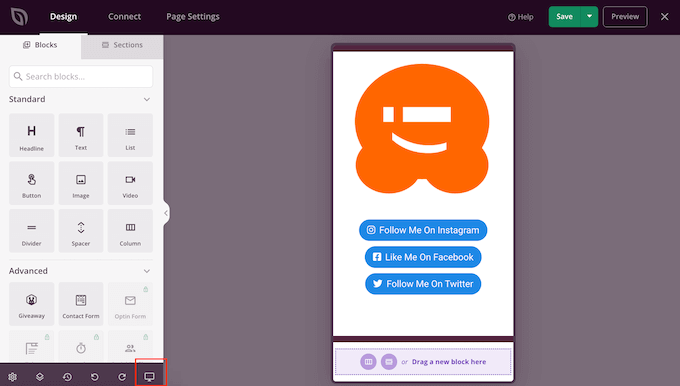
When you’re happy with how the bio page looks, click ’Save.’
To make your page live, click the arrow next to ‘Save’ and select the ‘Publish’ option.
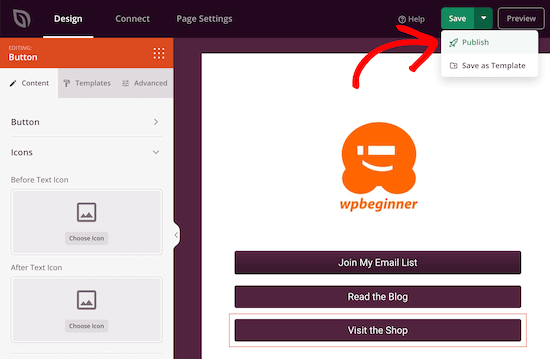
Your link in bio page is now live, and you can add the link to all your social media profiles.
Step 7: Add Analytics to Your Link in Bio Page
Services like LinkTree also offer page analytics to help you figure out what’s working, and spot any areas where you can improve.
This might mean fine-tuning your link in bio page or changing other activities, such as how you promote that page. In this way, you can increase pageviews and reduce bounce rate.
By creating your own link in bio page in WordPress, you’re free to set up your own analytics.
We recommend using MonsterInsights as in our opinion it’s the best Google analytics plugin for WordPress.
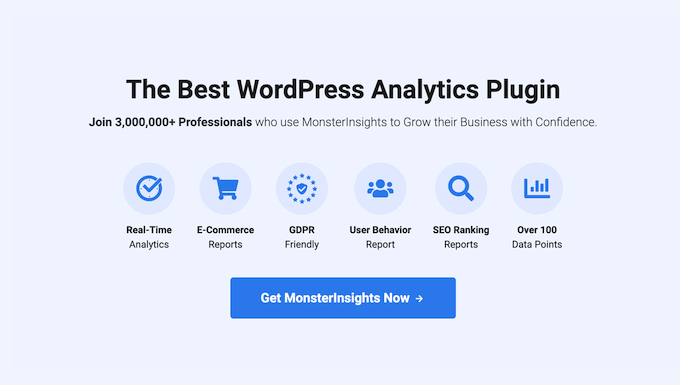
It shows your WordPress site’s stats directly in the WordPress dashboard, so you can see how your link in bio page is performing at a glance. You can even track link clicks and button clicks on your link in bio page.
We use MonsterInsights across WPBeginner and our partner sites, to monitor conversions, track referral links, and collect general website stats so we can understand and serve our audience better.
Want to learn more? We’ve put together a detailed MonsterInsights review based on our direct experience with the plugin.
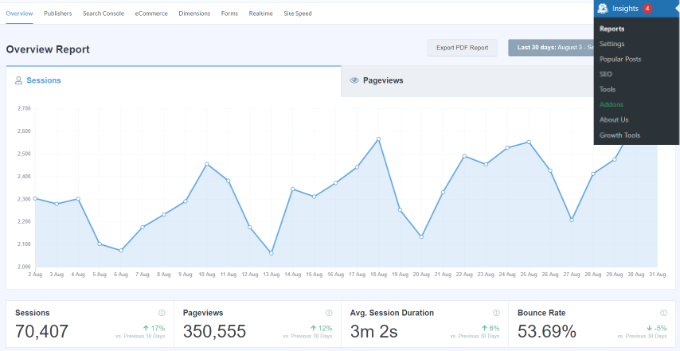
Note: There is a free version of MonsterInsights, but we’ll be using the pro version since it has more reports and shows your analytics in real-time. It also has the Page Insights addon, which allows you to see how a specific page is performing.
For more details, see our step-by-step guide on how to install Google Analytics in WordPress.
Once you’ve set up MonsterInsights and Google Analytics, you’ll need to install the Page Insights addon, as this allows you to see how the link in bio page is performing. Simply go to Insights » Addons in your WordPress dashboard.
Then find ‘Page Insights’ and install and activate the addon.
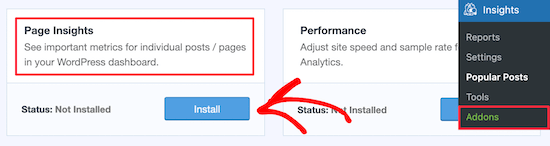
After that, go to Page » All Pages and find the link in bio page you created.
Here, click on ‘Insights,’ which is the icon that looks like a graph.

This will bring up the page’s statistics including the bounce rate, number of entrances, time spent on page, and more.
You can use this insight to increase the traffic to your link in bio page.
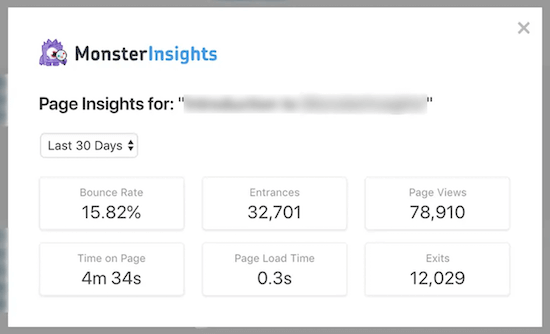
If you’ve only just launched your link in bio page, then MonsterInsights may not show your data straight away so don’t panic if this page is blank at first.
Video Tutorial
If you’d rather watch a video to learn how to make a link in bio page in WordPress, check out our YouTube tutorial below:
Create a Fully-Functioning Website, Not Just a Link in Bio Page
A link in bio page is certainly useful for your social media visitors to check out your other profiles or even go to an online marketplace to shop for your products. But you can use WordPress for so much more!
Here are other ways you can extend your link in bio page and establish your online presence:
- How to Start a Food Blog (and Make Extra Income on the Side)
- How to Make a Travel Business Site in WordPress (Step by Step)
- How to Make a Gym Website in WordPress (Step by Step)
- How to Start a Fashion Blog (and Make Money) – Step by Step
- How to Create an Author Website in WordPress (Step by Step)
- How to Create a Paid Newsletter in WordPress (Substack Alternative)
- How to Start a Travel Blog (to Make Money on the Side)
- How To Teach Online Yoga Classes with WordPress
We hope this article helped you make a link in bio page in WordPress. You may also want to see our comparison piece about WordPress vs Medium and our expert picks of the best WordPress migration services.
If you liked this article, then please subscribe to our YouTube Channel for WordPress video tutorials. You can also find us on Twitter and Facebook.





Dennis Muthomi
QUESTION…is there a way to track how many clicks each individual link/button on the link in bio page is getting?
being able to see that analytics data would be super useful for optimizing which links to feature more prominently.
awesome tutorial btw
WPBeginner Support
For tracking link clicks we have our guide below!
https://www.wpbeginner.com/wp-tutorials/how-to-track-link-clicks-and-button-clicks-in-wordpress/
Admin
NaNa
Thank you, it was really helpful. I have already made the link page for two of my sites.
WPBeginner Support
Glad our guide was helpful
Admin
Amit chopra
This is very useful information for those who do not want to use third-party platforms including me as well.
Jonny
Nice..it was helpful