Inserting WordPress page content into another page or post allows you to show the same information in multiple locations across your website. Reusing content in this way can save time and ensure consistency. It can also help you boost your productivity when updating old material.
We have been running a blog for over 16 years, so we fully understand the importance of saving time and streamlining tasks. Over the years, we’ve developed efficient workflows to manage our content. One strategy that has proven valuable is inserting page content into blog posts and vice versa.
This helps us maximize the value of existing content and consistently deliver fresh material to our audience without always starting from scratch.
In this article, we will show you how to easily insert page content into another page or post in WordPress, step by step.
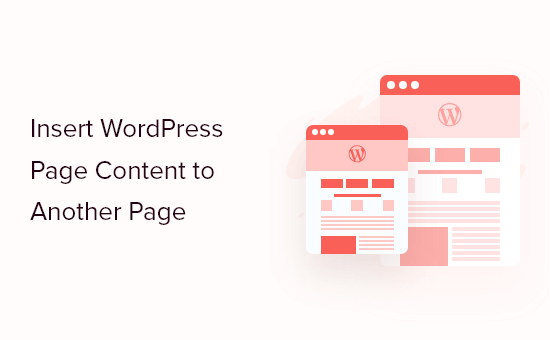
Why Embed Page Content into Other WordPress Pages and Posts?
Embedding page content into other pages and posts in WordPress can save you time.
Instead of recreating the content multiple times, you can simply create the page or post once and then embed it in multiple locations across your WordPress blog. This is perfect for galleries, portfolios, and other websites where you often re-use the same content.
It’s also a good choice if you want to show the same reviews or testimonials on your About page, WooCommerce product pages, the homepage, and other locations.
This approach also makes it easier to update your content. Instead of editing multiple pages, you can simply update the ‘source,’ and those changes will then appear across your entire WordPress website.
That said, let’s show you how to insert page content into another page or post in WordPress.
Adding WordPress Page Content into Pages and Posts
The simplest way to insert WordPress content into other posts and pages is by using Insert Pages. This plugin allows you to easily insert content using a block or a shortcode.
The first thing you need to do is install and activate the plugin. For more details, see our step-by-step guide on how to install a WordPress plugin.
Upon activation, open the post or page where you want to embed the page content and click on the ‘+’ icon.
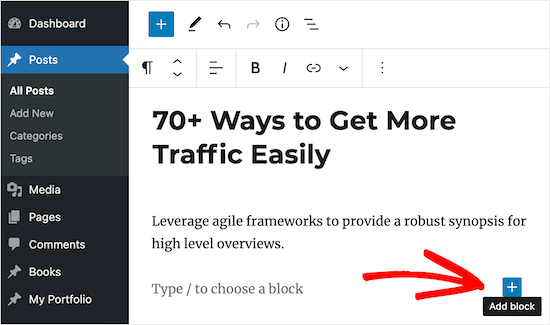
You can now type in ‘Insert Page.’
When the right block appears, click to add it to your website.
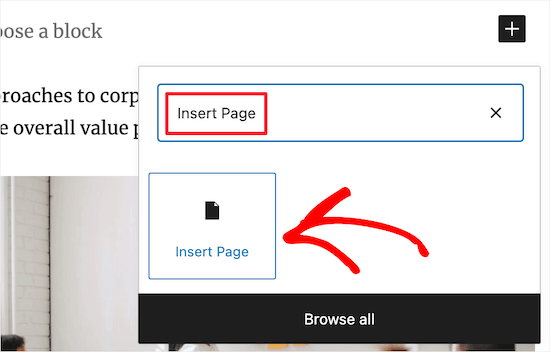
The next step is choosing the page that you want to embed using the settings in the right-hand menu.
Under ‘Insert Page,’ either enter the page’s URL or start typing its title, which opens a dropdown menu. You can then choose the right page or post from the dropdown menu.
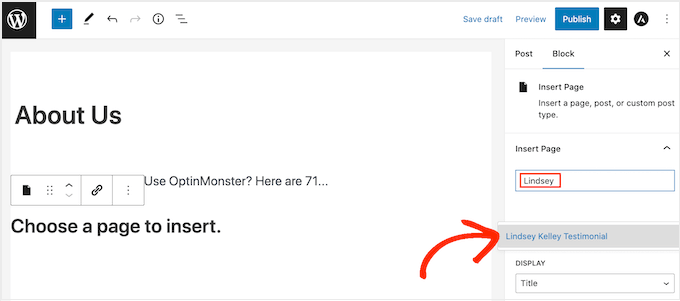
After that, you can fine-tune how the embedded content will look in the ‘Settings’ section.
In the ‘Display’ dropdown, choose the content that you want to include, such as the post title, link, post excerpt, or even the entire page content.
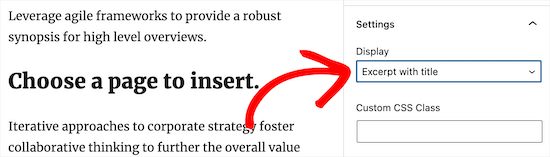
You can also add custom CSS, choose to show the page content inline, and even hide pages from any anonymous users who haven’t registered on your WordPress website.
When you are happy with how the content looks, make sure to click the ‘Update’ or ‘Publish’ button to save your changes.
Now, if you visit your post or page, then you will see the page or post content embedded in your WordPress website.
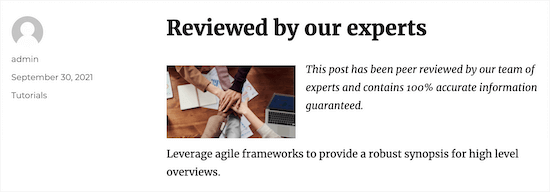
Using Shortcodes to Add Page Content in WordPress
If you don’t want to use the Insert Page block, then you can use a shortcode instead.
The plugin has shortcode parameters that let you customize the page content that you want to display. For example:
[insert page='page-slug|ID' display='title|link|content|all|custom-template.php']
This shortcode method may be quicker if you want to add the same content and styling to multiple pages. Simply paste the shortcode anywhere on your site, and WordPress will show the right content with the right styling.
In the shortcode above, you’ll need to replace the 'page-slug|ID’ with the page or post’s slug or the post ID.
For more information, please see our guide on how to find IDs in WordPress.
You also need to change ‘title|link|content|all|custom-template.php’to the type of page content you want to display and the styling it should have.
For example, the shortcode below will show a page with the ID of ‘128.’ It will also show the page’s content:
[insert page='128' display='content']
To place the shortcode, just open a post or page and then click ‘+’ to add a new block.
In the popup, search for ‘Shortcode’ and then select the right block when it appears.
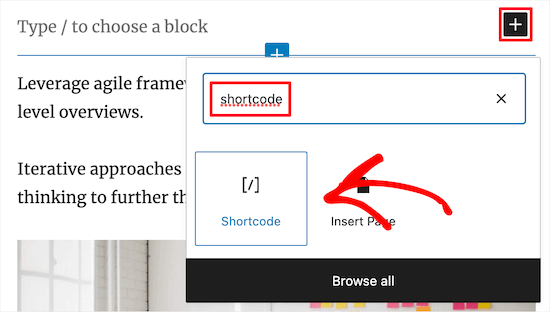
Now, simply paste the shortcode into the new block.
Make sure to click the ‘Update’ or ‘Publish’ button to save your changes.
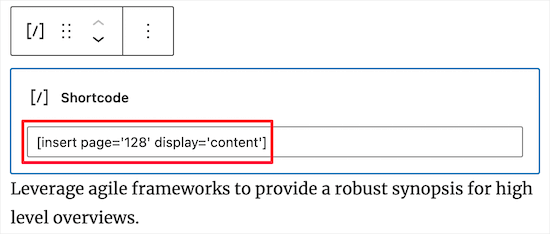
With that done, you can visit your WordPress website to see the embedded page or post content live.
How to Insert WordPress Page Content into Your WordPress Theme
If you are using one of the newer full site editing themes, then you can insert WordPress page content into any template or template part. This is an easy way to show the same content across multiple pages. For example, you might add a customer review to all your blog pages.
It’s also a way to add content to areas you can’t edit using the standard WordPress content editor. For instance, you can insert page content into your 404 page template.
To get started, head over to Appearance » Editor in the WordPress dashboard.

By default, the full site editor shows your theme’s home template, but you can insert page content into any area.
To see all the available options, just select either ‘Templates’ or ‘Template Parts’.
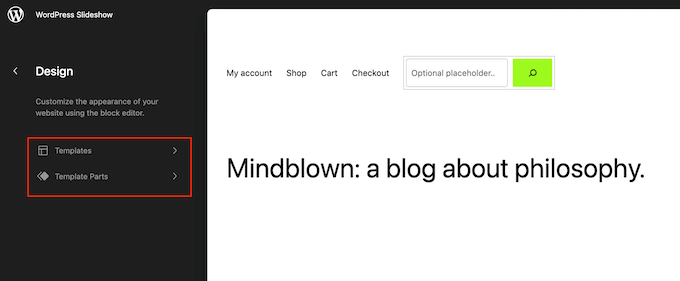
You can now click on the template or template part you want to edit.
WordPress will now show a preview of the design. To go ahead and insert page content, click on the small pencil icon.
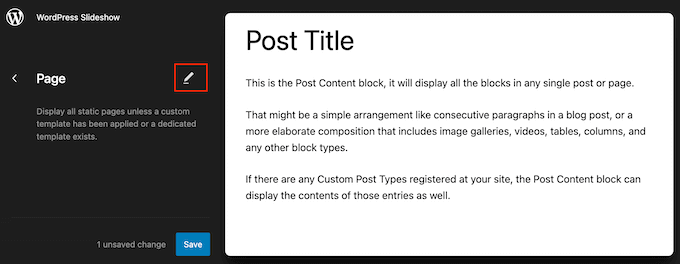
You can now add the Insert Page block by following the same process described above.
Another option is to embed the page content using the Shortcode block. To do this, simply follow the instructions above.
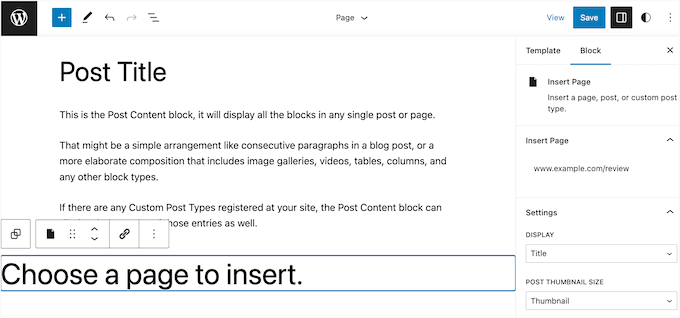
When you are happy with how the embedded content looks, click on the ‘Save’ button to make it live.
Adding Custom Post Types to WordPress Posts and Pages
If you are using custom post types to organize your content, then you can add these to your posts and pages, too.
For example, you might create a custom post type for your image galleries, videos, testimonials, portfolio items, and more.
For more details, please see our guide on how to create custom post types in WordPress.
Once you’ve added a custom post type to WordPress, simply go to the page or post where you want to embed that content. You can then insert the content by following the same process described above.
Here’s a page with content embedded from multiple posts that all have the ‘Book’ custom post type.
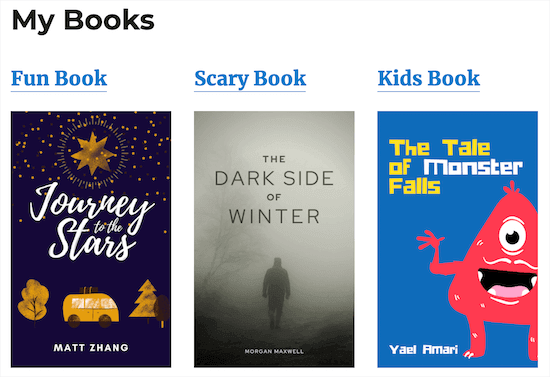
Using Custom Templates to Display Inserted Pages
As we’ve already seen, Insert Pages has some settings that allow you to customize how the inserted content looks. However, if you want full control over the embedded content, then you can create a custom page template.
This method requires you to edit theme files and add custom code, so it isn’t recommended for beginners. If you haven’t edited your website’s code before, then please see our beginner’s guide to pasting snippets from the web into WordPress.
We also recommend creating a WordPress backup so you can restore your website if anything goes wrong. For more details, see our guide on how to back up your WordPress site.
With that done, you are ready to create a custom page template.
First, open a plain text editor like Notepad and give the file a name. You can use anything you want, but it’s a good idea to use something descriptive, like custom-page-template.php.
Then, paste the following code into the empty file:
<?php
/**
* Template Name: Custom page template
*/
?>
<div id="your-wrapper-div">
<?php while ( have_posts() ) : the_post(); ?>
<div id="your-container-div-for-each-post">
<?php the_content(); ?>
<?php the_post_thumbnail(); ?>
</div>
<?php endwhile; ?>
</div>
The code snippet above is a very basic template, so you may want to customize it to better fit your feeds.
When you are happy with how the template looks, the next step is uploading it to your WordPress theme folder.
To start, you’ll need to connect to your website via FTP or your WordPress hosting file manager and then upload the file to the right folder.
For more information, see our guide on how to use FTP to upload files to WordPress.
After that, open the page or post where you want to use the custom template. In the right-hand menu, open the ‘Display’ dropdown and choose ‘Use a custom template.’
You can now type a backward slash into the ‘Custom Template Filename’ field, followed by the template’s name.
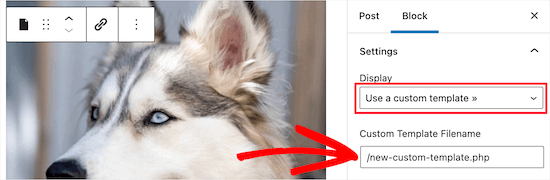
Once you are finished, make sure to click ‘Update’ or ‘Publish’ to make your changes live.
Bonus: Insert Ads Within Your Page Content
Apart from adding content from one page to another, you can also insert ads within your page content. If you have a WordPress blog, then this can help you earn money online.
To insert ads within page content, you must install and activate the WPCode plugin because it is a great ad management tool.
Upon activation, visit the Code Snippets » + Add Snippet page and click the ‘Use Snippet’ button under the ‘Add Your Custom Code (New Snippet)’ option.

This will take you to the ‘Create Custom Snippet’ page where you have to select ‘HTML Snippet’ as the code type from the dropdown menu.
Next, simply paste your ad code into the ‘Code Preview’ box.
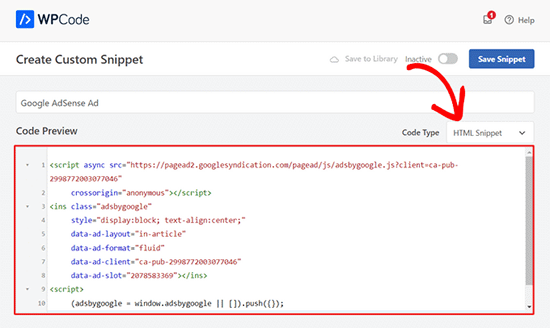
Once you have done this, scroll down to the ‘Location’ section and select the ‘Insert After Paragraphh’ option.
Then, type the number of paragraphs after which the ad will be inserted into your page content.
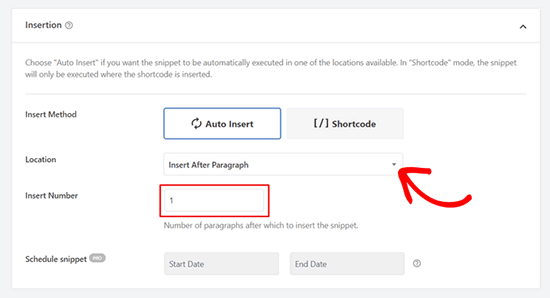
Finally, scroll back to the top and toggle the ‘Inactive’ switch to ‘Active’. Then, click the ‘Save Snippet’ button to store your settings.
You have now successfully inserted an ad within your page content. For more information, you may like to see our tutorial on how to insert ads within your page content in WordPress.
We hope this article helped you learn how to insert WordPress page content into another post or page. You may also want to see our guide on how to add Google web stories to your WordPress site and our tutorial on how to add interactive maps in WordPress.
If you liked this article, then please subscribe to our YouTube Channel for WordPress video tutorials. You can also find us on Twitter and Facebook.





Jiří Vaněk
I would like to ask, if I use this practice and have the same content inserted in multiple places, will it harm my SEO due to duplication? Is it necessary to somehow mark the content so that Google does not interpret it as duplication but rather as inserted content that is not necessarily duplicate?
WPBeginner Support
It heavily depends on the content, if it is a call to action then it wouldn’t be penalized but if it is the only content across multiple posts then it would be penalized.
Admin
Jiří Vaněk
I understand, I was actually referring to the text, not the call to action. So from your response, I gather that it’s not a good idea for me to have the same inserted text on multiple pages. Thank you for pointing that out. I’ll come up with a different approach to avoid duplication. Thanks for the advice, I probably would have harmed my website’s SEO without it.
WPBeginner Support
If it is a small excerpt it should be fine for your site but if it is the primary content then it would become a bad idea for your site.
Philip L Franckel
I would like to use this to add contact info and a photo, like the author box, at the bottom of every page so I can update one page and automatically update all other pages. Will this plugin slow down my site?
WPBeginner Support
The plugin shouldn’t slow down your site.
Admin
Bobby
Hi, I added the plugin & the code. It worked. but for example, when I have content in page2 and wanna copy the page1’s content in it, it doesn’t work.
What should I do?
Vico
I have a question:
If I create a Page and display Post now I will have 2 identical contents: 1 for the page and the other in the post…Won´t that be duplicate content…?
Veerapandi
My Wordpress add page in not visible for CPT editor…..
Uriy
Hello. How to insert product categories woocommerce ? Sorry my English
Jason
I am trying to use the insert page plugin but get two random issues.
1. It doesn’t update the author. I created the post but switched it to someone else but when the plugin is enabled it continues to show me as the author and when I deactivate the plugin the author shows who I selected it to be.
2. the plugin seems to disable the commenting system. When the plugin is enabled the comments do not show and when it is disabled they come back.
abhay
using duplicate content will harm my SEO raking ..
Mr David
please is it possible to add another website blog page to your own website?
Michael
Thanks for this great work.
<Request: I use the default post type of WP to create my content, before I know about custom post type. Now, I would like to move Movie to the movie custom post section from the default, how can I do this or can I get a link to the tutorial you have that covers this.
Hope to hear from you, thanks.
Whit Wright
I have to add six separate posts to a collaborative Wordpress.com blog for a school assignment. I already created the post in my own WordPress.com account, but I do not know how to transfer that post to the other blog. I tried a few options, but I am stuck. I Exported my post from my blog, but I do not see a way to Import it into the other blog. I also tried to install and use the “Insert Pages: plugin, but, according to this post, I cannot use that plugin unless I transfer my site to WordPress.org. Does anyone have any suggestions?
Thank you!
Sam
Thanks for sharing this! I think this is just what I need to create author bios at the bottom of my posts without the security risks of adding new users.
WPBeginner Staff
Thank you for notifying us. We have fixed the link.
WPBeginner Staff
You can do this and if that serves the purpose. This method is more useful when you want to manage the contents of one page separately so that when you update that page the change appears on other posts/page where you have added it.
mc
oooh…thanks for the clarification!
mc
I’m not sure I understand why you couldn’t just copy and paste the text from one page into the new page.(and manually update any page links) … Would you use this if you wanted to keep the format/layout of the original page? Am I misunderstanding the question?
WPBeginner Staff
Yes, you can do this by creating a custom template and using the_excerpt instead of the_content in your WordPress loop.
Mo
Hi,
Can you display a certain number of words rather then the full page and with a link to the full page?
Thanks for sharing the infos on this plugin, can be very useful
Mo
BobM
Hi,
Just letting you know your ‘Insert Pages plugin’ seems to be going to a 404 page…
Jarkko Saltiola
Discussed plugin seems to be off from official repository but I found this plugin from Github github.com/uhm-coe/insert-pages. Just hit “Clone or Download” and “Download ZIP”, then upload the zip file and install.
Don Avant
Or I could just open both pages/posts and copy and paste…Simpler, I don’t to download and install a plugin and I already know how to do this…
Chrymo
In some cases, when you create a custom page template just for one particular page but only allow a simpler page for edits of the content area.
I.e. target page has all the bells and whistles you dont want to frequently edit. But a part of that page you want to have someone edit for you. You use the trick above so others can edit that content but not your layout for one particular page.