Building user engagement through comments is essential for any WordPress site. Interacting with your audience helps build trust, answer questions, and respond to valuable feedback.
But as your site grows, managing comments becomes more challenging. Unanswered comments can pile up, making it hard to stay on top of user interactions. In turn, this can make your site feel less engaging and leave visitors feeling ignored.
Luckily, being able to filter unanswered comments makes it easy to spot which ones need a response soon. From the plugins we tested, Thrive Comments stood out for its ability to do this directly from the comment moderation dashboard.
In this article, we will show you how to filter unanswered comments by admin in WordPress.
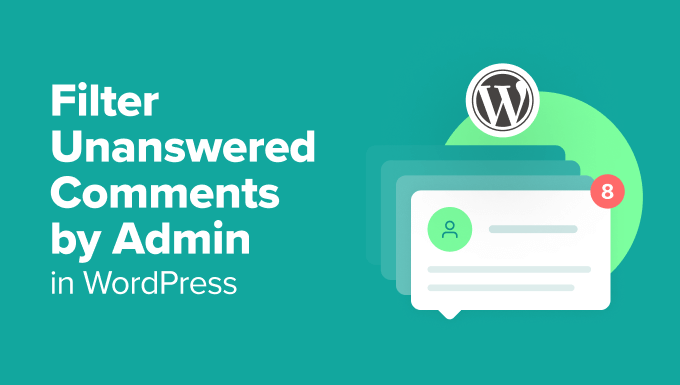
Why Filter Unanswered Comments by Admin in WordPress?
Keeping track of unanswered comments is important for building a community on your WordPress site.
When users leave comments or ask questions, they’re looking for a response. If their comments go unanswered, your site can feel less active and even turn visitors away.
Here’s why filtering unanswered comments by admin is helpful:
- Keeps you organized: Easily find and respond to comments that need attention.
- Boosts engagement: Shows users that their input matters, encouraging more interaction.
- Builds trust: Visitors feel valued when their questions or feedback are acknowledged.
- Promotes active discussions: Responding quickly can keep conversations going and attract more participation.
With that in mind, filtering unanswered comments is a simple way to show that you care about your audience and create a more interactive experience on your site.
How to Filter Unanswered Comments by Admin
To make sure no comment goes unnoticed, you’ll want an easy way to find unanswered comments and respond to them quickly.
Thrive Comments offers an easy way to do this through its Comment Moderation dashboard. In the next sections, we will show you how to filter unanswered comments by admin, step by step:
Ready? Let’s get started.
Step 1. Install and Activate the Thrive Comments Plugin
The first thing you need to do is install and activate the Thrive Comments plugin.
As Thrive Comments is part of the Thrive Suite, you’ll need to create an account on the Thrive Themes website.
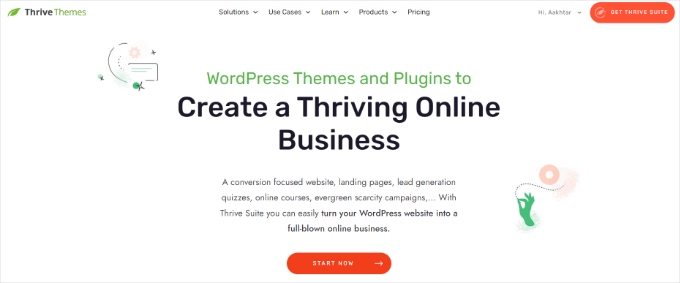
Once you’ve created an account, you’ll arrive on your Thrive Themes account dashboard.
From here, let’s download the Thrive Product Manager plugin. Simply click on the link, and the download should start right away.

The next step is to upload the Thrive Product Manager zip file to your WordPress site.
To do this, you can navigate to Plugins » Add New Plugin from your dashboard. After that, you’ll want to click on the ‘Upload Plugin’ button. If you need help, you can see our guide on how to install a WordPress plugin.
Upon activation, you’ll see a ‘Product Manager’ menu in your admin area. Let’s give it a click.
On the next screen, Thrive will ask you to connect your account with your site. So, go ahead and click the ‘Log into my account’ button.

Once connected, you’ll be able to install Thrive Comments.
In the Thrive Dashboard, locate the ‘Thrive Comments’ section and check the box labeled ‘Activate Product.’
Next, you can scroll to the bottom of the panel and press the ‘Activate selected products (1)’ button.
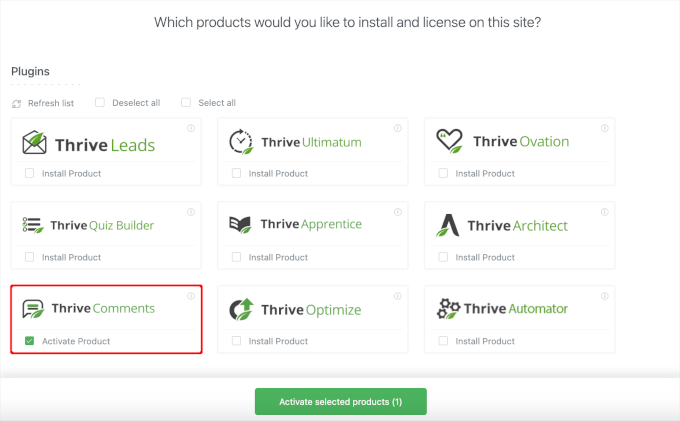
After a successful installation, a message saying ‘Ready to use’ will appear.
From here, you can click the ‘Go to the Thrive Themes Dashboard’ button to proceed.
Step 2. Activate the Comments Moderation Settings
Thrive Comments has built-in comment moderation that works right out of the box. And in this step, we will make sure the comment moderation feature is enabled.
First, you can head over to the Thrive Dashboard and click ‘Thrive Comments.’ This will take you to the Thrive Comments settings area, where you can configure your WordPress comments settings.

On the next screen, you’ll want to scroll down to find the ‘Comment Moderation’ section. Go ahead and click on it to expand the section.
From here, you can verify that comment moderation is activated on your site.
By default, Thrive Comments assigns the admin, authors, and editors as users who can moderate comments. It also follows the rules in the ‘Before a comment appears’ section.
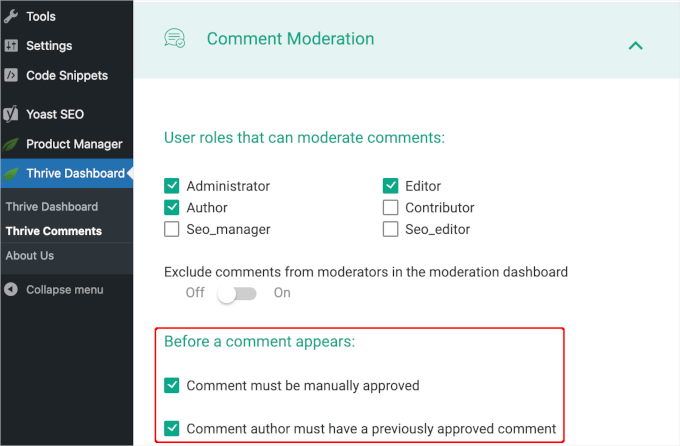
If you wish to modify the default settings, then you can do so. Thrive Themes will automatically save any changes.
Step 3. Filter Unanswered Comments by Admin
Now that comment moderation is set up, let’s see how to filter any unanswered comments.
First, you can navigate to Comments » Thrive Comments Moderation from your WordPress dashboard. After that, you’ll want to switch to the ‘Unreplied’ tab.
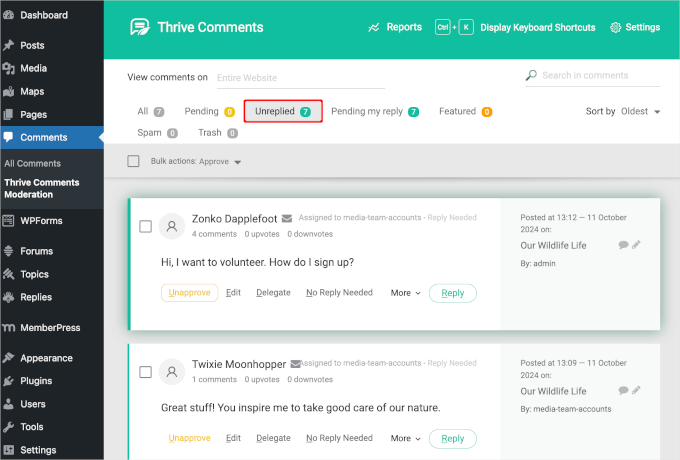
If needed, you can also use the sort feature to organize comments by oldest or newest.
That’s all! Now, you can see all the unanswered comments and reply to them one after the other.
Video Tutorial
We also have this handy video tutorial you can check out to learn how to filter unanswered comments using a free plugin, DX Unanswered Comments.
Note: With this method, any registered user on your site can answer comments and mark them as answered. This means that not only the admin user but also any user with any user role can answer comments. Then, the plugin will stop showing that comment as unanswered.
While this plugin gets the job done, please note that it hasn’t been tested with the three latest WordPress updates. We reviewed it, and it still works, but its performance may depend on your specific environment.
That’s all for now. We hope this article helped you filter unanswered comments on your WordPress site. Next up, you may also want to take a look at our guide on how to highlight the author’s comments or how to display the most commented posts in WordPress.
If you liked this article, then please subscribe to our YouTube Channel for WordPress video tutorials. You can also find us on Twitter and Facebook.





Lou
Same question as Mariska, is there any other solution you know of?
Mariska
This plugin doesn’t work anymore. Any suggestions on what to use in stead?
Sharon Jacksoon
I do not have Non-replied and non-replied top level. What verson of WP is this? I have the most up to date and only see Pending Approved Spam and Trash.
Non-replied would be great if it existed.
WPBeginner Support
You will need to install a plugin for that. Please read the article above for instructions.
Admin
WPBeginner Staff
See: how many WordPress plugins you should install on your site.
wekwa
You recommend plugins for almost every task. Some people argue that many plugins will slow down your site. Not sure then which is the best.