Translating your WordPress website is like unlocking a door to the whole world. It opens up endless opportunities to connect with people from different cultures and regions.
Here at WPBeginner, we’ve embraced this idea and translated our site into multiple languages, including Spanish, Portuguese, French, and Italian. And it’s been amazing to see how much more we can engage with people from all corners of the globe 🌍
While WordPress doesn’t come with built-in translation features, there are simple solutions to make your site multilingual and accessible to a wider audience.
One of our favorite tools for this is TranslatePress. It’s a super easy-to-use plugin that simplifies the whole translation process, making it easy to add new languages to your site.
In this guide, we’ll walk you through every step of using TranslatePress to easily translate your WordPress site. By the end, you’ll be more ready to welcome visitors from around the world!
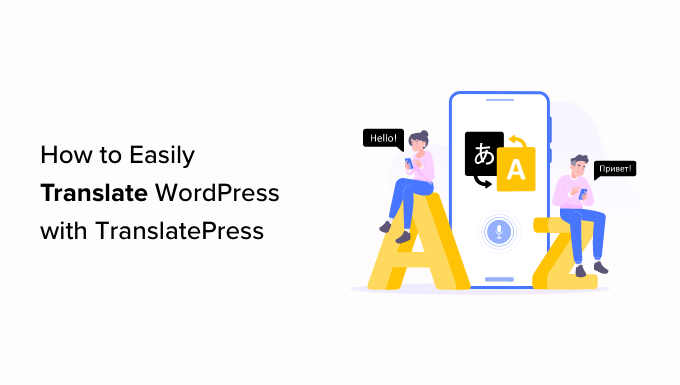
Why Use TranslatePress to Translate a WordPress Website?
The best thing about WordPress is that it can be used in any language. Most WordPress themes and plugins can also be used and translated into any language as well.
If your business website has a multilingual audience, then it can be super beneficial to translate your content.
Now, you might want to rely on machine translations like Google Translate. Unfortunately, these machine translations are not good and sometimes can be quite misleading.
On the other hand, if you’re using a multilingual WordPress plugin, then you might need to create multiple posts, which require switching back and forth between different languages.
Luckily, with the TranslatePress plugin, you can translate your website and content using a live editor.
This means that you won’t need to create multiple posts for the same content. You can instantly switch languages from the live editor and can also translate themes and plugins using TranslatePress.
With that in mind, we’ll show you how you can easily translate your WordPress website with TranslatePress. Here’s a quick overview of all the steps we’ll walk you through:
Ready? Let’s get started.
Step 1: Install TranslatePress in WordPress
First things first, let’s install and activate the TranslatePress plugin. If you need help, you can see our step-by-step guide on how to install a WordPress plugin.
Upon activation, you’ll want to navigate to Settings » TranslatePress from the WordPress admin dashboard.
From here, make sure you’re on the ‘General’ tab. This is where you’ll configure your plugin settings.
To get started, you’ll first need to select your website’s default language from the ‘Default Language’ dropdown menu.
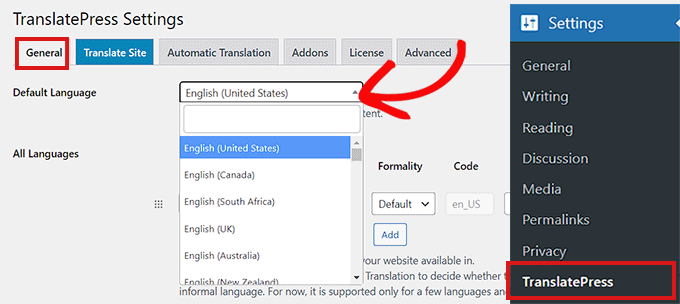
After that, you can choose the language that you want to translate your site into.
To do this, head over to the ‘All Languages’ section and choose a language you want to translate your website into from the ‘Language’ dropdown menu.
Then, simply click the ‘Add’ button every time you’ve chosen a language.
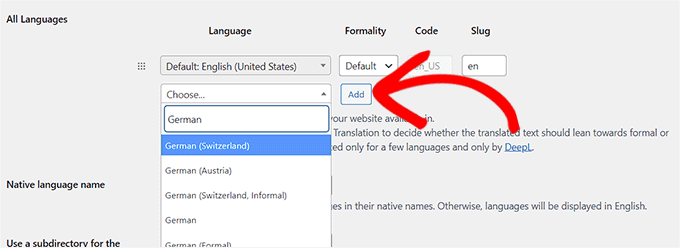
Now, let’s scroll down to the ‘Native Language Name’ setting on the page.
Here, you’ll need to select whether you want to display language names in their own language or in English. You can choose ‘Yes’ or ‘No’ accordingly.
The next option is to choose whether to display the default language name in the URL as a subdirectory, such as http://example.com/en/.
We recommend leaving this setting as it is because it is better for search engine optimization.
After that, let’s head over to the ‘Force language in custom links’ setting.
The default option is ‘Yes,’ which allows the plugin to change custom links for translated languages, making the URLs more SEO-friendly.
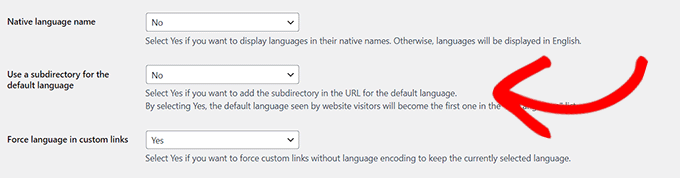
In the next option, you can choose if you want to use Google Translate for automatic translations.
The default choice is ‘No,’ but you can change it if you want to use Google Translate.
If you do, all you’ll need to do is provide a Google Translate API key in the next step. You will find a link under the option, which will show you instructions on how to get one.
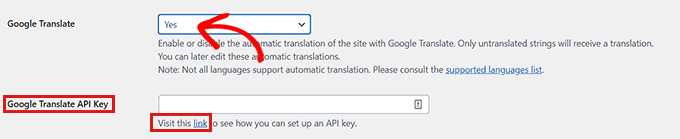
Finally, you will come to the options for displaying the language switcher on your website.
TranslatePress provides you with three choices. You can use a shortcode, add a switcher to your navigation menu, or display a floating menu. We will show you how to add the language switcher to your website later in this article.
Now, simply go ahead and click on the ‘Save Changes’ button to store your settings.
Step 2: Translating Your Website Content
To translate your website, you can either click the ‘Translate Site’ tab on the plugin’s settings page or the ‘Translate Site’ button in your WordPress admin bar.
This will open the live translation editor in a new browser tab.
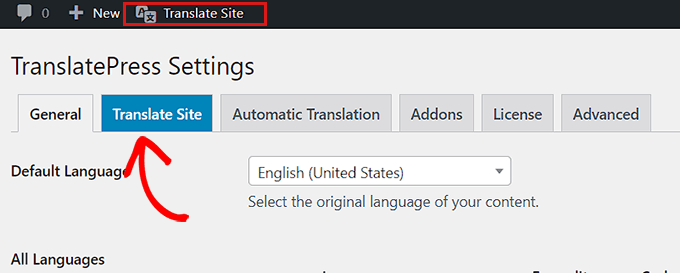
Now, you simply need to click the blue translate icon next to any text on your website that you want to translate.
After that, TranslatePress will automatically load the chosen text in the left column of the translation editor.
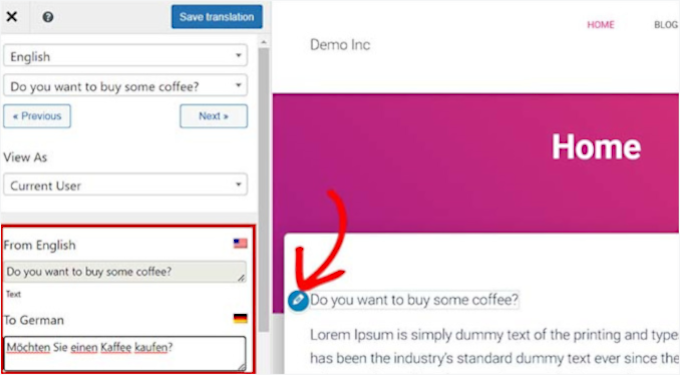
Once the text is loaded in the column, you can add its transition in the box below and then click the ‘Save Translation’ button at the top to store your changes.
This way, you can translate all the content on any page of your site, including navigation menus, buttons, sidebar, meta-text, widgets, and more.
With TranslatePress, you can also instantly start translating any page or post on your site when logged in.
Just click the ‘Translate Page’ button at the top, and the live editor will open.
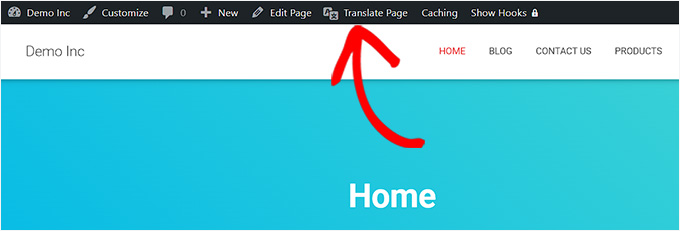
Another benefit of this plugin is that you only need to translate a specific string once. Once you have translated a string, the plugin will automatically translate it for you elsewhere on your site.
Step 3: Adding Language Switcher to Your Website
After translating your website, you will want to add a language switcher to your website.
A language switcher allows users to select a language when they visit your website. It usually displays each country’s flag to indicate languages available on your site.
TranslatePress allows you to add a language switcher using a shortcode, as a navigation menu item, or as a floating banner.
The language switcher can be displayed as flags, language names, or both.
Adding language switcher in WordPress using shortcode
If you want to add a language switcher in WordPress using shortcode, then you’ll want to go to Settings » TranslatePress from the WordPress dashboard.
Once you’re on the ‘Settings’ page, scroll down on the ‘General’ tab and then copy the [language-switcher] shortcode in the ‘Language Switcher’ section.
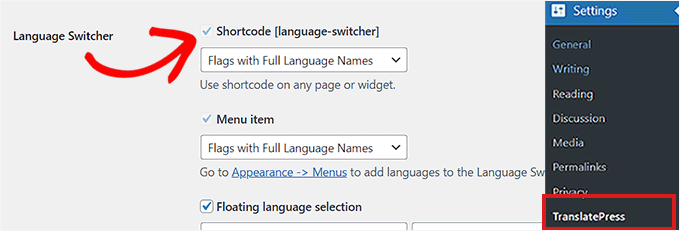
You can now paste this shortcode on any page, post, or sidebar widget where you want to display the language switcher.
This is how the language switcher looked on our demo site:
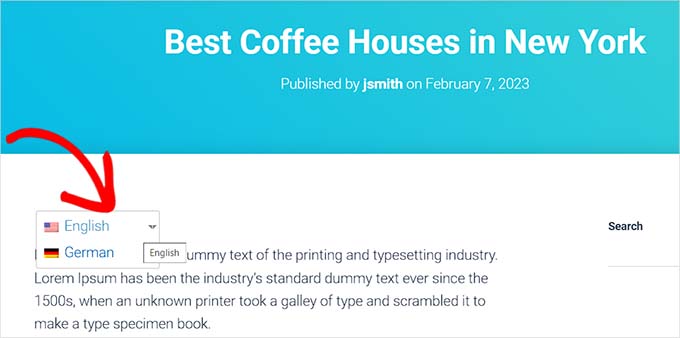
Adding a language switcher to your WordPress navigation menu
If you want to add a language switcher as a navigation menu item, then go to Appearance » Menus from the dashboard.
Note: If you are using a block-based theme with a full site editor, then this method won’t work for you.
From here, you can click on the ‘Language Switcher’ tab in the ‘Add Menu Items’ section on the left corner of the screen.
Once you’re in the tab, simply check the languages you want to display in the language switcher. Then, go ahead and click the ‘Add Menu’ button to add the language switcher as a menu item.
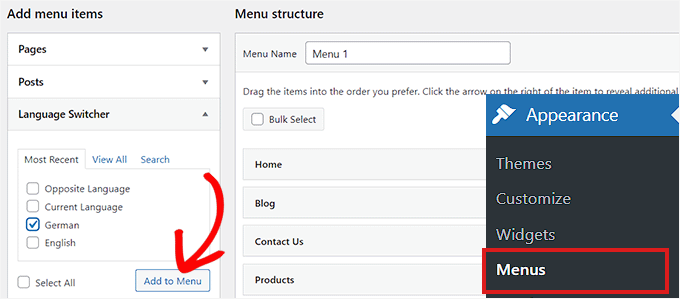
Finally, don’t forget to click the ‘Save Menu’ button to store your changes.
You will now see a language switcher added to your WordPress navigation menu. For instance, this is how it looked on our test site:
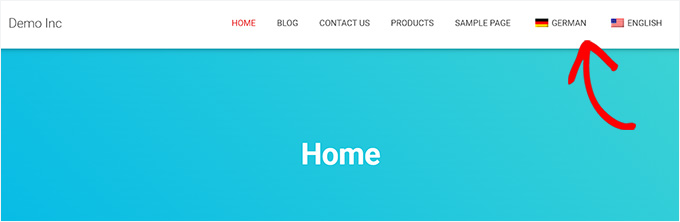
Adding a floating language switcher
If you want to add a floating language switcher, then let’s go to Settings » TranslatePress from the WordPress dashboard.
From here, you’ll want to scroll down to locate the ‘Language Switcher’ section in the ‘General’ tab. Then, make sure to check the box next to the ‘Floating language selection’ option.
You can also switch the position of the floating language switcher from the dropdown menu on the right corner of the screen.
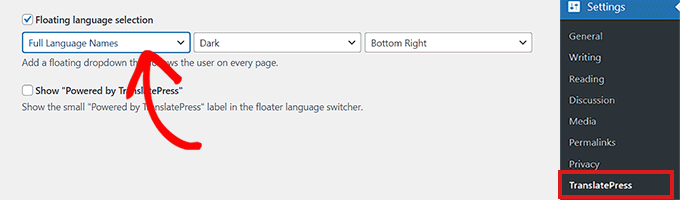
Once done, don’t forget to click the ‘Save Changes’ button to store your settings.
You can now visit your website to see the floating language switcher at the bottom of every page on your website:
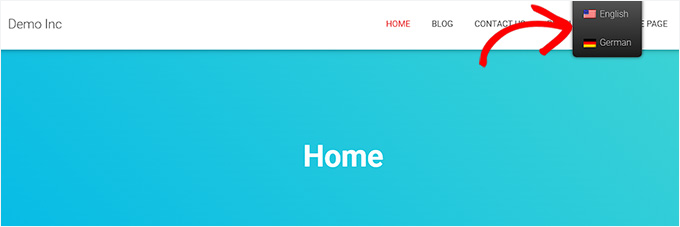
Bonus Tip: Using English WordPress Admin on a Multilingual Site
When managing a multilingual site, you might run into a little hiccup with the default admin area language. It’s easy to overlook, but it can make collaboration trickier, especially if you’re working with a team or juggling multiple languages for your content.
You want everything to be as smooth and efficient as possible, right?
Here’s a neat trick: you can keep your WordPress admin area in English (or whatever language you’re most comfortable with) while still serving the front end of your site in your local language for your readers.
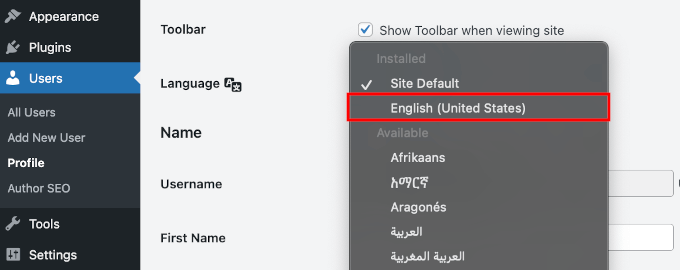
This means you can easily navigate the backend while still giving your visitors a fully localized experience. It’s a win-win! 😄
For more details, you can check out our guide on how to use English WordPress admin on a multilingual site.
We hope this article helped you learn how to translate your WordPress site with TranslatePress. Next, you may also want to see our article on how to create a multilingual sitemap in WordPress and our expert picks of the best RTL WordPress themes.
If you liked this article, then please subscribe to our YouTube Channel for WordPress video tutorials. You can also find us on Twitter and Facebook.





VLAD KOZH
Is it possible to translate videos?
WPBeginner Support
The plugin is not for translating videos at the moment it is for your site’s written content.
Admin
Jiří Vaněk
Hi Vlad Kozh,
If you need to translate videos, there are now a huge number of AI-based tools available. I recommend translating the video using artificial intelligence first and then uploading it to the website as translated. AI can either create subtitles in another language or even use voice synthesis to dub the video with the same voices but in your language.
WPBeginner Comments
Just be careful as sometimes AI based or automatic translations need to be double checked. AI can offer a good starting place, and then it’s best if you can edit the translation to clean up any issues.
Jiří Vaněk
Yes, that’s a good point. I’ve been experimenting with several videos where I needed simultaneous translation into Czech. I found a few (paid) tools that could take the actor’s voice, translate the language into Czech, and then dub it using the same voice. It was genius. And yes, you’re right that there were some inaccuracies, mainly due to the complexity of the Czech language, but the result was truly amazing. As you mention, it’s probably not ideal to present it as the best solution, but if you need a translation where some occasional inaccuracy can appear, AI can be used. However, I agree with you that proofreading is necessary since AI is not yet flawless (and may not be for a long time). But the possibilities already are breathtaking.
Thong Shi Ying
Hi,
I am facing a problem is when I clicking to other page, the language will different. How to set when I clicking to other page, the page also remain the same language?
WPBeginner Support
For that, you may want to look into a multilingual plugin, if you reach out to TranslatePress they can let you know if the option to keep the selected language is currently available at the moment.
Admin
Lucie Frankova
Hello Guys,
I would like to thank you for an amazing article, it is very useful.
I just translated whole webpage into English and added the language switcher.
When being logged in as an admin, I am seeing all perfectly (english version, language switchers..
But if another person looks at the webpage the langugae options are not visible at all. Did I do something wrong? Is there any other step I am missing?
Thank you for your help in advance.
WPBeginner Support
For the most common fix, you would want to ensure you clear any and all caching on your site
Admin
Hugo
If I have an image with a bit of text on it, can I change it to a French version if I’m creating a French page? Since the text is not editable in the photo, I’d have to create a new French version of the photo.
I didn’t see any comments on an option of converting images with translate press.
Thanks in advance.
WPBeginner Support
You would want to reach out to TranslatePress for their current tools and options available and they would be able to assist.
Admin
Alvin Malazarte
Can i translate link and page titles using this plugin ?
WPBeginner Support
You would want to check with the plugin’s support for questions like these, for the moment you should be able to update page titles with the plugin.
Admin
Jose Aguirre
Hi, i need to force a second language (not default language) in my site, how can do that ?
WPBeginner Support
It would depend on your specific needs, if the method in this article is not what you want, you could take a look at our multilingual article here: https://www.wpbeginner.com/beginners-guide/how-to-easily-create-a-multilingual-wordpress-site/
Admin
ANASTASIA
What happens if I switch after a while to another translate plugin? would it leave traces, broken URL …?
WPBeginner Support
It would depend on how the urls are structured in each plugin, if you check with the plugin’s support they should be able to let you know if you can recreate the urls you had before.
Admin
ANASTASIA
Hi,
If I use automatic translater can I still edit manually my post before publishing?
Thanks
WPBeginner Support
Yes, unless there has been a recent change you should be able to edit the post
Admin
Hassan
Hi
I want to translate a website (originally written in Arabic) to English and i have all pages available in the website in English but i do not know how to link the Arabic page to the same page in English
WPBeginner Support
If you’re using TranslatePress you would add the text using the translate site button and going to the page you want translated.
Admin
Ajay Kumar
I didn’t understand one thing is that we have to manually translate each and every word? is that the plugin going to work? if I want to translate into Marathi then I have to write each and every word in Marathi? am I right? then what’s the use of this plugin if we only gives the translations>
WPBeginner Support
The plugin does have the option to use Google Translate, the only issue with that is not all automatic translations work well. That is why it allows you to manually edit the content on your site.
Admin
Ajay Kumar
so, this only allows you to translate manually, there is no automatic translation, am right?
WPBeginner Support
The plugin has the option to use automatic translation deals with Google translate
Al Sch
Hi,
Question – if I write a new post (in english, the original website language), will the post also appear in english on all the other websites in different languages?
Thanks!
WPBeginner Support
It would depend on if you’re auto-translating or not, by default you would need to translate the post as otherwise it would appear as your default language on the page for other languages
Admin
Al Sch
I would be translating things myself, but yeah it makes sense, thanks! I just wasn’t sure whether any edits, additions, etc on the english version automatically appear on the other versions.
Ivan
I recommnd to use google translate to translate site becouse the quality of translation is 4 times better! I use my scripts for it.
WPBeginner Support
Thanks for your input, the plugin has the option to use the Google translate API so users do not need to manually visit the translate page of Google to get those translations.
Admin