So, you’re thinking about moving your WordPress website to a new domain. That’s definitely a big job, and you’ve got to make sure you do it right.
We’ve heard some real horror stories about sites losing up to 30% of their traffic because of improperly set up redirects.
That’s where full site redirects come in. They allow you to easily move your website to a new domain without losing all of those hard-earned search engine rankings.
Plus, they help prevent annoying broken links and keep things smooth for your users.
Our team has years of experience in site migration and SEO. In this article, we will show you exactly how to do a full site redirect in WordPress so you can confidently migrate your website.
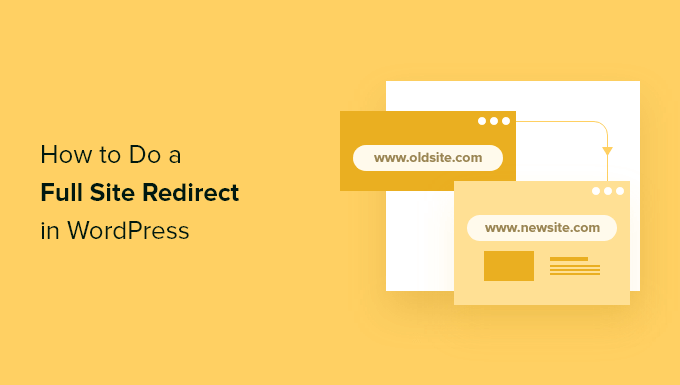
Why Do a Full Site Redirect in WordPress?
A full site redirect allows you to move your entire website to a new location without losing traffic or search engine rankings. When a user enters the old URL of your website in their browser, they will be automatically redirected to the new domain.
It also helps you keep all the backlinks you’ve built over the years and direct them to your new website domain name. Your users can easily find all your existing content on the new domain.
A full site redirect also prevents broken links or 404 errors from occurring, which can be bad for your WordPress SEO and user experience.
From a technical point of view, a complete site redirect is a 301 redirect. This type of redirect tells search engines that the web page has permanently moved to the new location.
This is the most beneficial type of redirect for your keyword rankings and traffic, and it helps pass the SEO authority of your old domain to the new domain.
That said, let’s see how you can set up a full site redirect in WordPress.
Editor’s Note: Before you set up a WordPress full site redirect to a new domain, it’s important that you transfer all your content first. You can use our tutorial on how to export a WordPress site, or follow our step-by-step guide on how to move WordPress to a new domain (without losing SEO).
Video Tutorial
If you’d prefer written instructions, just keep reading.
How to Do a Full Site Redirect in WordPress
The easiest way to set up a full site WordPress redirect is by using All in One SEO (AIOSEO). It’s the best SEO plugin for WordPress and is used by over 3 million professionals.
AIOSEO helps you optimize your website for search engines without the need to hire an expert. Plus, it offers a powerful redirection manager that allows you to properly redirect users to a new domain without losing SEO rankings while also tracking 404 errors.
For this tutorial, we’ll be using the AIOSEO Pro version because it includes the Redirection Manager. There is also an AIOSEO free version that has all the basic features you need to start optimizing your WordPress website to get more search engine traffic.
First, you’ll need to install and activate the AIOSEO plugin. For more details, please see our guide on how to install a WordPress plugin.
Upon activation, you can head over All in One SEO » General Settings from your WordPress dashboard and enter the license key. You can find the key in your AIOSEO account area.
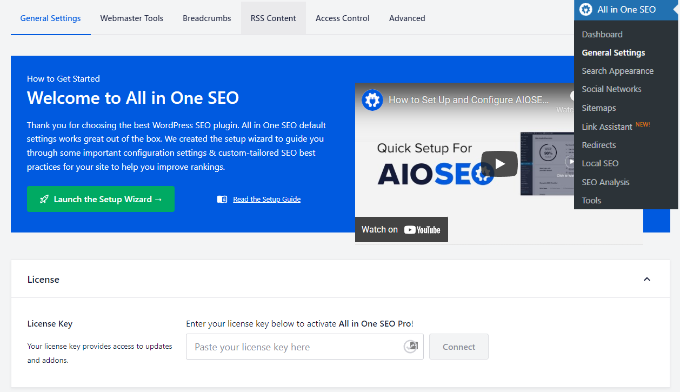
To set up AIOSEO on your website and optimize your site for search, you can launch the setup wizard and follow the onscreen instructions. For more details, please see our guide on how to set up AIOSEO in WordPress.
Next, you can head over to All in One SEO » Redirects from the WordPress admin panel and then click the ‘Activate Redirects’ button.
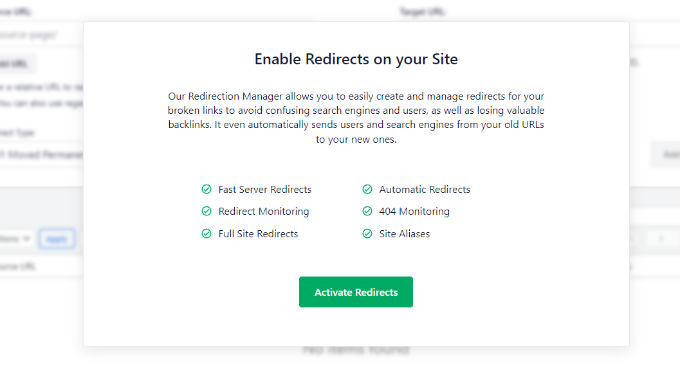
Once the addon is active, you can go to the ‘Full Site Redirect’ tab under Redirects.
After that, click the ‘Relocate Site’ toggle to display more options.
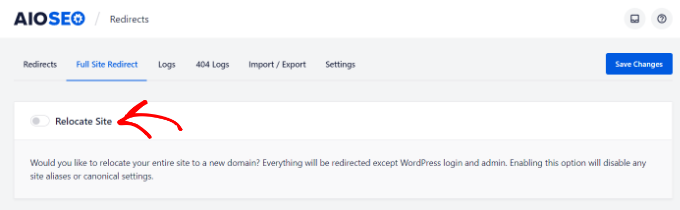
You’ll now see a field where you can enter the new location for your website.
Simply enter the new URL in the ‘Relocate to domain’ field and click the ‘Save Changes’ button. The plugin will automatically redirect everything except the WordPress login page and admin.
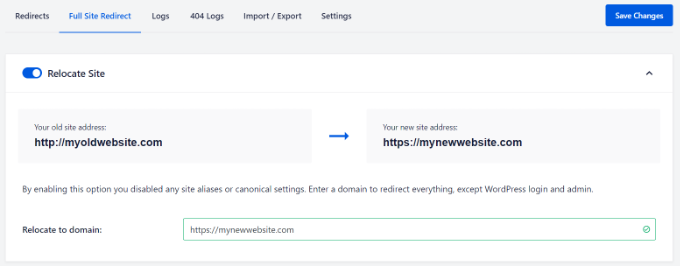
To check if your new redirection is working, simply enter the old URL in the browser, and it should automatically redirect you to the new domain.
Track and Fix Broken Links in WordPress
When you move to a new domain name, it’s always possible that some of the links on your site could break and result in 404 errors. However, with AIOSEO, you can easily track broken links in WordPress and fix them using the redirection manager.
Simply head over to All in One SEO » Redirects from the WordPress admin area and then click the ‘Settings’ tab. Next, enable 404 Logs and Redirect Logs by clicking the toggle.
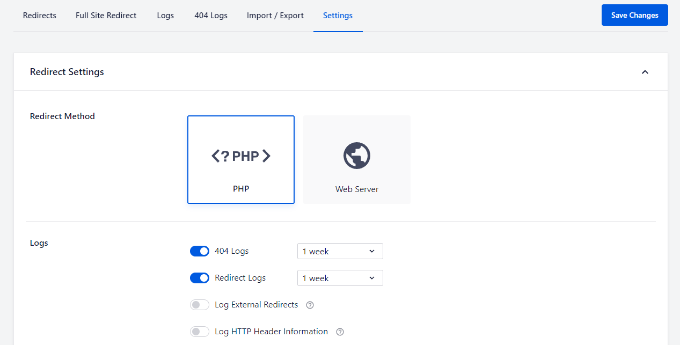
Once you enable this feature, AIOSEO will start recording 404 errors on your website. Do note that at first, there will be nothing in the logs. It only starts recording 404 errors after you’ve enabled the option.
Once anyone has triggered a 404 error on your WordPress site, you can view the logs by going to the ‘404 Logs’ tab under Redirects.
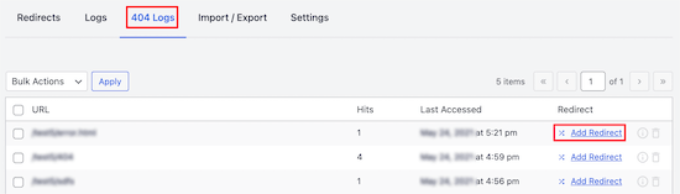
To fix any broken link, simply click the ‘Add Redirect’ option. Then enter the new location under the ‘Target URL’ field and choose your Redirection Type.
After adding these details, simply click the ‘Add Redirect’ button.
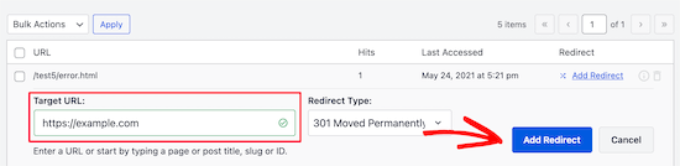
For more details, you can follow our guide on how to track and fix broken links in WordPress.
We hope this article helped you learn how to do a full site redirect in WordPress. You may also want to see our guide on how to redirect a page or URL in WordPress or our expert pick of the best WordPress redirect plugins.
If you liked this article, then please subscribe to our YouTube Channel for WordPress video tutorials. You can also find us on Twitter and Facebook.





Shah
As you mentioned the plugin will redirect everything except the WordPress login page, is that means the login page will use previous domain name or what? I didn’t understand that. Do we need to keep the old domain with us and keep renewing it every year.
I will really appreciate your helpful reply.
WPBeginner Support
Correct, this would mean that you could log in to cancel the redirect if you needed to. You do not need to continually renew the domain, it is mainly recommended to renew the old domain as long as your users are still using the old domain.
Admin
Jiří Vaněk
I have about 1300 articles on the website. If I wanted to change the domain, how should I proceed? Migrate the website to a new hosting and a new domain and leave the original one where it is set to redirect each url to the new one? Does this mean I have to set up 1300 redirects? Or does it work so that I set this redirect in AIO SEO and it only replaces the domain name in the url and redirects to the appropriate URL? I’m a little confused.
WPBeginner Support
You would want to set up the new site and ensure the content is imported properly on the new host first. After that you could manually create the redirects or use AIOSEO to handle the redirect process for you. As long as your permalinks have not changed you can use far fewer redirect rules for the site to go to the new domain.
Admin
Jiří Vaněk
Permanent links will be the same, only the main domain will change. Thank you for the advice. I will try to solve it over time using AIO SEO PRO and possibly their support can help me with it. Thanks for the reply.
THANKGOD JONATHAN
THank you for the tutorial. However in case of a website that all\ready have a lot of content I think fixing 404 error individually can be challenging and also time consuming. How do I deal with that?
WPBeginner Support
The first method from the article is designed to help you migrate a larger site without needing to worry about the 404s
Admin