After running WordPress sites for many years, we’ve learned that small changes can make a big difference. One of these small but important details is how you show the date on your posts.
Most blogs usually show the exact date a post was published. But using relative dates like ‘2 days ago’ or ‘Yesterday’ can be better for readers. These dates quickly tell people how new and relevant your content is, which can make them more likely to read it.
In this guide, we’ll show you 3 easy ways to show relative dates on your WordPress site: using the Date block, a plugin, and some simple code.
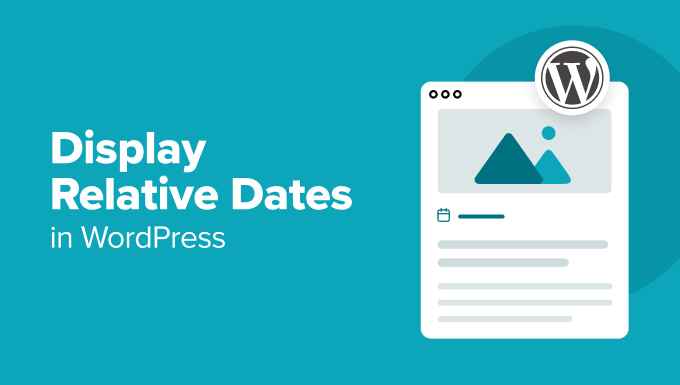
Why Display Relative Dates Over Absolute/Exact Dates?
Have you ever noticed how social media platforms like Facebook or Twitter show post dates as ‘2 hours ago’ or ‘3 days ago’ instead of exact dates? This is called a relative date format.
Unlike absolute dates (like ‘August 21, 2024’), relative dates in WordPress give your readers a quick sense of how fresh your content is.
Let’s look at an example. When visitors see a post dated ‘2 days ago’ rather than a specific date, they instantly know it is recent content. This way, readers can quickly tell which posts are new and worth checking out without having to think about today’s date or do any mental math.
However, it’s worth noting that relative dates aren’t suitable for every type of website.
For instance, if you’re running a historical blog or a site where precise dates are crucial, sticking with absolute dates might be better. The key is to consider your content type and audience preferences when deciding whether to add relative dates to your WordPress site.
With all that said, let’s take a look at 3 ways to add relative dates in WordPress. Since WordPress 6.7, you can now use relative dates in the WordPress Date block, but this option is not the most customizable.
We’ve also found a plugin that makes the process easy for you and come up with a code method that offers more control. You can use the quick links below to skip to your preferred method:
Method 1: Using WordPress Date Block (Quick and Free)
Did you know that the WordPress Date block can be configured to use relative dates? This is the easiest way to display relative dates without installing a plugin or adding custom code to your WordPress website.
However, we’ve found two drawbacks of using this method. Firstly, it doesn’t allow that much customization. For example, you cannot show dates as ‘Today’ or ‘Yesterday’ instead of ‘X mins ago’ or ‘X hours ago.’
Secondly, the WordPress Date block is usable on templates of a block WordPress theme, but not the ones of a classic theme. If you’re using a classic theme, then we suggest following Method 2 or Method 3.
In this tutorial, we will show you how to customize the WordPress Date block on your block theme’s ‘Post Meta’ template part so that it shows relative dates. We’ll use the full-site editor for this.
This template part is responsible for displaying information about your blog posts, like the author, category, and publishing date.
That said, the Date block will also work if you add it to any post or page in the block editor.
Pro Tip: If you’re not seeing the theme customizer menu in your WordPress admin, that means you’re probably using a block theme.
First, go to Appearance » Editor to open the full site editor.

You will now see several options to customize your WordPress theme.
Here, click ‘Patterns.’

On the next page, you will see all the patterns and template parts that your theme has.
Simply select the ‘Post Meta’ option.

You should now see the Post Meta template part.
Here, click on the block that says ‘Post Date,’ which is the WordPress Date block. Clicking on it will open the Block settings sidebar on the right side.
What you want to do is disable the ‘Default format’ setting and choose the ‘3 months ago’ format.
You can keep the ‘Link to post’ setting enabled so that the Date block links to the blog post it is featured on or disable it. You can also activate the ‘Display last modified date’ if you want to show the last time the post was updated rather than when it was first published.
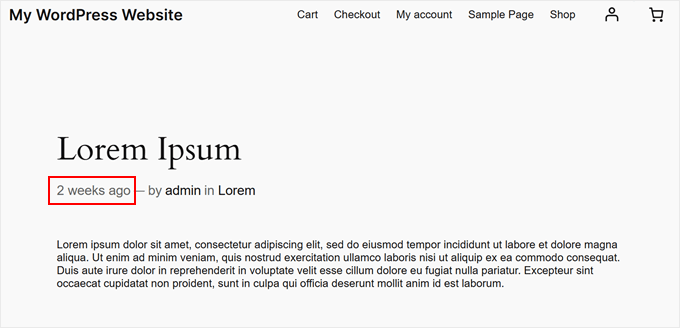
Once done, just click ‘Save.’
You should now see all instances of your ‘Post Meta’ template across your website using relative dates.
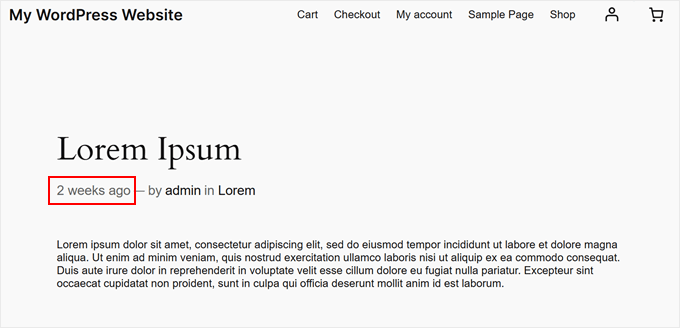
Method 2: Using Meks Time Ago Plugin (Free and Customizable)
If you’re looking for a simple plugin to display relative times and dates in WordPress, then we have a great pick for you. Out of all the relative date plugins we’ve tried, Meks Time Ago is one of the easiest ones for beginners. Plus, it’s free and works with both classic and block themes.
That said, this method also doesn’t work if you want to dates as ‘Today’ or ‘Yesterday’ instead of ‘X seconds ago’ or ‘X days ago.’ However, you can customize things like which posts to add the relative dates to and even replace the word ‘ago.’
To use Meks Time Ago, you can install and activate the WordPress plugin in your admin area.
After that, go to Settings » General in your dashboard. Scroll down, and you’ll find the plugin settings of Meks Time Ago.
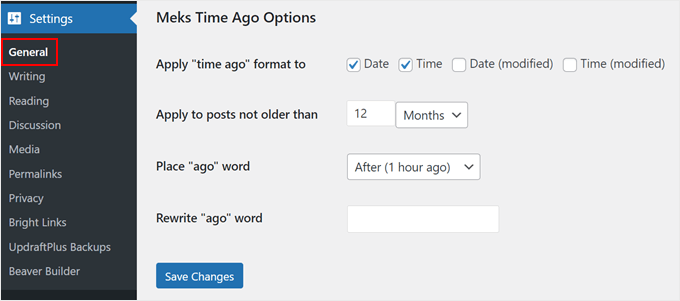
The first setting you must enable is where to apply the ‘time ago’ format to. Here, you need to pick ‘Date’ and ‘Time’ to show the relative date of when the post was first published.
Alternatively, you can choose ‘Date (modified)’ or ‘Time (modified)’ if you want to display the last time the post was updated, not when it was first published.
You can also choose whether to apply this date format to posts that are not older than a certain number of minutes, hours, days, and months.
We decided to go with 12 months.
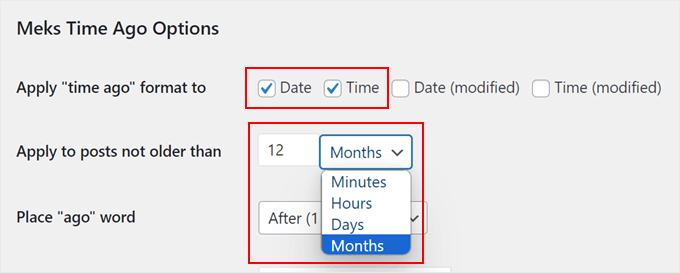
Next, you can change where to place the word ‘ago’ in the date format.
We chose to keep it after the relative date because most people are familiar with this wording.
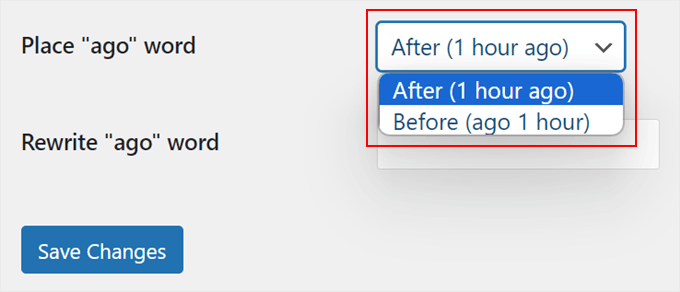
Finally, you can replace the ‘ago’ word with a different term if needed. You can also just leave it blank.
Once you do that, just click ‘Save Changes.’
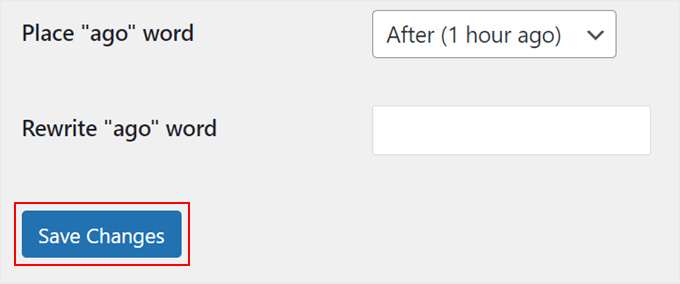
That’s it! Now, all of your post dates will have relative dates. You can view your changes on mobile, desktop, and tablet to see if everything looks right.
Here’s an example:
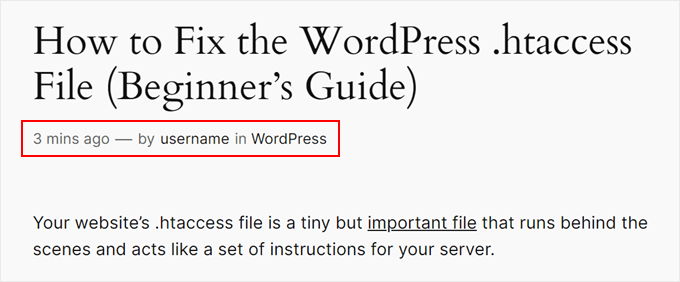
Method 3: Using Custom Code (Advanced but More Customizable)
This method involves custom code, and as we explained previously, it’s a better choice if you want to show dates as ‘Today’ or ‘Yesterday’ instead of ‘X mins ago’ or ‘X hours ago.’
But don’t get intimidated! We’re going to walk you through the process step by step. Furthermore, we will use a code snippet plugin called WPCode, which makes it safe and easy to add custom code without breaking your website.
You can learn more about the plugin in our WPCode review.
First, install and activate the WordPress plugin in your admin area.
After that, you need to go to Code Snippets » + Add Snippet. Then, select ‘Add Your Custom Code (New Snippet)’ and click the ‘+ Add Custom Snippet’ button.

Now, give your new custom code a name. It can be something simple, like ‘Relative Date Formatted with Time.’
Also, change the Code Type to ‘PHP Snippet.’
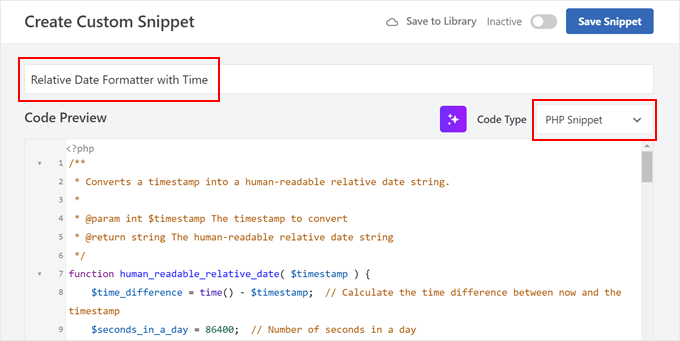
Once that’s done, just copy and paste the code snippet below into the Code Preview box:
/**
* Converts a timestamp into a human-readable relative date string.
*
* @param int $timestamp The timestamp to convert
* @return string The human-readable relative date string
*/
function human_readable_relative_date( $timestamp ) {
$time_difference = time() - $timest // Calculate the time difference between now and the timestamp
$seconds_in_a_day = 86400; // Number of seconds in a day
if ( $time_difference < 0 ) {
return 'Date is in the future'; // Handle future dates
} elseif ( $time_difference < $seconds_in_a_day ) {
return 'Today at ' . date( 'H:i', $timestamp ); // Handle same-day dates
} elseif ( $time_difference < 2 * $seconds_in_a_day ) {
return 'Yesterday at ' . date( 'H:i', $timestamp ); // Handle one-day-old dates
} elseif ( $time_difference < 7 * $seconds_in_a_day ) {
$days = floor( $time_difference / $seconds_in_a_day ); // Calculate full days ago
return $days . ($days == 1 ? ' day' : ' days') . ' ago at ' . date( 'H:i', $timestamp ); // Handle dates within the last week
} elseif ( $time_difference < 30 * $seconds_in_a_day ) {
$weeks = floor( $time_difference / ( 7 * $seconds_in_a_day ) ); // Calculate full weeks ago
return $weeks . ($weeks == 1 ? ' week' : ' weeks') . ' ago at ' . date( 'H:i', $timestamp ); // Handle dates within the last month
} elseif ( $time_difference < 365 * $seconds_in_a_day ) {
$months = floor( $time_difference / ( 30 * $seconds_in_a_day ) ); // Calculate full months ago
return $months . ($months == 1 ? ' month' : ' months') . ' ago at ' . date( 'H:i', $timestamp ); // Handle dates within the last year
} else {
$years = floor( $time_difference / ( 365 * $seconds_in_a_day ) ); // Calculate full years ago
return $years . ($years == 1 ? ' year' : ' years') . ' ago at ' . date( 'H:i', $timestamp ); // Handle dates older than a year
}
}
/**
* Shortcode function to convert a given timestamp or date to a human-readable relative date string.
*
* @param array $atts Shortcode attributes
* @return string The human-readable relative date string
*/
function relative_date_shortcode( $atts ) {
$attributes = shortcode_atts(
array(
'timestamp' => '', // Default value for 'timestamp' attribute
'date' => '', // Default value for 'date' attribute
),
$atts
);
// If no timestamp or date attribute provided, use the post's published date
if ( empty($attributes['timestamp']) && empty($attributes['date']) ) {
global $post;
if ( !is_null($post) ) {
$attributes['timestamp'] = get_the_time('U', $post->ID); // Get the post's timestamp
}
} elseif ( !empty($attributes['date']) ) {
$attributes['timestamp'] = strtotime($attributes['date']); // Convert 'date' attribute to timestamp
}
// Validate the timestamp
if ( !empty($attributes['timestamp']) && is_numeric($attributes['timestamp']) ) {
return human_readable_relative_date( $attributes['timestamp'] ); // Return the human-readable relative date
} else {
return 'Invalid timestamp or date'; // Return an error message if the timestamp is invalid
}
}
add_shortcode( 'relative_date', 'relative_date_shortcode' ); // Register the shortcode
The first function, human_readable_relative_date, takes a date and changes it into a user-friendly format.
For example, it can show ‘Today at 2:30 PM’ or ‘3 days ago at 10:15 AM.’ This makes it easier for your readers to understand how old a post is.
The second function, relative_date_shortcode, creates a shortcode that you can use in WordPress. This shortcode lets you easily add relative dates to your content without changing your theme files.
By using this code, you can make your post dates more user-friendly. Readers will quickly see how recent your content is, which can make your site feel more current and engaging.
Next, scroll down to the ‘Insertion’ section. Then, choose ‘Auto Insert’ for the Insert Method and ‘Frontend Only’ for the Location.

On the top right corner, change the ‘Inactive’ toggle to ‘Active’ and click on the ‘Save Snippet’ button.
With your code active, let’s see how you can enable relative dates on your WordPress blog. The process will differ based on the type of theme you’re using.
How to Add the Relative Date Format in Block Themes
If you use a block theme, then you can simply replace the WordPress Date block with the shortcode you made on your Post Meta template part.
First, head over to Appearance » Editor.

You will now see the main menu of the full-site editor.
Go ahead and click ‘Patterns.’

You should now see all the patterns and template parts offered by your block theme.
Here, choose the ‘Post Meta’ option.

First, you need to delete the existing Date block so that we can replace it with our shortcode.
To do this, you can click on the Date block.
If it’s difficult to click on it, you can just click the ‘List View’ button at the top and select the ‘Date’ block. Then, click on the three-dot menu and choose ‘Delete.’
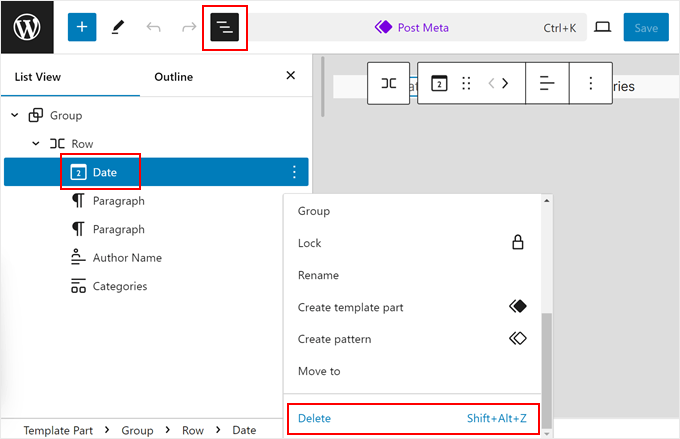
With the Date block deleted, go ahead and add the ‘Shortcode’ block to your Post Meta.
You can do this by clicking on the ‘+’ button anywhere on the page and dragging and dropping the Shortcode block there.
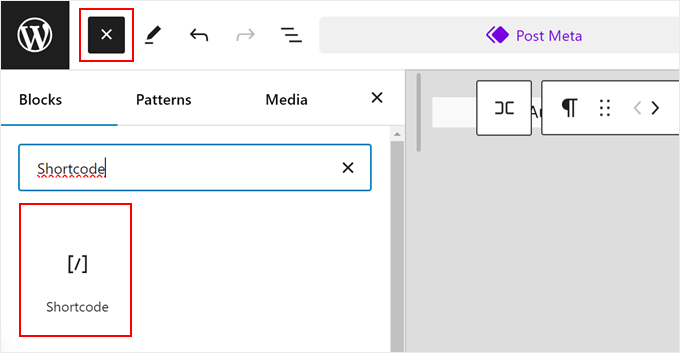
After that, type the following shortcode into the block:
[relative_date]
Once that’s done, just click ‘Save.’
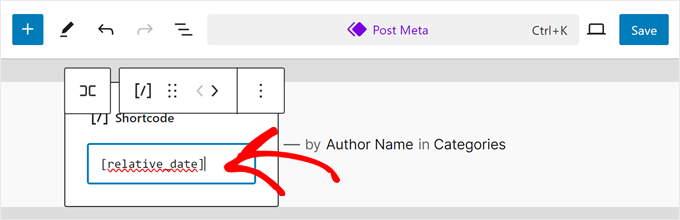
Now, your single post template will use relative dates.
Here’s what it looks like on our demo site:
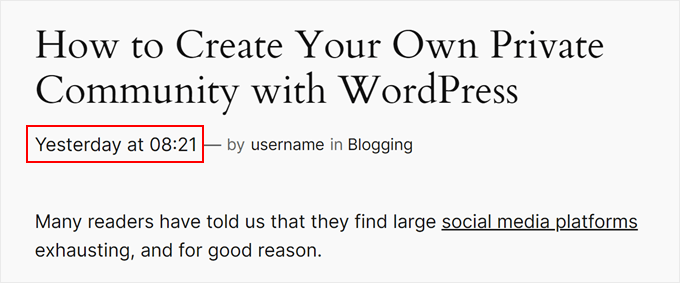
How to Add the Relative Date Format in Classic Themes
The process for adding relative dates in WordPress classic themes is a bit different and more technical. This is because every classic theme has different configurations.
But bear with us. We will give you an example so that you can easily understand how to do it on your own, whether you’re using a free or premium WordPress theme.
If this is your very first time customizing your classic theme files, then we recommend doing it on a staging site or a local version of your WordPress site. This way, any unexpected errors caused by editing the code won’t affect your live website.
The first step you need to take is to find the theme file that is responsible for displaying your post metadata. This can be:
- Your single post file (usually named single.php)
- The template part that displays your post content (something like content.php)
- Your template tags file, which contains functions for displaying post information (commonly named template-tags.php)
As a rule of thumb, you should look for lines of code that display the post date. These lines usually call WordPress functions like the_date(), the_time(), get_the_date(), get_the_time(), get_the_modified_date(), or get_the_modified_time().
If you need help, we have a step-by-step guide on how to find which WordPress theme files to edit using a simple plugin. Alternatively, you can contact your WordPress theme developer or check out their documentation to get more assistance.
In our case, the file responsible for displaying the post date is template-tags.php. Here is the full original code the theme was using to show the exact publishing date:
if ( ! function_exists( 'twentysixteen_entry_date' ) ) :
/**
* Prints HTML with date information for current post.
*
* Create your own twentysixteen_entry_date() function to override in a child theme.
*
* @since Twenty Sixteen 1.0
*/
function twentysixteen_entry_date() {
$time_string = '<time class="entry-date published updated" datetime="%1$s">%2$s</time>';
if ( get_the_time( 'U' ) !== get_the_modified_time( 'U' ) ) {
$time_string = '<time class="entry-date published" datetime="%1$s">%2$s</time><time class="updated" datetime="%3$s">%4$s</time>';
}
$time_string = sprintf(
$time_string,
esc_attr( get_the_date( 'c' ) ),
get_the_date(),
esc_attr( get_the_modified_date( 'c' ) ),
get_the_modified_date()
);
printf(
'<span class="posted-on"><span class="screen-reader-text">%1$s </span><a href="%2$s" rel="bookmark">%3$s</a></span>',
/* translators: Hidden accessibility text. */
_x( 'Posted on', 'Used before publish date.', 'twentysixteen' ),
esc_url( get_permalink() ),
$time_string
);
}
endif;
To edit the file itself, you can open the file via FTP or your WordPress hosting provider’s file manager.
If you are a Bluehost user, then you can use the file manager by logging in to your web hosting account. Then, on the dashboard, click on the ‘Websites’ tab and select ‘Settings’ for the site you’re trying to customize.

This will open your site’s settings page.
Switch to the ‘Advanced’ tab and click on the ‘Manage’ button in the File Manager section.

You should now be in the Bluehost file manager.
Since our file is called template-tags.php, we had to go to public_html » wp-content » theme-name » inc.
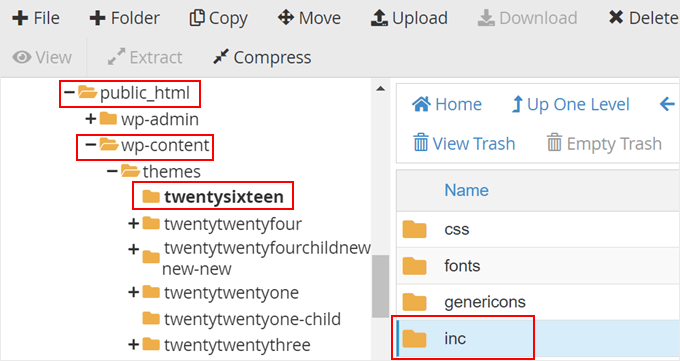
You will now see several files to choose from.
Here, go ahead and pick template-tags.php. Right-click on the file and select ‘Edit.’
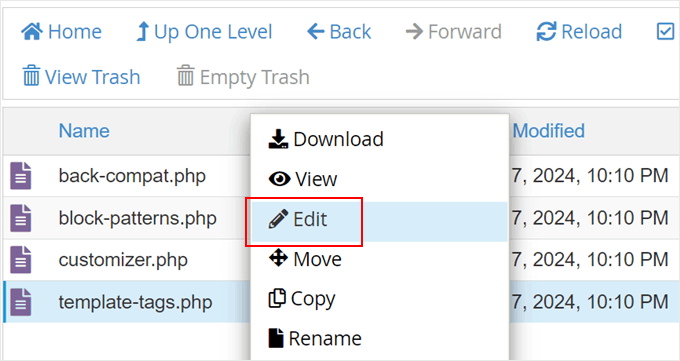
Now, locate the code that’s responsible for displaying the publishing date.
You can use the CTRL / Command and F keys to do this.
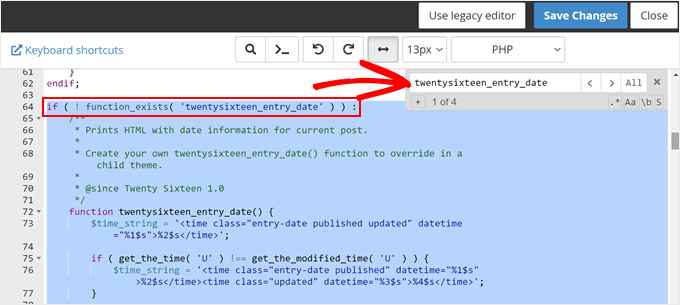
Now, you will have to edit this particular code so that it calls the human_readable_relative_date function we added using WPCode earlier.
Here’s how we replaced the original code from if ( ! function_exists( 'twentysixteen_entry_date' ) ) : to endif; :
if ( ! function_exists( 'twentysixteen_entry_date' ) ) :
/**
* Prints HTML with date information for current post.
*
* Create your own twentysixteen_entry_date() function to override in a child theme.
*
* @since Twenty Sixteen 1.0
*/
function twentysixteen_entry_date() {
// Get the post's published timestamp
$published_timestamp = get_the_time('U');
// Generate the human-readable relative date
$relative_date = human_readable_relative_date( $published_timestamp );
// Output the relative date
printf(
'<span class="posted-on"><span class="screen-reader-text">%1$s </span><a href="%2$s" rel="bookmark">%3$s</a></span>',
/* translators: Hidden accessibility text. */
_x( 'Posted on', 'Used before publish date.', 'twentysixteen' ),
esc_url( get_permalink() ),
$relative_date
);
}
endif;
Once you have modified the code, click on the ‘Save Changes’ button.
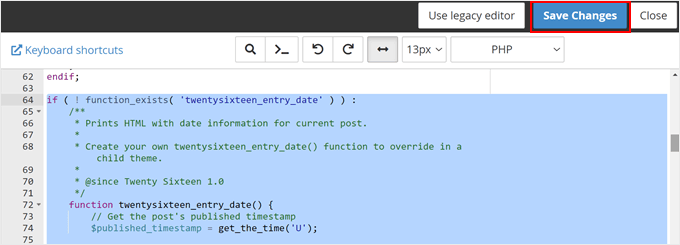
If your code doesn’t work, and you’re a complete beginner to this, then we suggest using an AI tool like OpenAI’s ChatGPT to figure out what’s wrong with your code.
You could ask a simple question like, ‘Hi, I’m trying to do X using the code below [paste your code here], but it’s not working. Can you help me figure out what’s wrong with this?’
That being said, if your code works, then this is what you should see on your single post template:
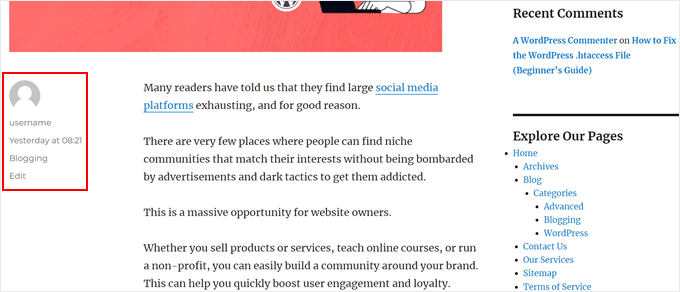
Bonus Tips to Customize Your WordPress Blog
Other than adding relative dates to your WordPress posts, there are many other ways you can customize your blog. Here are some ideas:
- How to Style Individual Categories Differently in WordPress
- How to Add a Progress Bar in Your WordPress Posts
- How to Set a Default Fallback Image for WordPress Post Thumbnails
- How to Style Each WordPress Post Differently
- How to Add a Reading Progress Bar in WordPress Posts
- How to Highlight New Posts for Returning Visitors in WordPress
- How to Display Breadcrumb Navigation Links in WordPress
We hope this article has helped you learn how to display relative dates in WordPress. You may also want to check out our expert picks of the best drag-and-drop page builders for WordPress and our ultimate guide on how to edit a WordPress website.
If you liked this article, then please subscribe to our YouTube Channel for WordPress video tutorials. You can also find us on Twitter and Facebook.





Dennis Muthomi
I have used relative dates on a news (in entertainment niche) WordPress site with a similar custom code approach and it works great to increase user engagement.
One tiny tip I’d like to add: consider using conditional logic to show absolute dates for posts older than a certain threshold (e.g. 1 year).
This will give context to evergreen content while still using relative dates for recent posts.
Really wanted to share that!
Ziaul Hai
I want to know how to remove relative dates. My wordpress theme shows the relative date by default. But I am not able to change that.
WPBeginner Support
You could replace the relative_post_the_date with the PHP in this article depending on how you want it to display but if you reach out to your theme’s support they may have a built-in method to disable this style of date.
Admin
Sreeharsh
Hi, I’m getting wrong time stamp using Meks Time Ago plugin in my homescreen. For a 9 hour ago post, its showing 2 weeks ago. Please help me solve it.
Thank you.