In our many years of experience building websites, we’ve seen lots of WordPress releases. Each new release includes the latest features, security updates, and more. This makes some old feature files unnecessary, so it is best practive to remove them to preserve your server resources.
Similarly, if you’re restoring a website backup or performing a fresh WordPress install, then you won’t need the old core files. They’ll take up additional space and resources, which can be utilized for other purposes.
In this article, we will show you how to delete old WordPress core files.
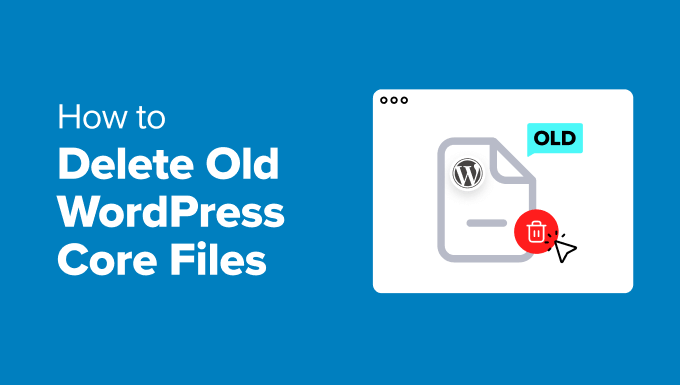
What Are WordPress Core Files?
WordPress core files are important files that your WordPress website needs to function properly. These files allow you to manage user profiles, publish and edit blog posts and pages, upload images, and perform other tasks.
There are hundreds of WordPress files that control different sections of your website. However, there are only a few files and folders that make up WordPress core and are essential for your site to work correctly.
Some of these files include .htaccess, wp-config.php, and functions.php. You can find the core files in the root directory of your website.
A simple way of accessing them is by using a file transfer protocol (FTP) client or the file manager provided by your hosting service.

That said, let’s see why it’s important to remove old WordPress core files.
Why Delete Old WordPress Core Files?
As open-source software, WordPress is regularly maintained and looked after by a global community. It releases new versions and security updates regularly.
With each new WordPress version, some functions become obsolete, and some files become unnecessary. However, an update does not automatically delete those old core files. This means they can be targeted by hackers to hide backdoor code.
That’s why it is better to remove old WordPress core files. This will safeguard your site from any vulnerability. Plus, you’ll also save on storage space and server resources provided by your WordPress hosting service.
If you’re a beginner, then we understand that accessing and deleting these files can be tricky. However, it’s not complicated, and you don’t have to edit any code.
Now, let’s look at how to remove core files from WordPress.
Removing Old Core Files from WordPress
To remove old WordPress core files, you will need to access the root directory of your website.
You can now do that using an FTP client or the File Manager in your hosting provider’s cPanel.
Accessing Root Directory Using FTP Client
First, you will need to download and install an FTP service on your computer.
An FTP client is software that helps you connect to your site and access its files using the FTP protocol. There are many options to choose from, and most of them are free. If you need help, please see our guide on the best FTP clients for Mac and Windows.
For this tutorial, we will use FileZilla, as it is free and works on both Windows and Mac.
After installing the client, you can connect it to access your site’s files. Simply head to File » Site Manager from the menu at the top.

Here, you will need to enter the login details to connect to your site.
You can find the FTP credentials in your WordPress hosting cPanel. For example, in Bluehost, you can head to cPanel and access the ‘FTP Accounts’ option to view the login details.

After entering the credentials, simply click the ‘Connect’ button to access your site’s core files.
For more details, please see the step-by-step tutorial on how to use FTP to upload files to WordPress.
Once you are connected to your site, you’ll see different files and folders. Let’s say you want to remove an old .htaccess file. Simply head to the public_html folder.

Here, you can find the old .htaccess files.
Go ahead and right-click on the file and then select the ‘Delete’ option.
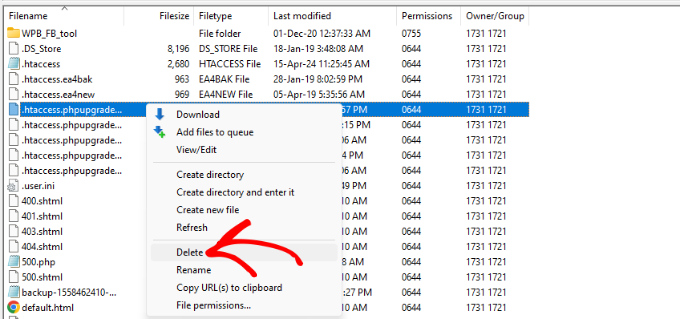
You can now repeat this step and remove other old core files.
Accessing Root Directory Using File Manager
You can also use the root directory of your site using the file manager provided by the hosting service.
Note that the steps for accessing the file manager may vary depending on your web hosting provider. For this tutorial, we will use Bluehost.
First, you will need to log in to your Bluehost account and then head to the website settings.

After that, you can go to the ‘Advanced’ tab.
From here, simply scroll down to the cPanel section and click the ‘Manage’ button.

Next, you will see different cPanel settings.
You can scroll down to the Files section and click on the ‘File Manager’ option.

After that, you can use different files and folders on your website.
For example, head to the public_html folder and select an old core file you’d like to remove. Then, simply click the ‘Delete’ option at the top.

Now repeat this step to delete other old WordPress core files.
Bonus: Automatically Remove Unnecessary WordPress Core Files
Aside from removing old WordPress core files, you can also automatically delete other unnecessary core files.
When you update WordPress automatically or manually, it re-installs wp-config-sample.php, readme files, and license files. To keep things neat and clean, you can use the WP Core Update Cleaner plugin.
This is a free WordPress plugin that automatically removes these files whenever you update WordPress.
First, you’ll need to install and activate the WP Core Update Cleaner plugin. If you need help, then please see our guide on how to install a WordPress plugin.
Upon activation, the plugin will work out of the box. There are no additional settings you have to worry about. The next time you update WordPress, you’ll notice that the plugin automatically deletes the license files, readme files, and other unnecessary files.
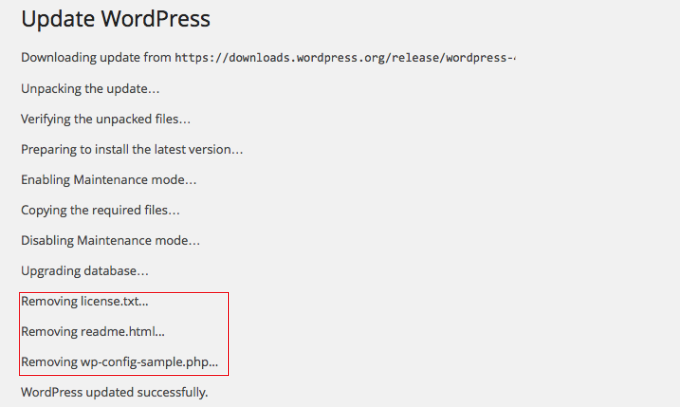
Hire WPBeginner Experts for WordPress Maintenance
Over the years, we’ve helped more than 100,000 people get started with WordPress, customize their sites, and manage all the technical stuff.
If you’re a beginner or need help with WordPress maintenance while making sure everything is functioning properly, then you can hire our WordPress experts to help you out.
We offer WordPress maintenance and support services to help you manage your website. For instance, we can optimize your site for speed and handle consistent core updates, backups, and more. That way, you’re free to focus on creating content and growing your business.
Besides that, our experts are available 24/7 to monitor uptime and remove malware, so you can have peace of mind that your site is running without interruptions and is safe.

You can also check out other WPBeginner Pro Services for your website. We offer website design services, SEO services to boost organic traffic, hacked site fixes, and speed optimization services.
We hope that this article helped you learn how to delete old WordPress core files. You may also want to see our tutorial on how to move WordPress from a local server to a live site or our guide to whether you should update WordPress or plugins first.
If you liked this article, then please subscribe to our YouTube Channel for WordPress video tutorials. You can also find us on Twitter and Facebook.





Jiří Vaněk
I thought that WordPress itself handled this entire process during updates. That is, it would take the new files, upload them, overwrite the necessary files, and delete the old ones. It’s news to me that the developers didn’t account for something like this and that it needs to be done manually, just like cleaning up the MySQL database where old tables from uninstalled plugins remain. This is good to know for the next time I update the system, to check if unnecessary files are accumulating on the FTP and if cleanup is needed.
Judith
Hi. Since this post is from 2014 and the plugin was last updated 2 years ago and there is a note that states “This plugin hasn’t been tested with the latest 3 major releases of WordPress.” would you still recommend this plugin? Is there a similar updated plugin?
WPBeginner Support
We will take a look at this article and update it should it not be working or should we find a better alternative.
Admin
MJ
I used this plugin and it shows two options ‘Existing’ and ‘All’. My existing shows 0 files and the message is “Seems like there are no old files in your installation. Dont forget to delete old WordPress files after each upgrade.” whereas under the ‘All’ option it shows few hundred files and display the message “We have found some old files in this WordPress installation. Please review the files below.”
Now i don’t know, which one to go after? should i delete files under “All” option? they are 491.
Editorial Staff
No. Just look at the existing ones (not all).
Admin
MJ
Its a good article… i think i must try deleting old files. Does it have to do anything with speed of site???
Editorial Staff
No it doesn’t affect performance.
Admin
Keith Davis
Thanks guys
I’ll be interested to see what obsolete files the plugin highlights.
Appreciate the heads up.