Running a WordPress website involves managing a lot of different tasks every day. Here at WPBeginner, we use to-do lists to keep track of everything from pre-publish blog checks to checking and responding to comments.
Creating to-do lists has helped us stay organized and ensure that nothing falls through the cracks. We’ve found it especially useful for managing our editorial calendar, tracking comment responses, and maintaining our website’s performance.
Whether you’re running a blog, an online store, or a business website, having a built-in task list can make a huge difference in your productivity. It helps you track important tasks, delegate responsibilities to team members, and maintain a consistent workflow.
In this step-by-step guide, we’ll show you how to create a to-do list in WordPress that will help improve your website management process.
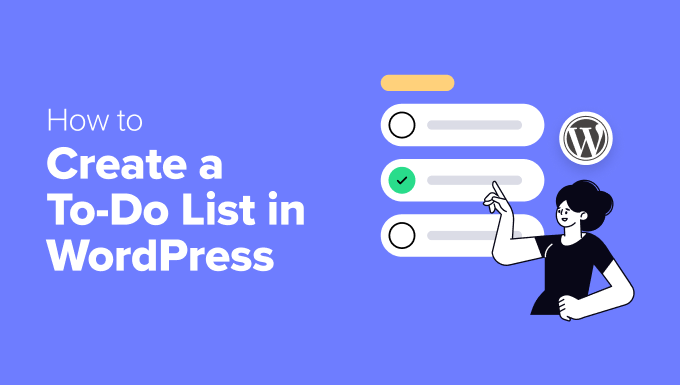
When to Add a To-Do List in WordPress
Running a WordPress website can feel like juggling dozens of tasks at once. We know this firsthand at WPBeginner, and that’s why we’re big fans of using to-do lists to stay on track.
Think about all the daily tasks you handle. If you’re a website designer, then you may need a way to keep track of all the WordPress design elements you need to add and optimize.
If you’re taking care of multiple websites, then you’ve got plenty to remember, too. From making regular backups to keeping plugins up to date, there’s always something that needs attention. A simple task list can help you stay on top of it all.
Running an online store or managing client websites? A WordPress task management plugin could be just what you need. It helps you keep track of customer orders, client requests, and all those important follow-ups.
Even if you’re handling social media, having a to-do list makes life easier. You can use it to remember when to schedule posts, what to share, and when to check how posts are performing.
Ready to get started? We’ll show you 2 easy ways to create a to-do list in WordPress. You can jump straight to the method that works best for you using these quick links:
Method 1: Using Dashboard To-Do List (Simple Checklists)
Sometimes, all you need is a straightforward way to create a to-do list in WordPress without any fancy features. That’s where the free Dashboard To-Do List plugin comes in handy. We’ve found it perfect for bloggers and small teams who want a simple checklist right in their dashboards.
This plugin is ideal for tracking basic tasks like remembering to update plugins, respond to comments, or schedule your next blog post. It keeps everything visible right where you need it – in your WordPress dashboard.
Before we dive in, there’s something important to note. The Dashboard To-Do List plugin only displays tasks to two user roles: Administrator and Editor. This makes it excellent for small teams but might not suit larger organizations.
Let’s get started with setting it up. First, install and activate the WordPress plugin from your dashboard. Once activated, head to your Dashboard, where you’ll spot a new widget called ‘Website To-Do List.’
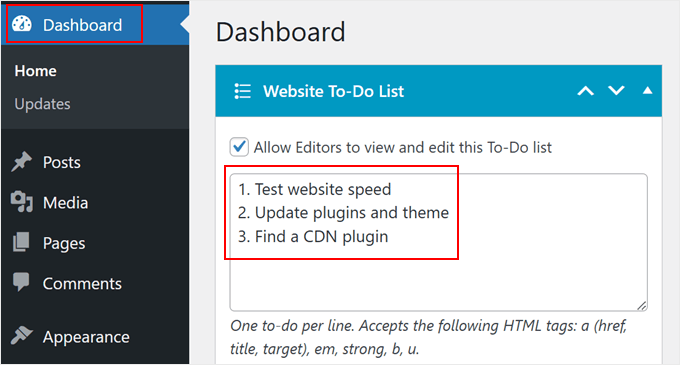
At the top of the widget, you’ll see a checkbox for ‘Allow Editors to view and edit this To-Do list.’ This is super helpful if you want your content editors to manage tasks alongside you.
Creating your task list is as simple as typing one task per line into the preview box. The plugin also supports basic HTML tags like links, bold, and italics, which is useful if you choose to display the list on the front end of your website.
On a related note, you can choose to show the list on your website’s front end for Administrators and Editors. Plus, you can position the list on either the left or right side of your site.
Once you’ve set everything up, just hit ‘Save.’
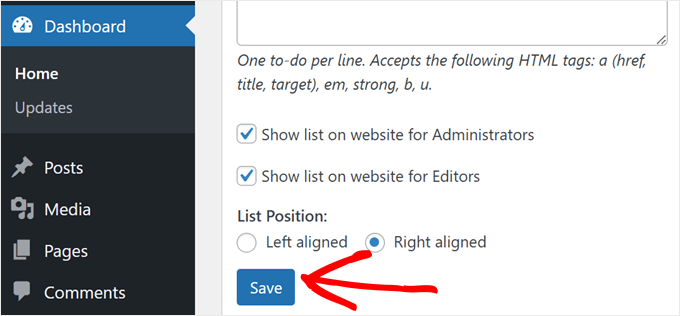
You’ll see a confirmation message that your to-do list has been updated.
If you visit your website on mobile or desktop, you’ll see your floating task list ready for action.
If you need to make changes, just head back to your dashboard anytime to update or remove tasks.
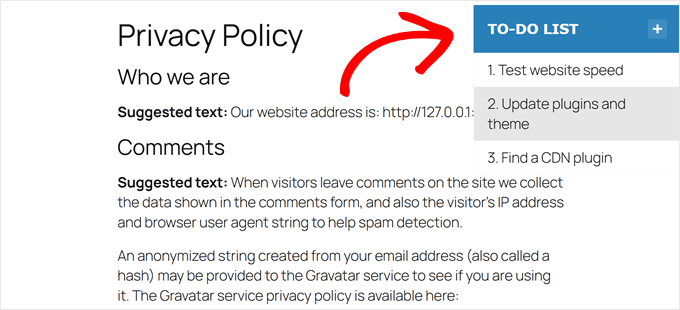
Method 2: Using PublishPress (Content Planning + Pre-Publish Checklists)
While the dashboard to-do list works great for basic tasks, we’ve found that some users need more features. For instance, if you’re a content marketer, then you may need a plugin that helps with content management.
In that case, we highly recommend PublishPress. We’ve found this plugin suite incredibly valuable for improving editorial workflows, especially when managing a multi-author blog.
One of our favorite features is the pre-publish checklist that appears right in the WordPress editor. This helps ensure every piece of content meets your quality standards before going live.
You can create custom checklists for writers to follow, making sure they include everything from meta descriptions to featured images. If you’d like to set this up for your site, check out our detailed guide on how to add a blog post checklist to the WordPress editor.
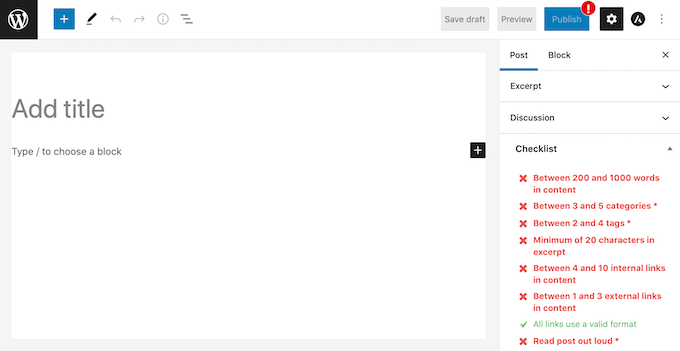
The content scheduling feature is another powerful tool that makes planning easier. You can organize your content weeks or months in advance using the visual calendar, which helps you spot gaps in your content plan and maintain a consistent publishing schedule.
We’ve created a complete tutorial on how to auto-schedule your WordPress blog posts if you want to explore all the scheduling possibilities.
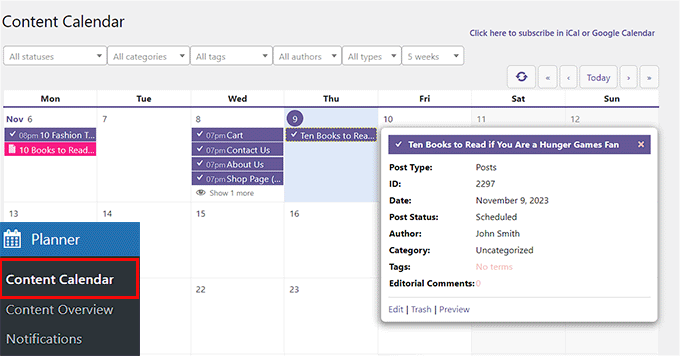
PublishPress goes beyond basic task management. You can also:
- Create custom post statuses like In Review, Needs Images, or Ready for Social, giving you more control over your content workflow.
- Schedule content updates automatically, which is perfect for keeping seasonal content fresh.
- Automatically receive email notifications when posts are marked as ‘Pending Review,’ ensuring nothing slips through the cracks.
To learn more about the plugin, head over to our extensive review of PublishPress.
We hope this article helped you learn how to create a to-do list in WordPress. You may also want to check out our guide on how to make a WordPress website with AI and our expert picks of the best drag-and-drop page builders for WordPress.
If you liked this article, then please subscribe to our YouTube Channel for WordPress video tutorials. You can also find us on Twitter and Facebook.





Violetsteel
Very helpful! Thanks.
Arslan Shoukat
Looks like it is a great plugin. I’ll give it a try. Hope it feed my needs.
Amba Junior
Thanks @wpbeginner Just what I was looking for