Have you ever wanted to make a blog post that shows off many of your best articles in one place? This is called a roundup post, and it’s a great way to use your old content to make something new and helpful.
At WPBeginner, we use roundup posts to keep our readers interested and to bring new life to older articles. We find that it is a smart way to make our website work harder for us.
Roundup posts can help your readers find more of your good content easily. They also help search engines better understand your content and increase the number of internal links on your site, improving SEO and boosting your site’s ranking.
In this guide, we will show you a simple way to create roundup posts on your WordPress blog.
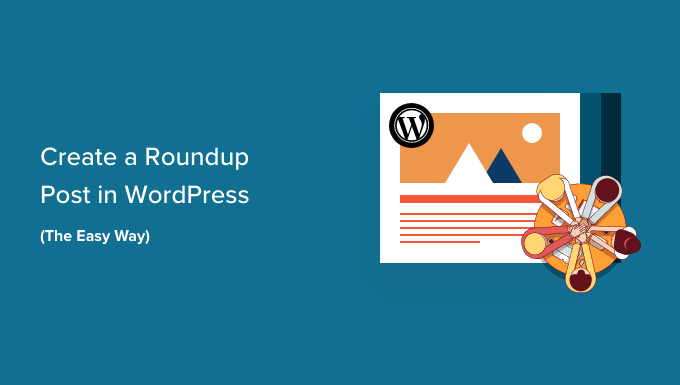
Why Create Roundup Posts in WordPress?
A roundup or list post features your best articles on a certain subject to give a detailed overview of that topic. Sometimes called ‘listicles,’ these posts offer a collection of helpful content on a specific topic or industry.
For example, you can create a high-quality showcase post of your most popular recipes of the year, your best advice for small businesses, or the best reviews on your WordPress website.
Roundup posts are a great way to promote your older articles. They can also showcase the best products in a certain category or solutions to a specific problem.
Plus, these roundups and listicles have another benefit for your WordPress blog. They will improve your internal linking, which in turn will improve your site’s SEO.
With that being said, let’s take a look at how to create a roundup post in WordPress.
How to Create a Roundup Post in WordPress the Easy Way
The first thing you need to do is install and activate the WP Tasty Roundups plugin. For more information, see our step-by-step guide on how to install a WordPress plugin.
WP Tasty Roundups is the easiest way to repurpose your existing content into beautiful roundup posts that rank in search engine results. Even though the plugin is designed with food blogs in mind, it can be used for any blogging niche or industry.
Upon activation, you will need to navigate to Settings » Tasty Roundups in your WordPress admin dashboard to enter your license key and configure the plugin’s default settings.
Simply paste your license key into the field at the top of the screen. You can find it in the email that was sent to you after buying the plugin. After that, just click the ‘Save license key’ button.
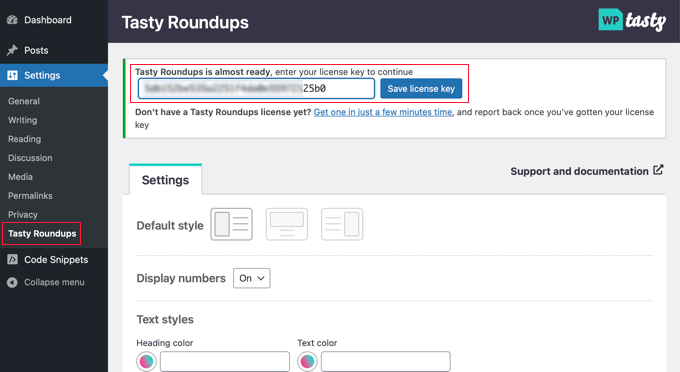
While you are on this page, you can also configure the default style for your listicles. For example, you can display images at the left, top, or right of each post and choose whether to number each post in the list.
By default, the roundup will follow the formatting of the WordPress theme you are using. However, you can customize its text, number, button, and block styles.
Once you have configured the plugin, simply click the ‘Save Changes’ button at the bottom of the page to store your settings.
To make a roundup post, you will need to either create a new post or open an existing post where you want to add the listicle.
After that, you should click the ‘+’ button at the top of the screen and locate ‘Tasty Roundup’ in the Widgets section. Then, you can drag the block where you want it to appear in your post.
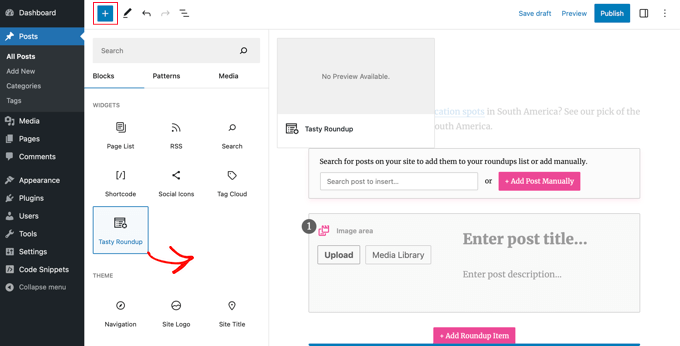
Next, you can use the block to add posts to the roundup from your own blog or other sites.
Each post will have a simple design, consistent formatting, and clear links to your source posts. This creates a good user experience and allows readers to scan your content easily.
Adding a Post From Your Blog
Your list posts will usually include posts from your own WordPress blog, and WP Tasty Roundups makes this easy. Simply type one or two keywords into the built-in search feature, and a list of matching posts will display on your screen.
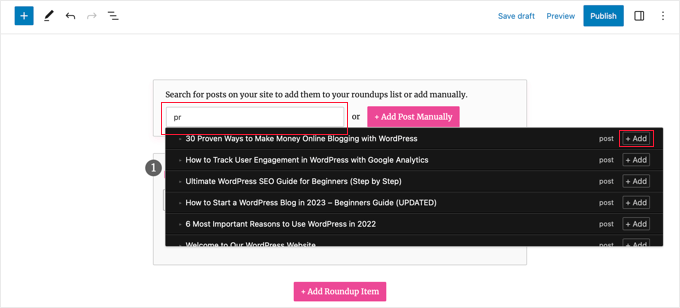
All you need to do is click on the name of the post or the ‘+ Add’ button next to it.
That post will be immediately added to your roundup. The plugin will automatically pull images, titles, descriptions, and links from the post into your roundup list. Later in this article, we will show you how to customize this information.
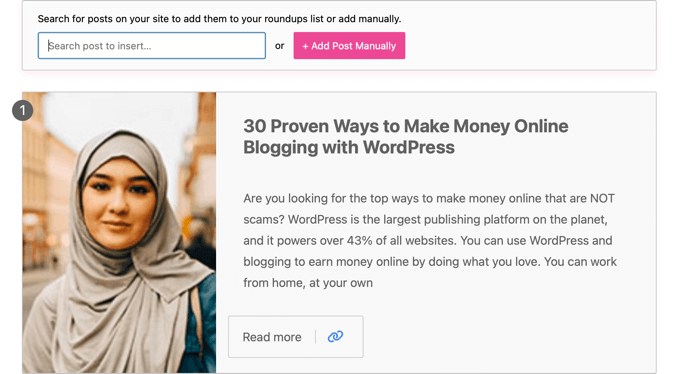
You can add more blog posts to the list post by repeating these steps.
Adding a Post From Another Blog or Website
You can also add posts from other blogs or websites, though this takes a little more work.
When you click the ‘+ Add Post Manually’ button, a blank roundup item is added to the bottom of the Tasty Roundups block.
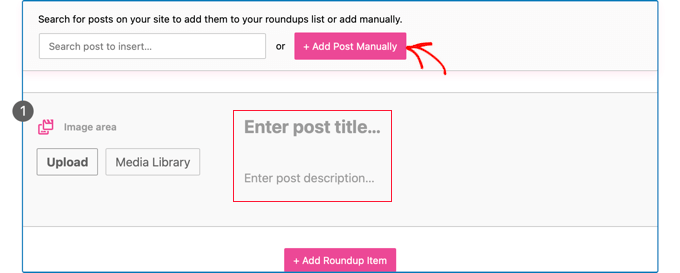
Now, you need to manually type the post title and description. You can also use the buttons in the image area to upload a new image or add one from the media library.
Once you have done that, you need to add the article’s URL by clicking the ‘Add link’ icon in the toolbar. Simply paste the article’s URL into the box and press the Enter key or click the ‘Apply’ icon to the right of the URL box.
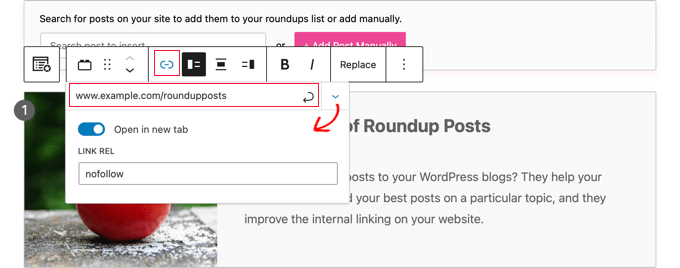
You can see more options by clicking the ‘Link Settings’ down arrow icon on the right. For links to other websites, we recommend enabling the ‘Open in new tab’ toggle. You can also type ‘nofollow’ into the ‘Link Rel’ box so that you don’t pass on your link authority to other sites.
For more information, see our beginner’s guide on how to add nofollow links in WordPress.
After adding the link, a ‘Read More’ button will appear in the article. Clicking this link will take your readers straight to the article.
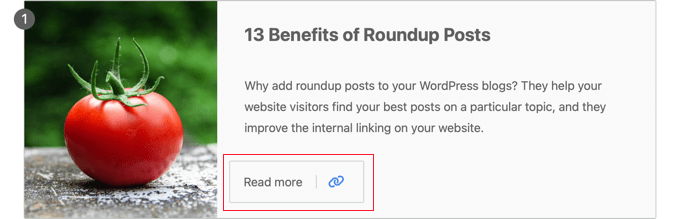
Customizing Your Roundup
Once you have finished adding all of the articles to your list post, there are a few ways you can customize the roundup.
For example, you can change the order of the posts by selecting a post and then clicking the ‘Move Up’ or ‘Move Down’ buttons on the toolbar. You can also use drag and drop.

You are also able to individually customize the layout of each post in the roundup.
For example, using the toolbar buttons, you can change whether the image is displayed on the left, top, or right. You might like to have some posts with the image on the right and others with the image on the left.
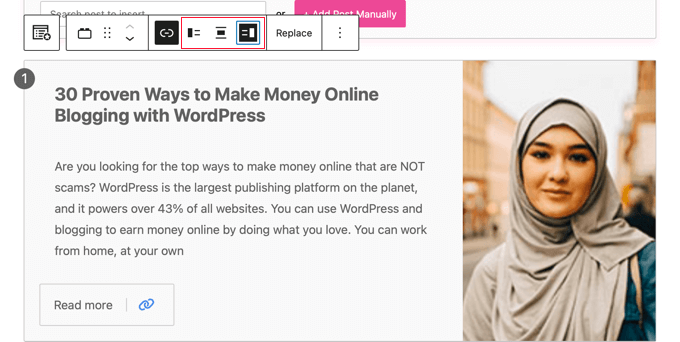
It’s also possible to edit the title and excerpt. You can format this text using the ‘Bold’ and ‘Italics’ icons in the toolbar. You can even edit the button text.
Additionally, you can change the image displayed in the roundup by clicking the ‘Replace’ button in the toolbar. This will let you upload a new image or choose one from the media library.
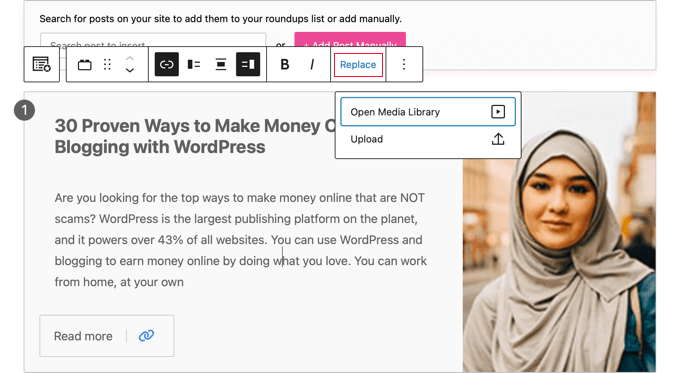
Once you have finished creating and customizing your roundup post, you can publish it using the ‘Publish’ or ‘Update’ button at the top of the page.
After that, you can visit your WordPress site to see how your roundup post or showcase looks. Here is a preview of our sample roundup.
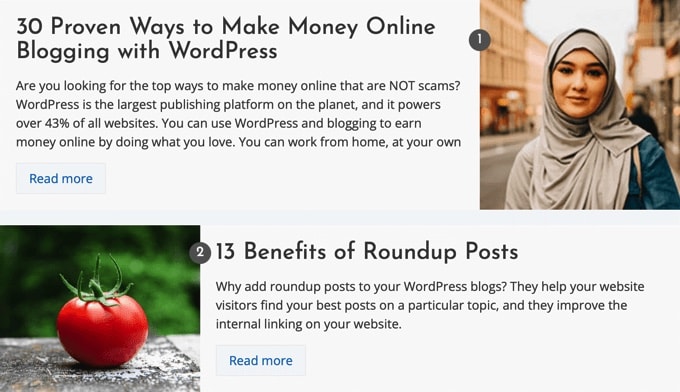
Expert Guides on Writing Content in WordPress
We hope this tutorial helped you learn how to easily create a roundup post in WordPress. You may also want to see some more articles on writing different types of content in WordPress:
- What Is the Difference Between Posts vs. Pages in WordPress?
- Important Pages That Every WordPress Blog Should Have
- How to Write a Great Blog Post (Structure + Examples)
- How to Add a New Post in WordPress and Utilize All Features
- How to Write a Blog Post Outline for WordPress
- How to Quickly Generate 100+ Blog Post Ideas
- How to Create Custom Post Types in WordPress
- Revealed: Which Are the Most Popular Types of Blogs?
- How to Write Content Using AI Content Generator in WordPress
- Best ChatGPT Prompts for Bloggers, Marketers, and Social Media
If you liked this article, then please subscribe to our YouTube Channel for WordPress video tutorials. You can also find us on Twitter and Facebook.





Ralph
This method looks so much better than just creating it like a normal article with internal links!
I have a question: If I add blog posts from my blog with a plugin and later change the title of that post, does it stay the same in the roundup post or does it also change there?
WPBeginner Support
The roundup post would not automatically update it’s text when you change your post title.
Admin
Jiří Vaněk
I try to reference older articles within my text using links. If I’m writing about a topic on which I’ve previously created a separate article, I link to it to improve my internal link building. This technique is also an interesting approach for better internal linking.
WPBeginner Support
Glad you think so
Admin
Parinaz Jokhi
This maybe unrelated but your email and this post made me aware that I cannot set latest posts in my final post for the month it changes to newest to oldest. I always thought I was selecting and saving the ones I want for that particular post. Nice plugin! Your emails constantly educate a newbie like me.Thank you.
WPBeginner Support
Glad to hear our guide was helpful and that we could clear up that misconception
Admin