Looking to boost customer loyalty beyond the usual discounts? Like many store owners, we offer first-purchase discounts to attract new customers. But we’ve found that including a free product with purchase can be even more effective at delighting customers.
Free gifts not only make customers feel special but can also increase average order value and encourage repeat purchases. It’s a simple yet powerful way to stand out from competitors and build customer loyalty.
In this guide, we’ll show you how to create a free gift coupon in WooCommerce, step by step.
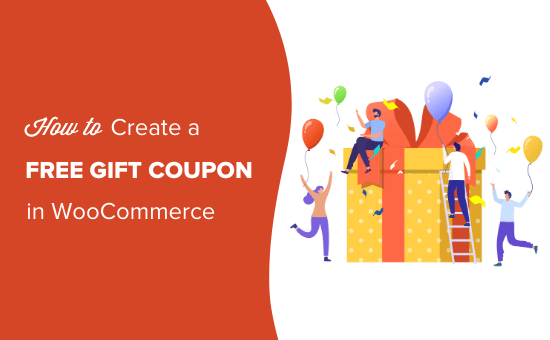
What Makes an Effective WooCommerce Free Product Offer?
Free gifts can significantly boost your WooCommerce store‘s sales and average order value, but choosing the right gift is crucial. While free gifts don’t need to be expensive, they must provide real value to your customers.
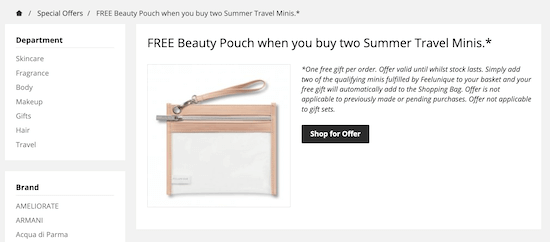
Here are proven free gift strategies we’ve seen work well:
- Branded Merchandise: Items like T-shirts or tote bags not only delight customers but also increase brand awareness when used in public.
- Complementary Products: Sample-sized versions of your premium products (great for skincare or cosmetics stores).
- Digital Downloads: Exclusive eBooks, guides, or video content that adds value without shipping costs.
You can trigger these free gifts in several ways:
- When customers reach a minimum order value (encourages larger purchases)
- As newsletter subscription incentives
- Through special occasion automated emails (birthdays, anniversaries)
- Via interactive elements like spin to win wheels for added engagement
Through our testing, we’ve found that the most successful free gift campaigns combine the right product with strategic timing. For example, offering sample-sized products when customers reach a certain cart value often leads to full-size purchases later.
That said, let’s see how you can create a free gift coupon for a WooCommerce store. Here are the topics we’ll cover:
Ready? Let’s get started.
How to Create a Free Gift Coupon in WooCommerce
The easiest way to create free gift coupons is by using Advanced Coupons. It is the best WordPress coupon code plugin on the market and allows you to create all kinds of deals, discounts, loyalty programs, and free gift WooCommerce coupons.
First, you’ll need to install and activate both the free Advanced Coupons plugin and the premium Advanced Coupons addon.
For more information, please see our guide on how to install a WordPress plugin.
Upon activation, head over to Coupons » License.
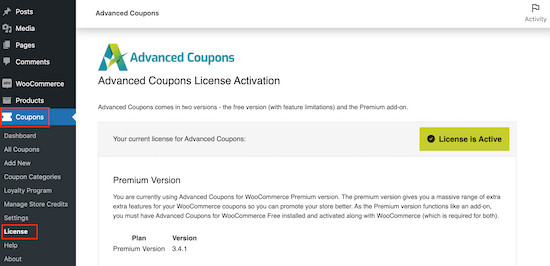
You can then enter the key into the ‘License Key’ field.
To find this information, log into your account on the Advanced Coupons website. You’ll also need to enter your ‘Activation Email’, which is the email address you used when you purchased Advanced Coupons.
Once you’ve done that, click on ‘Activate Key.’
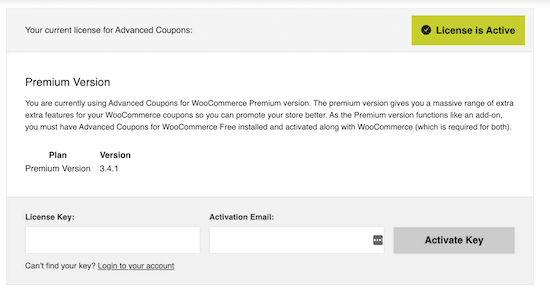
To create a free gift coupon, go to the Marketing » Coupons page.
Here, simply click on the ‘Add coupon’ button.

On the next screen, you need to type in a title for your gift coupon for WooCommerce.
This will also become the actual coupon that customers will use to claim their free gift, so it’s a good idea to use something that’s easy for shoppers to remember and type.
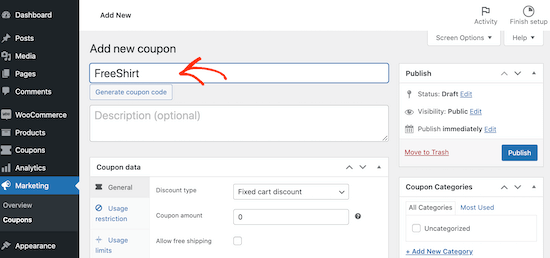
If you don’t want to create your own code, then you can click on the ‘Generate coupon code’ button. This will create a code using a random string of letters and numbers.
Pro Tip: Another option is creating a URL that applies the coupon automatically. For step-by-step instructions, please see our guide on how to auto-apply coupons with coupon URLs.
After that, scroll to the ‘Coupon Data’ section and click on the ‘Add Products’ tab.
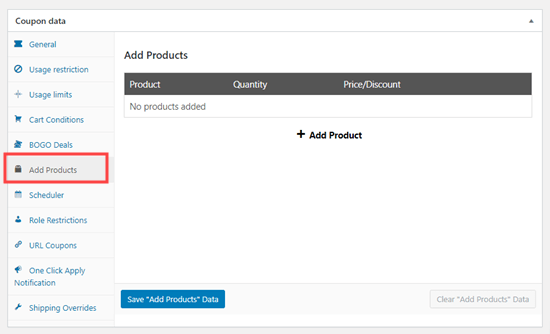
You can now click on the ‘+ Add Product’ button.
In the ‘Type to search’ field, start typing the name of the product that you want to offer as a free gift. When the right product appears, click on it.
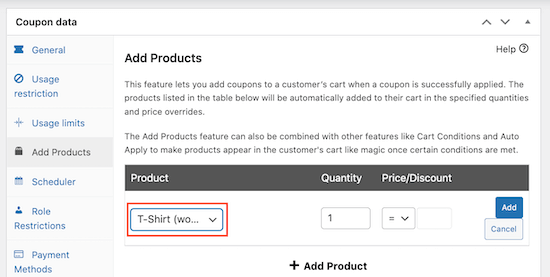
Next, open the dropdown below the ‘Price/Discount’ heading.
You can then select ‘$: Override price.’
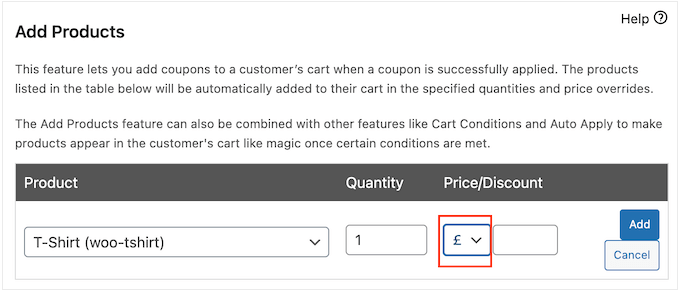
With that done, click on the ‘Add’ button to save this product.
Want to give away more than one free gift? Then simply repeat the process described above.
When you are happy with how the coupon is set up, click on the ‘Publish’ button. Now, the customer simply needs to enter the coupon code, and the product will be added to their cart for free.
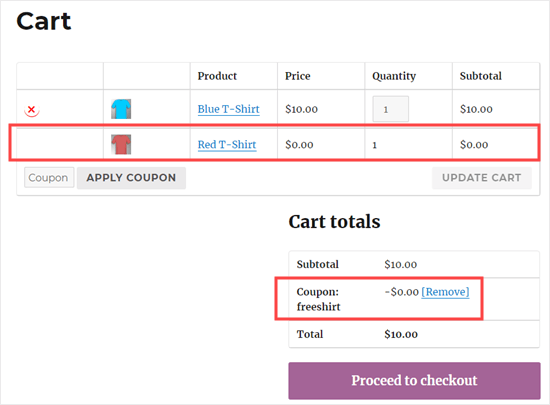
😎 Want to build social proof for your business? Encourage users to leave a review after purchasing your product by sending them a coupon! Read our guide on how to send a coupon after a WooCommerce product review for more details.
How to Offer Free Gifts With Minimum Spend Amount
You may want to set a minimum amount that shoppers will need to spend to qualify for the free gift coupon. Many popular eCommerce sites use this trick to encourage shoppers to spend more money and increase the average order value.
To do this, create your coupon following the same process described above. However, before publishing the coupon, make sure you click on the ‘Usage restriction’ tab.
In the ‘Minimum spend’ field, type in the amount that shoppers must spend before they can use the free gift coupon.
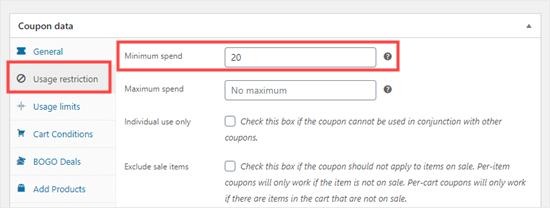
In the image above, customers can only use the free gift coupon when their shopping cart is worth $20 or more.
If a customer tries to apply the coupon before reaching the minimum spend, then they’ll see an error message.
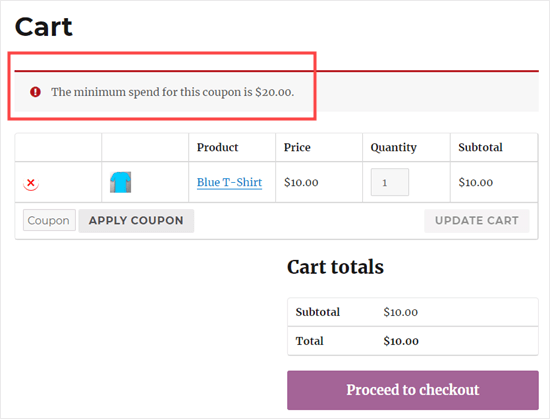
How to Schedule WooCommerce Free Gift Coupon
You can often increase conversions using FOMO. With that being said, you may want to add a time limit to your free gift coupons, which encourages customers to act now in order to claim their free gift.
You can schedule all your coupons using Advanced Coupons. Simply create the free gift coupon following the same process described above.
Then, click on the ‘Scheduler’ tab and check the ‘Date Range Schedules’ box.
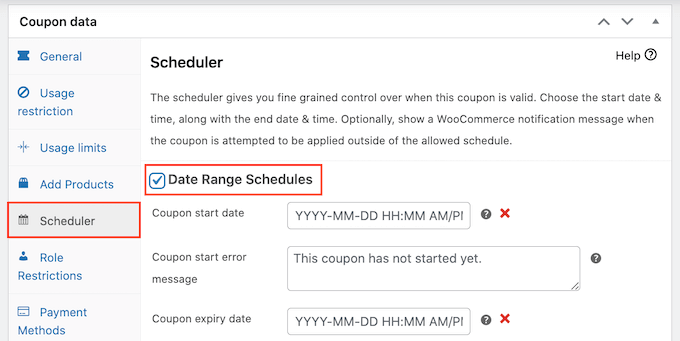
In ‘Coupon start date,’ go ahead and type in the date and time when the coupon will go live.
Then, use the ‘Coupon expiry date’ to specify the date and time when customers will no longer be able to use the free gift coupon.
For more detailed instructions, please see our guide on how to schedule WooCommerce coupons and how to create smart WooCommerce coupons.
How to Promote Your WooCommerce Free Gift Coupon and Boost Sales
Customers love when you offer free products, so it’s a good idea to promote your coupon.
You can use OptinMonster to create floating header bars, exit intent popups, slide-in scroll boxes, or even gamified spin-a-wheel popups. In this way, you can let shoppers know about the coupon and how they can claim their free gift.
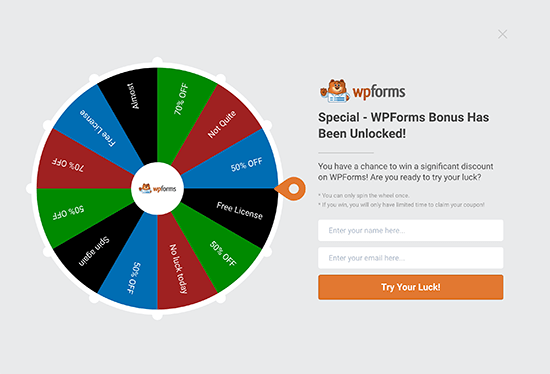
For more information, please see our guide on how to build customer loyalty in WordPress with gamification.
You can even use these display rules to personalize each campaign and offer different free gifts based on factors like the shopper’s location.
No matter how you promote your coupon URLs, it’s important to track visitors to your WordPress website and monitor how they’re using those coupons.
This allows you to see what’s working and what isn’t so you can constantly improve your marketing and deals to get more sales. For more information, please see our guide on how to set up WooCommerce conversion tracking.
We hope this article helped you learn how to offer WooCommerce free gift coupons. You may also want to see our list of the best WooCommerce plugins for your store or check out our guide on how to create a WooCommerce contest to boost loyalty and engagement.
If you liked this article, then please subscribe to our YouTube Channel for WordPress video tutorials. You can also find us on Twitter and Facebook.





Dennis Muthomi
One thing I found super useful was the section on promoting the free gift coupon.
Using OptinMonster for popups and notifications is genius.
I’ve used OptinMonster for email optins before but never thought of using it for coupon promotion. This could be a big win for coupon usage and ultimately sales.
Thanks for this valuable resource!