When you first set up your site, WordPress lists your categories alphabetically. But is that really the best way to showcase your content?
We’ve found that customizing the category order can make a big difference. It lets you highlight your most popular topics, guide visitors to important content, or even boost sales if you’re running an online store.
But here’s the catch: WordPress doesn’t let you change category order out of the box. We ran into this problem ourselves and had to find a workaround, which we’ll share with you in this step-by-step guide.
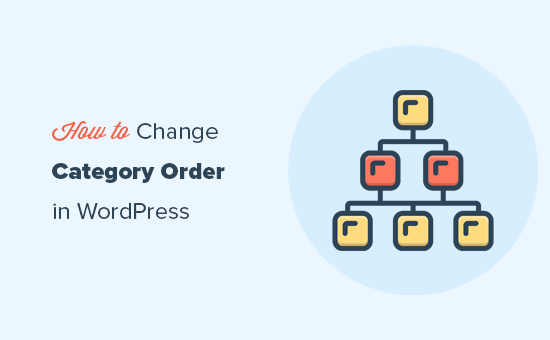
Why Change Category Order in WordPress?
Sometimes, you may want to show all the categories and subcategories on your WordPress website. You can do this by adding the Categories List block to any page, post, or widget-ready area.
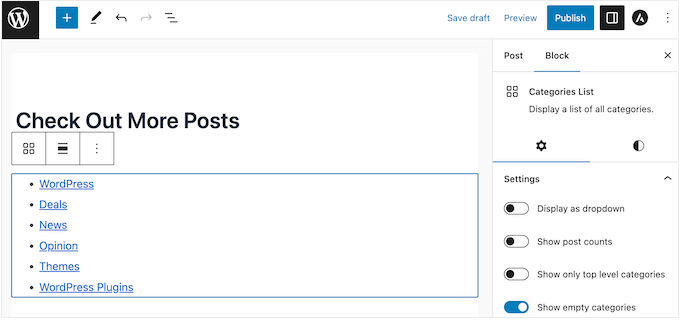
In this way, you can help visitors search by category in WordPress and find the content they are interested in reading.
The default WordPress category order for blog posts is alphabetical. However, this may not be the best fit for your website.
For example, if you run a WooCommerce store, then you may want to adjust the product category order to show your top-selling product categories first.
With that in mind, let’s see how you can easily change the default category order in your WordPress site.
How to Change Blog Post Category Order in WordPress
The best way to create a custom category order is by using Category Order. This free plugin allows you to rearrange your categories using drag and drop.
The first thing you need to do is install and activate the Category Order plugin. For more details, see our step-by-step guide on how to install a WordPress plugin.
Upon activation, simply head over to Posts » Taxonomy Order from the WordPress dashboard to see a list of all the categories on your WordPress blog.
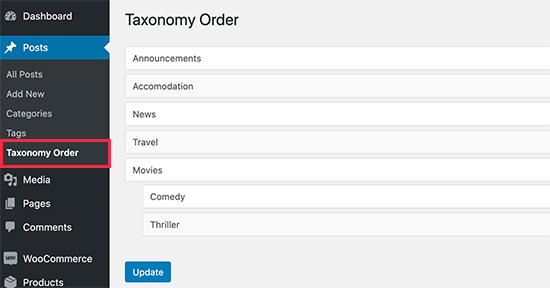
You can now reorder the WordPress categories using drag and drop.
If you are using child categories, then these will appear indented below the parent.
When you move the parent category, the child categories will move too.
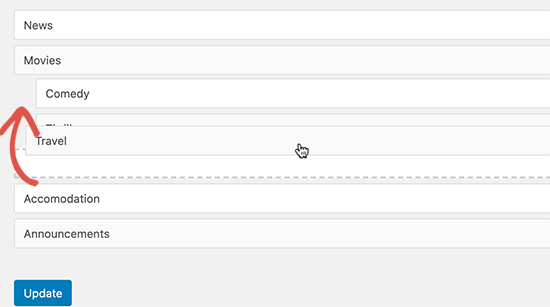
When you are happy with the category order, just click on the ‘Update’ button.
You can now add the Categories List block to any widget-ready area. For step-by-step instructions, please see our guide on how to add and use widgets in WordPress.
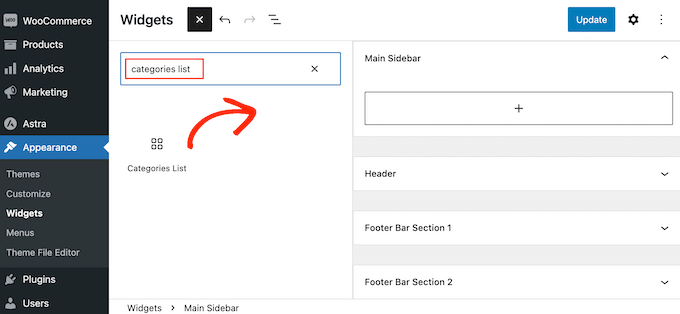
You can also add the Categories List widget to any page or post.
After that, simply visit your WordPress website to see all your categories arranged in a custom order.
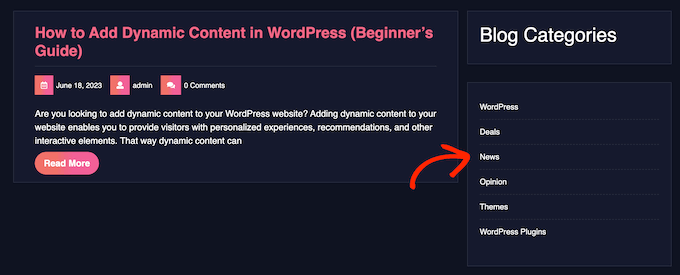
How to Change Product Category Order for WooCommerce
If you have an online store, then you can add a list of your product categories to any page, post, or widget-ready area using the Product Categories List block.
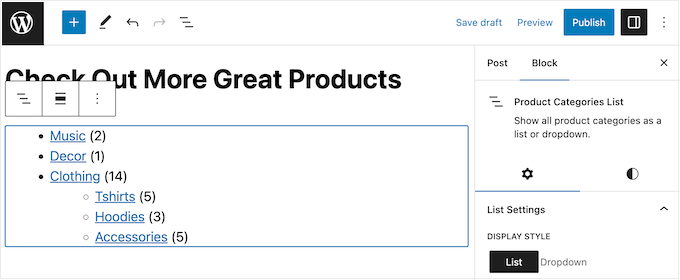
This can help shoppers find items they want to buy, especially if you use the block alongside a smart WooCommerce product search.
Thankfully, the Category Order plugin works with the product custom post type. You can use it to change the order of categories in the list.
For example, you might display your most popular product categories first or prioritize your ‘Sales’ category so shoppers don’t miss out on any deals.
To rearrange the product categories, just go to Products » Taxonomy Order.
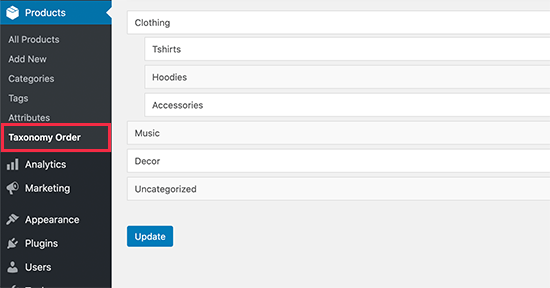
You can now rearrange all the WooCommerce product categories and subcategories on your online store using drag and drop. When you are happy with the changes, click on ‘Update’ to make them live.
You can now go ahead and add the Product Categories List block to any page, post, or widget-ready area.
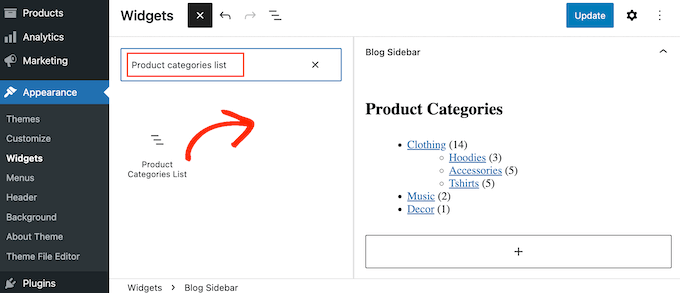
If you are using a block-enabled WordPress theme, then you can even add the Product Categories List block to areas you can edit using the WordPress Full Site Editor.
For example, you can add the block to your 404 page template (like in the screenshot below), archives page, search results, or any other page. This can get you even more clicks and sales.
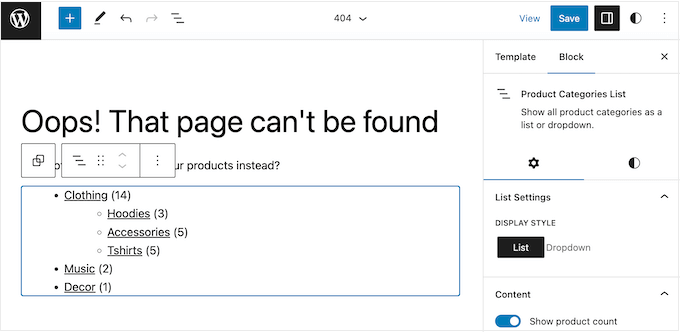
After adding this block, simply visit your online store to see the product category pages listed in your custom order.
To learn more about WordPress categories, just check out the guides below:
- Most Wanted Category Hacks and Plugins for WordPress
- Categories vs Tags – SEO Best Practices for Sorting Your Content
- How to Add Categories and Tags for WordPress Pages
- How to Add Product Tags, Attributes, and Categories to WooCommerce
- How to Add Categories and Tags to WordPress Media Library
- How to Convert WordPress Categories to Custom Taxonomies
We hope this article helped you learn how to change category order in WordPress. You may also want to see our article on how to style individual categories differently in WordPress and our beginner’s guide to creating custom WordPress taxonomies.
If you liked this article, then please subscribe to our YouTube Channel for WordPress video tutorials. You can also find us on Twitter and Facebook.





Jiří Vaněk
On my website, the categories were arranged alphabetically by default, which didn’t suit me. Thanks to this simple method, I set the categories from the most-read to the least-read, and I firmly hope this will help keep readers on the site longer by showing them the best and most popular categories. It’s a very effective way to retain readers for a longer time, which I wasn’t aware of before. And yet, it’s so simple.
Catrhy Miller
I used the plugin and updated to the order I wanted. But when I go to add the Categories List in the Widgets area, it does not show the updated version. I don’t know what I am doing wrong.
WPBeginner Support
The first thing that comes to mind would be to ensure you’ve cleared any caching on your site.
Admin