If you want to change the default sender name and email address for outgoing WordPress emails, you’ve come to the right place.
By default, WordPress uses ‘WordPress’ as the sender name for all outgoing WordPress notification emails. However, in our expert opinion, this doesn’t look professional.
So, you may want to change that to your business name or a custom name of your choice. We believe that sending emails with your business name can boost open rates and clicks on your emails.
In this article, we will show you how to easily change the default sender name and email address in outgoing WordPress emails.
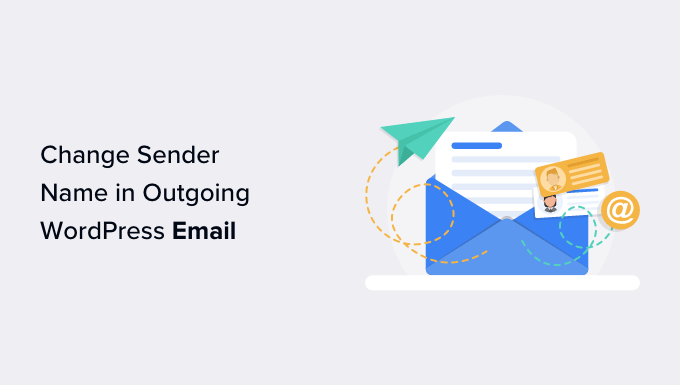
Why Should You Change the Default Sender Information in WordPress?
WordPress sends several email notifications to the site administrator as well as other users on your website.
This includes important email notifications such as forgot password emails, website error and recovery emails, new user registration, and more.
By default, it uses ‘WordPress’ as the sender’s name and a non-existent email address (wordpress@yourdomain.com) as the sender’s email.
Many spam filters block your WordPress emails, believing them to be junk. Sometimes, it does not even make it to the spam folder but is deleted immediately due to filters.
For more on this topic, look at our guide on how to fix the WordPress not sending email issue.
The outgoing email notifications are important, and you should use your own brand and email address. This increases the authenticity of your brand and increases name recognition among your users.
For instance, if you run an online store, you would want customers to get email notifications with your store name as the sender.
See our guide on how to get a free business email address for your website in 5 minutes.
Having said that, let’s see how to change the default sender name and email address in outgoing WordPress email notifications.
For this tutorial, we have discussed multiple methods. You can use the links below to jump to the one of your choice.
Method 1. Changing Default Sender Name and Email using WP Mail SMTP
This method is easier and recommended for all WordPress users.
For this method, we’ll be using the WP Mail SMTP Pro plugin. It is the best WordPress SMTP plugin, used by over 3 million website owners.

This plugin allows you to easily change the default sender name and email address for outgoing WordPress emails. It also helps you fix the WordPress email deliverability problem.
First, you need to install and activate the WP Mail SMTP Pro plugin. For more details, see our step-by-step guide on how to install a WordPress plugin.
Upon activation, visit WP Mail SMTP » Settings to configure plugin settings. Under the ‘Primary Connection’ section, you can simply enter the email address and the name you want to use to send WordPress emails.
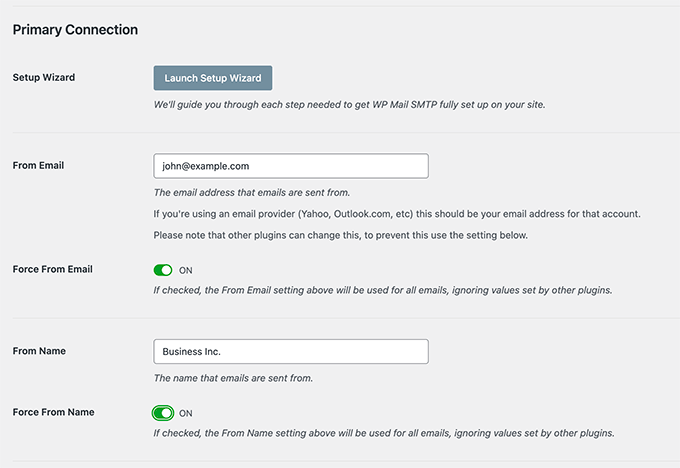
Below, you can find the options to set up an SMTP server to send WordPress emails. By default, the plugin will use the PHP method provided by your WordPress hosting company, which is less reliable.
We recommend using any of the listed SMTP services to properly send WordPress emails for higher guaranteed deliverability.
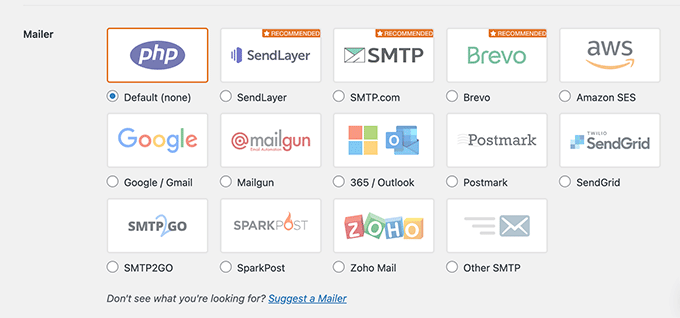
If you choose an SMTP service, then follow the on-screen instructions to connect the plugin with your SMTP service provider.
Don’t forget to click on the ‘Save Settings’ button to save your changes.
Test Your WordPress Emails
WP Mail SMTP Pro also allows you to test your WordPress email settings. Simply go to the WP Mail SMTP » Tools page and switch to the ‘Email Test’ tab.
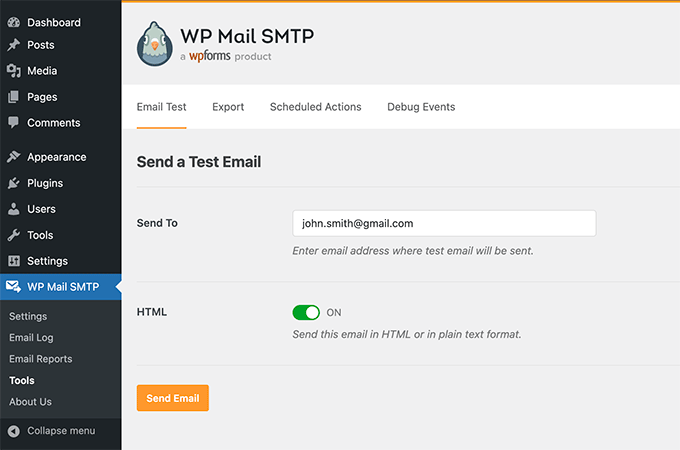
From here, you just need to provide an email address that you can access and then click on the ‘Send Email’ button.
The plugin will now send a test email to the address you provided. You can check your inbox to make sure that you can receive WordPress emails and that it has the correct sender name and sender email address.
We tested and found that WP Mail SMTP seamlessly works with all popular WordPress plugins like WooCommerce, WPForms, and more.
For detailed instructions, you may want to see our article on how to use SMTP to send WordPress emails.
Method 2: Changing Default Sender Name and Email using WP Change Email Sender
This method is only recommended if you don’t use an SMTP service or if the first method is not working.
Using this method does not improve your WordPress email deliverability or make it easier to troubleshoot email issues. However, if your WordPress emails are working, then it will allow you to change the sender name and email address.
First, you have to install and activate the WP Change Email Sender plugin. For more details, see our step-by-step guide on how to install a WordPress plugin.
Upon activation, you need to go to the Settings » General page in your WordPress admin area. There, you’ll find the ‘Email Sender Name’ and ‘Sender Email Address’ fields at the bottom.
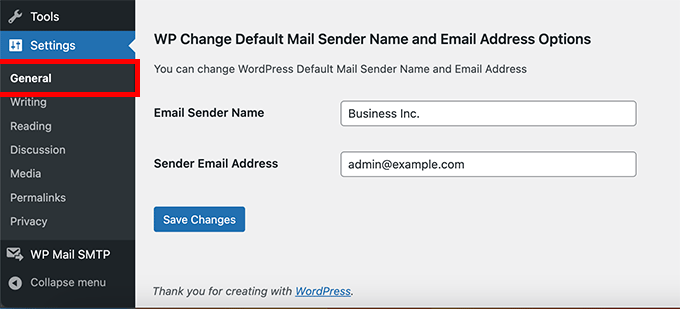
You can now enter the name and email address you want to be used for outgoing WordPress emails.
Don’t forget to click on the ‘Save Changes’ button to store your settings.
That’s all. Your WordPress notification emails will now show the name and email address you entered in the plugin settings.
There is no method provided by the plugin to test your email settings. You can do that by performing actions that generate WordPress notification emails, like creating a new user, requesting a password reset, and more.
Method 3: Changing Sender Name and Email Address using WPCode
Another excellent way to change your sender name and email address is by adding a code snippet to your WordPress site.
We recommend WPCode, the easiest and safest way to add code to WordPress.
You usually need to add code to your functions.php file, but WPCode makes it simple and easy to add this code snippet with just a few clicks.
Not only that, but WPCode has many other snippets available to help customize your site. Plus, you can easily add your custom snippets.
First, you need to install the free WPCode plugin.
Next, click on Code Snippets » Add Snippet to your WordPress admin dashboard. Simply type ‘sender’ into the search bar and press the ‘Use snippet’ button under ‘Change Outgoing Email Sender’.
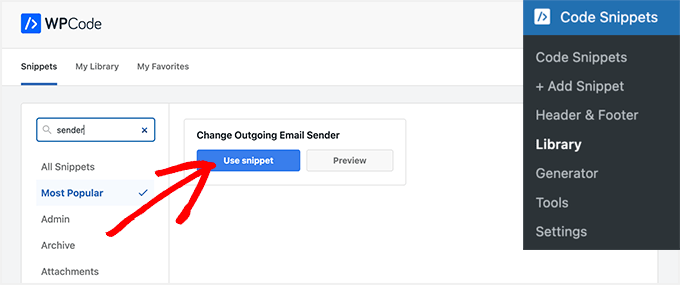
Then, you’ll be taken to the Edit Snippet page.
Here, you need to update the sender’s email and name in the code snippet.
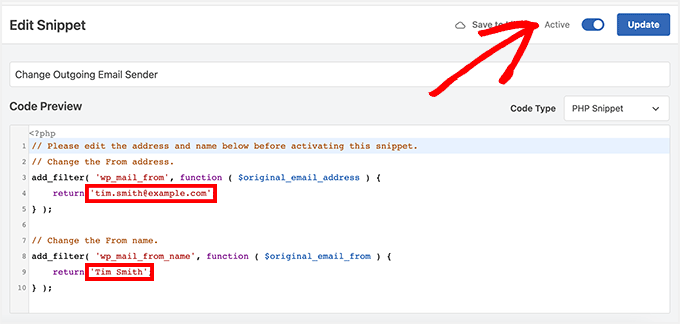
Then, switch the toggle to ‘Active’ and click on the ‘Update’ button.
One of the benefits of using WPCode is that it comes with a library filled with pre-made snippets. There’s a good chance you can find some to replace other plugins on your site, such as disabling automatic updates, allowing SVG files to be uploaded, or even using the Classic Editor instead of the default block editor.
You don’t have to use the library, either. You can also add any other code you ever need by selecting the ‘Add Your Custom Code (New Snippet)’ button instead of searching the library.
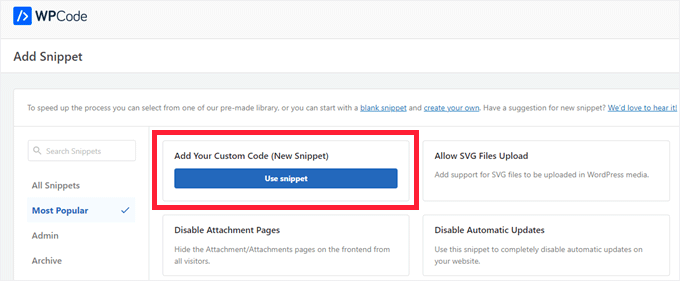
Then, all you have to do is just paste your own code in and decide where it should run on your site.
For example, you can copy and paste this snippet below into the WPCode’s custom code snippet and customize it to change the sender name and email.
// Please edit the address and name below.
// Change the From address.
add_filter( 'wp_mail_from', function ( $original_email_address ) {
return 'tim.smith@example.com';
} );
// Change the From name.
add_filter( 'wp_mail_from_name', function ( $original_email_from ) {
return 'Tim Smith';
} );
Bonus: Change Your Full Name in WordPress
Apart from changing the sender name for emails, you can also change your full name in WordPress. This is the name that is displayed for the posts that you have written.
If you have an unprofessional username on your website like ‘jsmith204’, it can negatively effect your site credibility and discourage users from exploring your WordPress blog.

In that case, we recommend changing your username in WordPress by visiting the Users » Profile page from the dashboard.
Here, scroll down to the ‘Name’ section to add your first name, last name, and nickname.
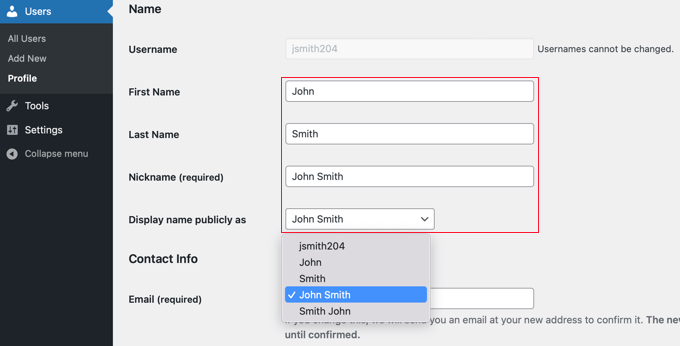
Then, click the ‘Display name publicly as’ dropdown menu to choose a new username for yourself.
Once you are done, just click the ‘Save Changes’ button to store your settings. For details, see our tutorial on how to add or change your full name in WordPress.
We hope this article helped you learn how to change the sender’s name and email address in outgoing WordPress emails. You may also want to check out our other WordPress guides related to WordPress email settings.
Best WordPress Guides for Email Settings
- How to Properly Configure Your WordPress Email Settings
- How to Restrict Usernames and User Emails in WordPress
- How to Setup Email Notifications for WordPress Updates
- Proven Methods We Use at WPBeginner to Grow Our Email List
- How to Setup WordPress Email Tracking (Opens, Clicks, and More)
- Best Email Marketing Services for Small Business
- Best Drag and Drop WordPress Page Builders
If you liked this article, then please subscribe to our YouTube Channel for WordPress video tutorials. You can also find us on Twitter and Facebook.





Jiří Vaněk
For quite a long time, I struggled with correctly setting up SMTP on my website, especially since I have my own server where mail services are not running. After reading this and several other articles, I finally used WP Mail SMTP, and this plugin works like magic. It solved everything for me within a few minutes, and over a week of struggling with mail setup disappeared. This plugin is unbeatable, and I initially used the completely free version. Great job by the plugin developers.
kzain
It’s amazing how much of a difference the right plugin can make, isn’t it? WP Mail SMTP is indeed a game-changer, and it’s fantastic that the free version worked like magic for you. A week of frustration vanished in just minutes – that’s the power of a well-crafted plugin! Kudos to the developers for creating something so effective and user-friendly.
Mrteesurez
Welldone, these tips are great and helpful. When I solved the issue of “Wordpress not sending email” on my website, I found that I needed to correct the sender name to reflect my company name, WP Mail SMTP has helped me to changed it successfully and tested it by sending test email and it worked correctly. Thanks for this great guide.
kzain
This is a great tip for adding a professional touch to outgoing emails! The recommendation for using plugins like WP Mail Sender makes it super easy for anyone to change the sender name. Thanks for including the code snippet option for more advanced users as well
Bogdan
Thanks a lot. Super useful!
WPBeginner Support
Glad you found it useful!
Admin
Afshan
Its updating contact form 7 sender name and email.
How to make it only applicable for core WordPress emailing not for contact form 7?
WPBeginner Support
You would need to uncheck the force email and reach out to your contact form’s support for how to set it in the plugin.
Admin
Ana Bella
Thank you so much! 2nd option worked and was so easy to setup!
WPBeginner Support
Glad our guide was helpful
Admin
Sam
I used method 3 as a snippet… worked great, thank you!
WPBeginner Support
You’re welcome!
Admin
Cameron Johnson
Hey thanks for the code it works amazing! Is there a way to change the email sender name for only the new order email and remain the rest of them the same? Thanks!
WPBeginner Support
For that, you would want to reach out to the support for the ecommerce plugin you’re using for if they have an option to set that up.
Admin
Pieter
Thanks a lot!
I used method 3 and it works great!
WPBeginner Support
You’re welcome, glad our guide was helpful
Admin
Jonathan
Hi I tried out the method of adding the code snippet to my functions. One problem that came up is that now my site is sending an extra email with no subject or content(only a blank template) along with the other notifications. After removing the code snippet it still sends these emails. After removing the code do I need to run a remove_filter() or something similar?
WPBeginner Support
You would want to check that it isn’t being sent by one of your other plugins, this code should only change the values for the sender name. What the code modifies would be removed when you remove the code.
Admin
Felipe
I used the Snippets plugin and it did update the from address and the name, but the name shows “my name, Wordpress” Any idea what could be causing it?
WPBeginner Support
You may want to ensure you set the sender email as well to ensure that isn’t part of the issue.
Admin
Mrunal
I copy pasted this code into my theme’s functions.php file. Changed the email address and the name. then when i try to refresh the page, I saw the code being displayed on top of my website. I tried using the plugin as well. and the plugin didn’t work either. Please help.
WPBeginner Support
For the code not working, you would want to ensure the code is not after a ?> in your functions.php file. For the plugin not working you may want to reach out to the plugin’s support for them to take a look at possible conflicts.
Admin
Reza Baleghi
I just pasted the code and changed it as I wanted.
It works perfectly!
Thanks for saving lots of time.
WPBeginner Support
Glad our guide was helpful
Admin
adil
Thanks alot you are the best
WPBeginner Support
You’re welcome
Admin
EA
This was extremely helpful, thank you!
WPBeginner Support
You’re welcome, glad our guide was helpful
Admin
M Asif Raza
Fantastic. Its really worked for me and I have done what I wanted in few minutes. Thanks for this Blog Post
WPBeginner Support
Glad our guide was helpful
Admin
Syam
im using method 2, It work very well, thanks
WPBeginner Support
Glad our recommendation was helpful
Admin
Ruth
This works perfectly, but too well!
It overrides the from address in Gravity Forms notifications. Is there a way to only have it apply to the network administrator? We have a WordPress network, not a single site.
WPBeginner Support
You would want to reach out to the plugin’s support for preventing it from overriding your forms for what it sounds like you’re wanting.
Admin
Livingstone
The code worked perfectly. Thanks
WPBeginner Support
Glad our recommendation could help
Admin
Rebecca
This worked, thanks!
However, it still says “via server.example.com”. Anyway around this?
WPBeginner Support
Hi Rebecca,
This is the server used to send the email. You can read our article on how to fix WordPress not sending email issue and use WP Mail SMTP plugin to fix these issues. It will allow you to change sender name and use proper SMTP server to send emails.
Admin
R
Thanks, works!
Patrizio Racco
This worked for me. Much appreciated
Thank you
TH
Hi.
The emails sent from my wordpress website show extra information for the sender name ‘myemailname via msv40-sh-cicadas.mschosting.com’
How do I remove the ‘via msv40-sh-cicadas.mschosting.com’?
How do I set it up my site’s email so that it only shows myemailname?
I have done email authentication on my cpanel.
I deactivated all plugins to check but still the same.
Thanks for the help.
TH
Anil
I have also same problem. any one can help me
Swayam Dhawan
Thanks for the Code Specifically, It helped me to not to increase my number of plugins.
Vaibhav Bajpai
Thanks! It worked.
MELLOR
Hi thanks for putting this in. It works for anything that doesn’t populate these fields, as per Gravity Forms example above, but because this is an output filter it changes anything you send to these values.
I can code but not Wordpress, but I will take your template code above and pop in a conditional test for the known wordpress values…
if $original_email_from = “WordPress” then change it,
likewise if $original_email_address = “wordpress@” then change it.
Otherwise leave well alone.
Then it will work for any calling plugin that does fill these or any of these fields.
I chose to change the core code, unfortunately, JETPACK puts these values back in when it calls wp_mail so my default value change was useless because they only changed if the values where not given….lol
On the flip side, the FILTER you gave above comes in AFTER everything else, so it obliterates even the values from plugins like Gravity.
So if anyone can code the conditional statement – only change if it contains the values “WordPress” (and possibly any derivatives) then that will definately fix all scenarios.
If there’s no one to hand, then I will possible get it done in a while for my own site so that it doesn’t look like a phishing site whenever it emails anyone… lol because the from name won’t match my identity or domain or ssl certificate. Until then I have switched off JetPack.
Many thanks for the base code, it will really help me work out the rest.
Bryan
Hi Syed, I noticed that while it works for other notifications, it didn’t work for the initial new user registration email. When a new user registers on my site, it is still not using the updated sender namer and email. Do you know why?
Emmanuel
Great, it worked perfectly. Thank you
Christian
Thank you. It works perfect!
Joshua
Wow, it works…
Aurélien Denis
I’ve been using this method for years… but be careful it’s not compatible with plugins like Gravity Forms who already change this.
WPBeginner Support
If you are using a contact form plugin like WPForms or GravityForms, then you can set sender name and email address in plugin settings. However, this is mostly used by the emails sent by the plugin and not for the WordPress notification emails.
Admin
plu2
Thank you for this great tip.
For user friendliness you could consider removing the line numbers in the method 2 code.
WPBeginner Support
These lines are added by the plugin we use for syntax highlighting and easy embedding of code in WordPress posts. You can click on the tiny ‘code’ button at the top right corner of the snippet to view and copy the raw code with no line numbers.
Admin
Collins
It worked… thanks so much. been searching all through until i finally saw this
WPBeginner Support
Hey Collins, glad you found it helpful Don’t forget to follow us on Twitter for more WordPress tips and tutorials.
Don’t forget to follow us on Twitter for more WordPress tips and tutorials.
Admin
Verdi
Thank you!