Scheduling multiple blog posts at once in WordPress saves hours of work each week.
At WPBeginner, we publish plenty of posts every month, so we know how frustrating it can be to schedule posts one by one in WordPress. It takes too much time, especially when you work with multiple writers or plan weeks of content.
WordPress lets you schedule posts, but it’s not great when you have many drafts to manage. The good news? There’s a better way.
In this guide, we’ll show you how to schedule multiple posts at the same time using a free plugin. You’ll learn how to turn hours of work into a quick, simple task. Let’s get started!
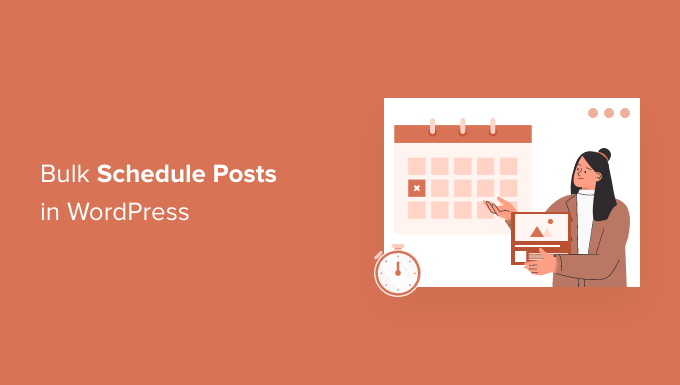
When Do You Need to Bulk Schedule WordPress Posts?
If you write all the posts for your blog by yourself, WordPress has a simple way to schedule them. You can use its default post-scheduling feature.
To schedule an individual post, select the ‘Post’ tab in the right sidebar of the content editor. Then, you’ll want to click on the ‘Publish’ field. This opens a calendar where you can schedule this post.
Once you set a future date, the ‘Publish’ button at the top will change to ‘Schedule.’
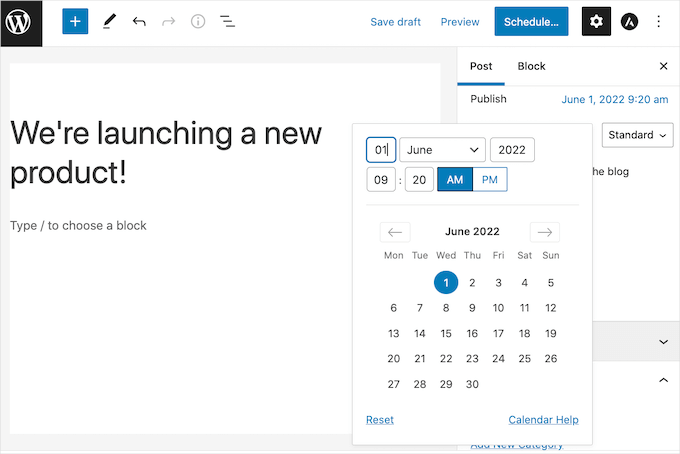
You can even see all of your scheduled posts in the WordPress dashboard by going to Posts » All Posts.
From there, you can switch to the ‘Scheduled’ tab to see a list of all your upcoming posts with their scheduled publication dates.
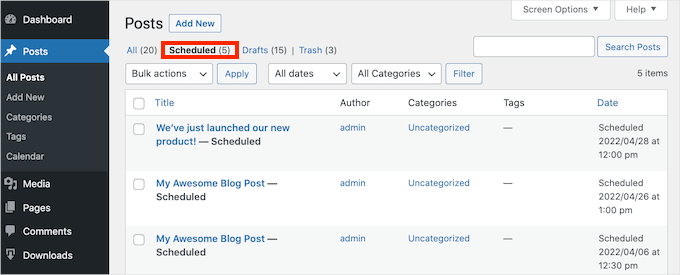
Note: Are your scheduled posts sometimes failing to publish? See our guide on how to fix the ‘Missed Schedule’ post error in WordPress.
If you need to schedule multiple posts, then the built-in scheduling feature can be very time-consuming. You need to open each post individually and then pick your publication date and time.
By adding a bulk schedule feature to WordPress, you can quickly and easily schedule lots of posts at once. This leaves you with more time to spend on increasing traffic and growing your WordPress blog.
If you have a multi-author blog, you might also want a bulk scheduling feature. A clear schedule can keep everyone on track when you’re working with many different writers.
With that in mind, we’ll share with you how you can easily bulk-schedule posts in WordPress. Here’s a quick overview of all the tips we’re going to cover:
Bulk-Schedule WordPress Posts (Step-by-Step Guide)
The easiest way to bulk schedule posts in WordPress is by using the Editorial Calendar plugin. It’s a free WordPress plugin that lets you create a schedule using simple drag and drop.
This plugin adds a calendar view where you can see all of your scheduled posts and build your content calendar.
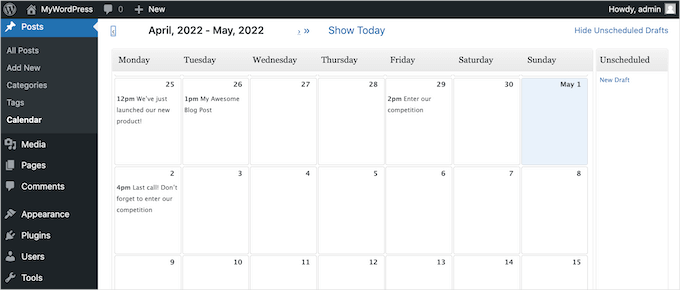
First, you’ll need to install and activate the Editorial Calendar plugin. If you need help, then please see our guide on how to install a WordPress plugin.
When the plugin is active, go to Posts » Calendar from your WordPress admin area.
You should then see the calendar view.
On the upper right of the screen, you can click on the ‘Show Unscheduled Drafts’ link. This will open a sidebar displaying all of your unscheduled drafts.
When the sidebar appears, the link changes to say ‘Hide Unscheduled Drafts’.
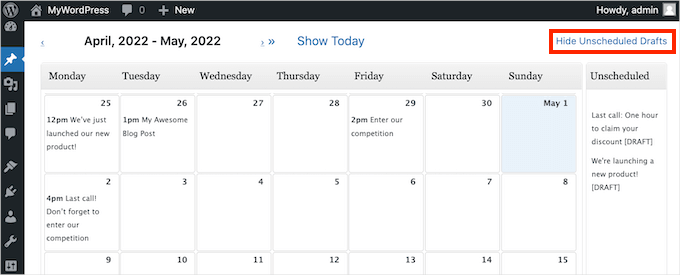
Next, you’ll want to drag the draft that you want to add to your schedule and drop this post onto any day in your calendar.
By default, the Editorial Calendar plugin will schedule this post for 9 AM.
If you want to publish at a different time, then simply hover over the post and click the ‘Quick Edit’ link.
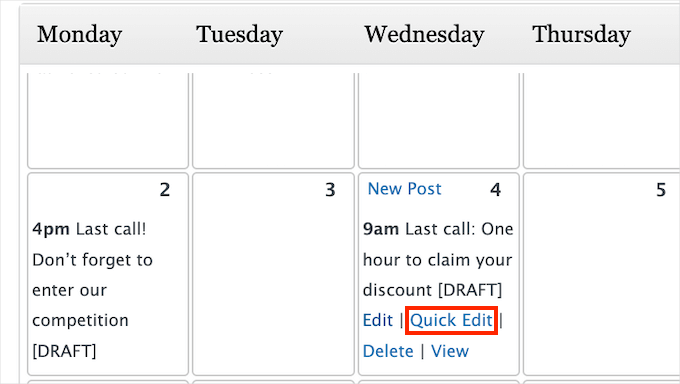
This will launch the Editorial Calendar popup.
In the dropdown, you can change when the post will go live. For example, we set ours at 1 PM.
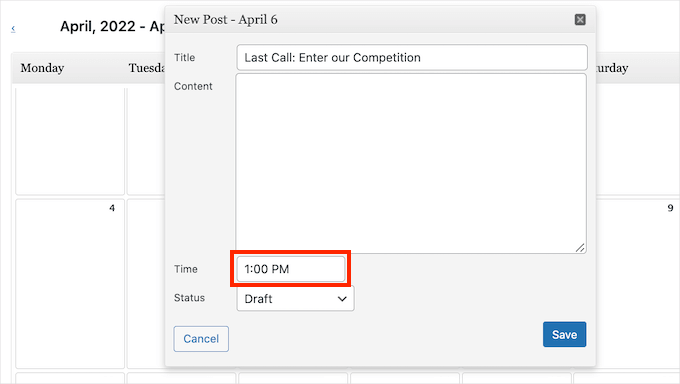
After making changes, don’t forget to click the ‘Save’ button. Then, you can repeat these steps to bulk schedule all your drafts without individually opening each post.
Adjust Your Publishing Schedule With Editorial Calendar
In a perfect world, you would create your schedule once and then stick to it. But in reality, this isn’t always the case.
Sometimes you may need to make changes to your schedule or completely remove a blog post from the schedule.
If you want to change the date when a post is set to go live, then simply drag and drop the post in your editorial calendar onto the new date.
To remove a scheduled post, you can click the ‘Show Unscheduled Drafts’ link in the upper right corner. Then, drag and drop your post onto the ‘Unscheduled Drafts’ sidebar.
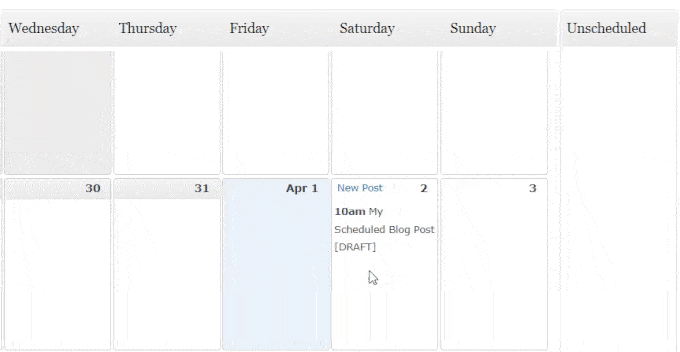
This is the best way to remove a post from your schedule.
When hovering over a post in the calendar view, you may have noticed a ‘Delete’ link. This doesn’t just remove the post from your calendar, though. It sends the post itself to your ‘Trash’ folder.
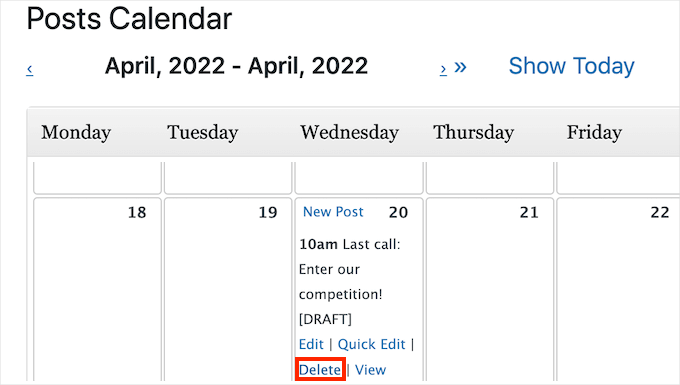
So, if you want to remove a post from your schedule without completely deleting it, then always use the ‘Unscheduled Drafts’ sidebar.
Create and Bulk Schedule New Drafts With Editorial Calendar
If you enjoy brainstorming content ideas, the Editorial Calendar plugin can be a big help.
You can create new drafts directly in the calendar view and easily move empty drafts around as needed. This method is especially useful for teams with multiple authors.
In the calendar, you can set up drafts for your planned posts and assign them to different authors in a few clicks. It keeps your content organized and makes scheduling more flexible.
You can also make sure everyone knows exactly what they’re working on and when those posts are due.
To create a new post, simply hover over the day when you plan to publish this content. Then, click on the New Post link when it appears.
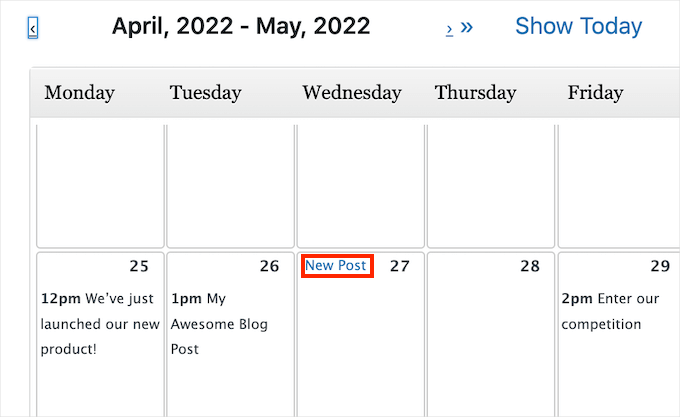
In the popup that appears, go ahead and type a name for your post into the ‘Title field.’
You can also choose the time to publish this content. Plus, you can always change the date and time later, so don’t worry about getting this right the first time around.
If you need help with timing, you can read our guide on the best time to publish a blog.
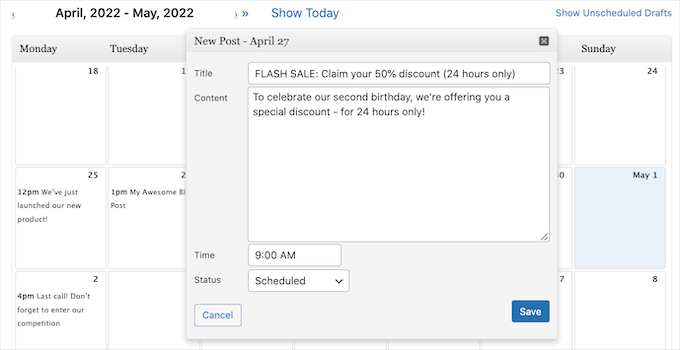
By default, the ‘Status’ dropdown is set to ‘Draft.’ This means your post will save but won’t publish automatically on the date you pick.
If you want WordPress to publish this post automatically, you’ll want to open the ‘Status’ dropdown and choose ‘Scheduled.’
The popup has a simple content area for writing. While it doesn’t have all the formatting tools of the main WordPress editor, it’s perfect for quick drafts or post summaries.
If you need to use the full WordPress editor, then Editorial Calendar has a handy shortcut and it integrates very seamlessly with the editor.
Simply hover over the post in the calendar view and then click on the ‘Edit’ link. This will open the post in the standard WordPress editor.
Another option is to head over to Posts » All Posts. Here, you can find your new draft and open it for editing.
Bonus Tip: Manage Post Series in WordPress
If you’re writing a series of posts on a complex topic, bulk scheduling in WordPress can be a huge time-saver.
Instead of manually publishing each post one at a time, you can schedule the entire series in advance. This ensures a steady flow of content without the hassle of constantly managing individual post dates.
You can use the Editorial Calendar plugin to bulk schedule multiple posts at once, but you’ll need another tool to manage your post series.
This is where the Issues and Series plugin can help. This tool lets you group related blog posts into a series, making it way easier to organize and display posts that cover a bigger topic.
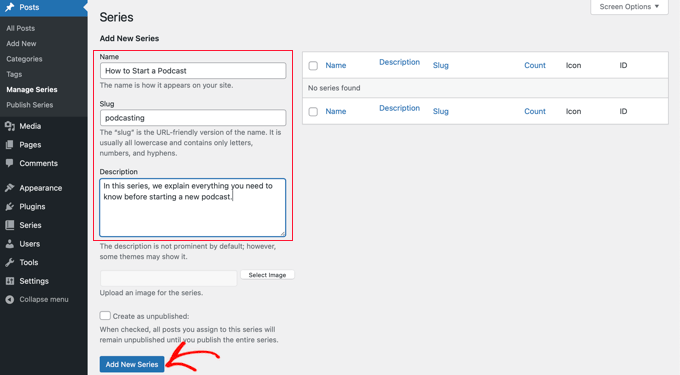
Plus, your readers can follow along more smoothly since they’ll see links at the top and bottom of each post to jump between articles in the right order.
For more on this, you can read our step-by-step guide on how to efficiently manage post series in WordPress.
We hope this article helped you to learn how to schedule WordPress posts in bulk. You may also want to see our guide on how to easily find and remove stolen content or our expert picks of the best table of contents plugins for WordPress.
If you liked this article, then please subscribe to our YouTube Channel for WordPress video tutorials. You can also find us on Twitter and Facebook.





Jiří Vaněk
That’s exactly what I was looking for. I have a blog and try to stick to one article a day. I often write shorter articles in advance because when I travel, I don’t have time to write. Sometimes it frustrated me to open each draft and schedule a date. With this plugin, I’ll save a lot of time on scheduling. Thanks for the great tip!
codeslayer2010
Nice! This is just what I was looking for this morning! I know in 2009 there used to be a different plugin for bulk post scheduling. But, this is up to date and just in time for holiday vacation. Just one questions though: Can I schedule multiple posts per day, multiple days per week? That would make me very happy since it would mean I can go on vacation without having to worry about my readership dwindling, and also keeping my readers happy with consistent posts Happy Holidays!
Happy Holidays! 
WPBeginner Staff
Yes you can set daily limit, weekly limit, and even select days when you don’t want to schedule.