When updating to WordPress 5.0 or higher, older content may appear in the Classic block within the new editor. If you have a large number of posts, converting these Classic blocks to Gutenberg blocks one by one can be time-consuming.
Luckily, there’s an easier way to bulk convert them.
At WPBeginner, we originally used the Classic Editor but switched to Gutenberg when it launched. This meant converting older posts from Classic blocks to Gutenberg, giving us hands-on experience with the process.🔄
Over time, we’ve mastered this transition, making it smooth and efficient.⚡
In this article, we will show how to easily bulk convert classic blocks into Gutenberg blocks on your WordPress site.
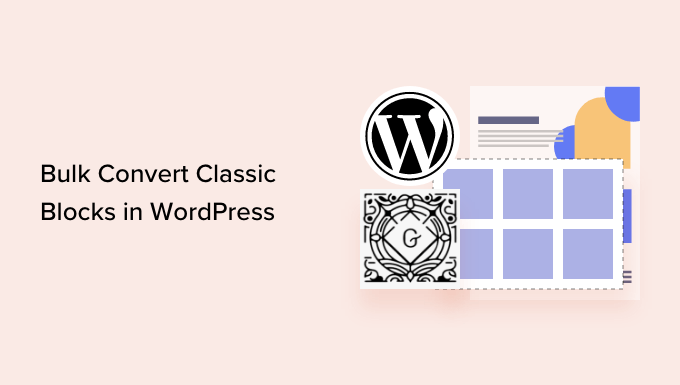
Why Convert Classic Block Into Individual Blocks in WordPress?
If you have had a WordPress blog for a long time, then chances are that some of your posts were written using the older classic editor.
This older content will now appear inside the Classic block in the post editor.
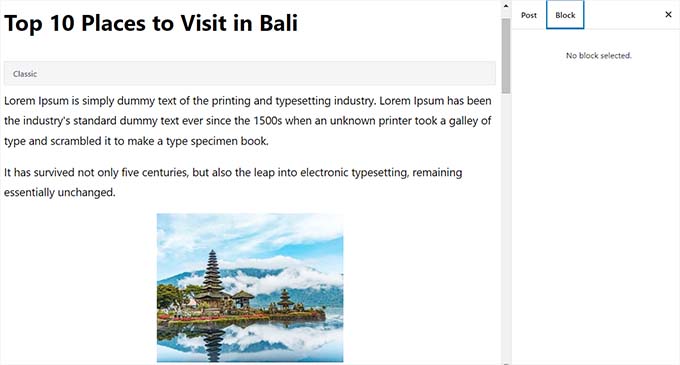
By converting the classic block into individual Gutenberg blocks, you will gain more control and flexibility over your content.
You can easily edit your post by working with individual blocks. You will also be able to take advantage of the customization options available for each block in the sidebar on the right.

This helps you easily edit the content within the block editor while allowing you to create beautiful content layouts for your posts and pages.
💡 Note: In most cases, switching from the classic to the block editor will not affect your posts on the front end.
That being said, let’s see how to easily bulk-convert classic blocks to Gutenberg in WordPress. We will cover 2 methods, and you can use the quick links below to jump to the one you want to use:
Method 1: Convert Classic Block to Gutenberg Using Default Settings
If you want to convert a single post or page from the Classic block into individual blocks, then this method is for you.
First, you need to edit the post and page where you want to convert the blocks. You can do this by heading to the Posts » All Posts page in your WordPress dashboard and then clicking on the ‘Edit (block editor)’ link under the post.
This will open your post in the Gutenberg editor. From here, simply click on the ‘Convert to blocks’ button in the toolbar at the top of the Classic block.
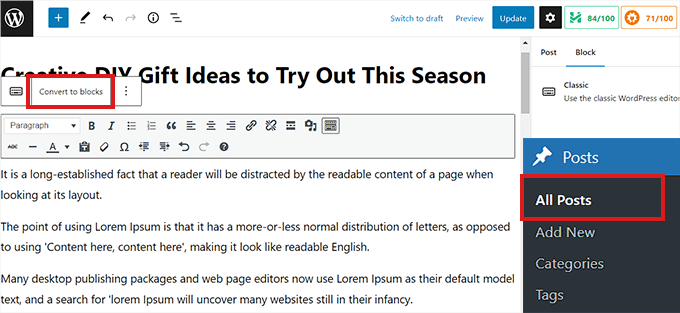
The Classic block will now be converted into individual Gutenberg blocks.
You can now also access all the block settings for individual blocks from the right column. If you cannot see this panel, then click on the gear icon at the top right of the editor.
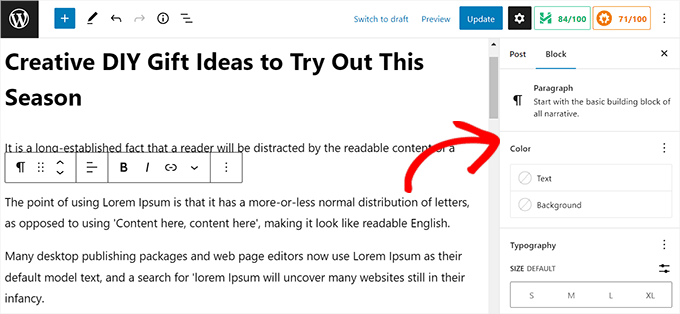
Once you are done, don’t forget to click the ‘Update’ button to save your changes.
Method 2: Bulk Convert Classic Block into Gutenberg Blocks
If you want to easily convert the Classic block into Gutenberg blocks for all the old posts and pages immediately, then this method is for you.
💡 Important: Make sure to create a complete WordPress backup of your site before using this method because you cannot undo the block conversion once it’s completed.
First, you need to install and activate the Convert to Blocks plugin. For more instructions, please see our step-by-step guide on how to install a WordPress plugin.
The plugin works out of the box and automatically bulk-converts any Classic blocks into Gutenberg blocks once it’s been activated.
All you need to do is simply edit a post or page that was written using the classic editor.
You will now notice that the Classic block has been converted into individual blocks.
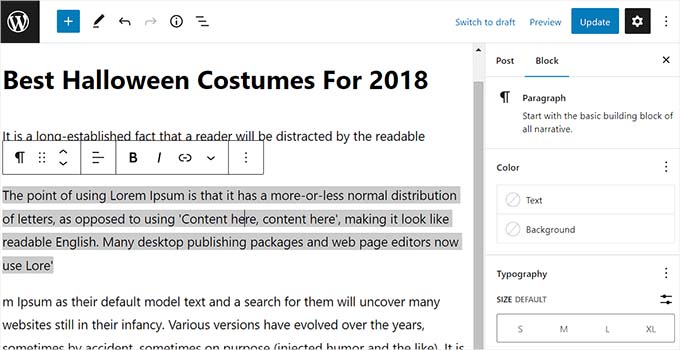
Remember that the bulk conversion will not affect the layout of your posts on the front end, so the posts will look the same on your WordPress website.
This is how the same post looked on our demo site after converting it from Classic to individual blocks.
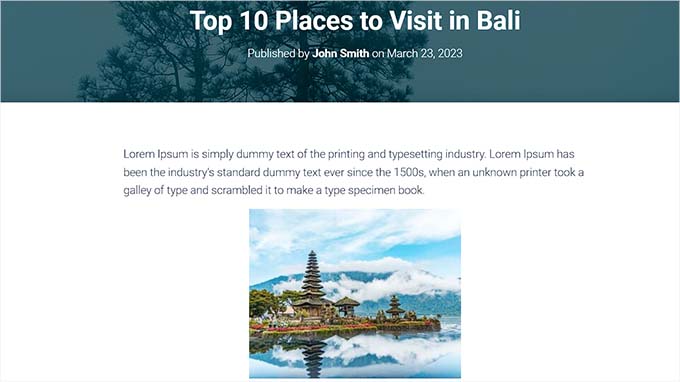
Bonus Tips and Tricks to Use the Block Editor
Now that you are using the block editor on your WordPress site, you can access some great features that are unavailable in the classic editor.
For example, you can use the group and column blocks to group different elements together like images, headings, and paragraphs.
You can create visually appealing layouts for your pages and posts with it. For details, you can see our tutorial on how to change block width and height in WordPress

Similarly, you can use the ‘Embed’ block to insert content from third-party sources like YouTube, Discord, Twitter, and Facebook.
You can even use the Cover block to seamlessly integrate text and media content within a single block.

Other than that, you can also add functionalities like tables, buttons, separators, nested blocks, and more to your content.
For details, you can see our step-by-step guide on how to use the WordPress block editor.
Video Tutorial
Not a fan of written instructions? Check out our tutorial on how to bulk convert blocks in WordPress:
We hope this article helped you learn how to bulk convert classic blocks into Gutenberg blocks in WordPress. You may also want to see our beginner’s guide on how to add a blog post checklist to the WordPress editor and our top picks for the best full site editing themes.
If you liked this article, then please subscribe to our YouTube Channel for WordPress video tutorials. You can also find us on Twitter and Facebook.





Susan Taunton
I understand shortcodes, which you covered in this article, will need special attention. But other than shortcodes – after conversion to Blocks, will old posts, which had been created using a lot of html and css, appear exactly as they had appeared prior to conversion to Blocks?
WPBeginner Support
There is no guarantee as each site is different with what has been added but if you wanted to test converting your content without concern, we would recommend creating a staging site following our guide below:
https://www.wpbeginner.com/wp-tutorials/how-to-create-staging-environment-for-a-wordpress-site/
Admin
Susan Taunton
Thanks for taking the time to share this suggestion.
Best,
Susan
WPBeginner Support
Glad we could be helpful
Lauren Cantoni
The convert to blocks button isn’t working – I click on it and nothing happens. Any ideas for troubleshooting this? Thanks!
WPBeginner Support
If you’re using the plugin, we would recommend reaching out to the plugin’s support. If you are manually doing this, you would want to try disabling your plugins in case it is due to a plugin conflict.
Admin
Aryane
Thank you SO MUCH for this! I was converting posts one by one and it was driving me crazy. Luckily I thought of googling how to do it by batches. This is life saving!
WPBeginner Support
Glad our guide was helpful
Admin
Sieglinde Anderson
Why would I want to convert all my old pages and posts to the Gutenberg version?
WPBeginner Support
To give yourself the editing tools that come with the new blocks
Admin