Improving user interaction on your WordPress site can increase engagement and support a more lively community. Allowing users to like or dislike comments boosts interactivity, letting visitors share their opinions and participate in meaningful discussions.
This feature can help highlight popular comments and even discourage spam or negative comments.
At WPBeginner, we use comments to increase engagement on our blog. Encouraging readers to leave comments has not only sparked more interaction but has also given us valuable insights into our audience’s needs and preferences.
In this article, we will show you how to easily allow users to like or dislike comments in WordPress, step by step.
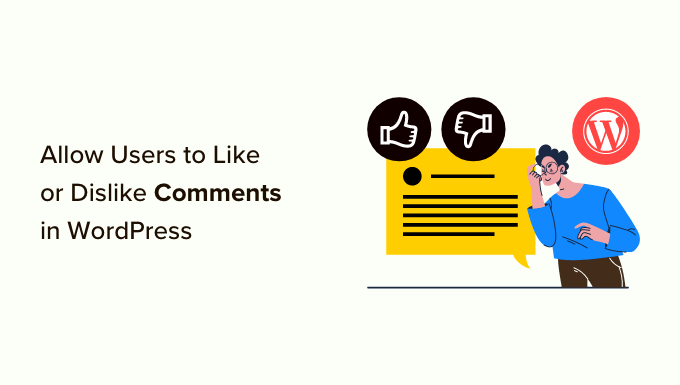
Why Allow Users to Like and Dislike Comments in WordPress?
WordPress comments allow users to engage with your content. They can help increase your page views and encourage users to spend more time on your website.
However, most users don’t feel enough motivation to leave a comment on your new posts, and if there is not much else for them to do, then they will just leave.
By allowing users to like or dislike comments on your blog, you can provide them with an opportunity to interact with your blog comments and feel more involved in the conversation.

Upvoting/downvoting can also help you create more engaging content for your WordPress website. This is because likes and dislikes give you valuable insights into what topics your users are most interested in.
Plus, adding the upvote/downvote comment functionality can help you feature encouraging comments at the top and bury negative or spam comments at the bottom of the feed to create a more valuable comments section.
For example, if a user leaves a negative comment on your site and multiple visitors dislike that comment, then it will automatically be buried. Then, other users are less likely to engage with it.
That being said, let’s see how to easily allow users to like or dislike comments in WordPress. For this tutorial, we will be discussing two methods, and you can use the links below to jump to the method of your choice:
Method 1: Allow Users to Like or Dislike Comments Using Thrive Comments (Recommended)
You can easily allow users to like or dislike comments in WordPress using Thrive Comments.
It is the best WordPress comments plugin on the market. It lets you encourage quality comments, helping you build an interactive community on your website. It comes with great features, including comment upvotes/downvotes, social sign-ins, and a built-in comment moderation dashboard.
For more information, see our complete Thrive Themes review.
To get started, visit the Thrive Comments website and sign up for an account.
Once you’ve done that, head over to your member dashboard and click on the ‘Download and install the Thrive Product Manager plugin’ link.

Now, head to your WordPress site to install and activate the Thrive Product Manager plugin. For detailed instructions, see our step-by-step guide on how to install a WordPress plugin.
Upon activation, visit the Product Manager menu tab from the WordPress admin sidebar and click the ‘Log into my account’ button.

Once you have entered your login credentials, you will be able to see your Thrive Product Manager Dashboard. From here, simply select the Thrive Themes products that you want to install on your site.
Since you want to add the like/dislike functionality in your comments section, just click on the Thrive Comments plugin and then click the ‘Install selected products’ button.
When the plugin is ready to use, you will see a success message displayed on the screen.

Next, head over to the Thrive Dashboard » Thrive Comments page from the WordPress admin sidebar.
Once you are there, go ahead and click on the ‘Voting and Badges’ tab to expand the settings.
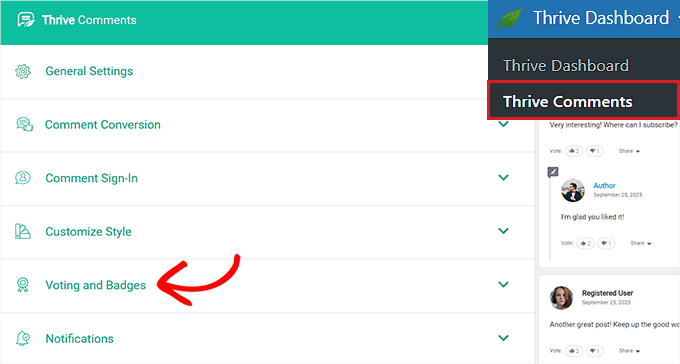
From here, select the ‘Up and down’ option in the ‘Comment Voting’ section if you want to allow users to be able to like or dislike comments in WordPress.
However, if you only want to add the like button to your comments, then just select the ‘Up only’ option.
Once you have done that, you can also toggle the switch next to the ‘Users must be registered and logged in to vote’ option if you only want logged-in users to be able to like/dislike comments in WordPress.

After you have made your changes, your settings will be saved automatically.
You can also configure other settings for the comments section from here, including enabling comment badges, general settings, comment conversions, comment sign-ins, notifications, and comment moderation settings.
Once you are done, your settings will be stored automatically. Now, you can visit your WordPress blog to see the like/dislike functionality in your comments section.

Method 2: Allow Users to Like/Dislike Comments Using a Free Plugin
If you are looking for a free way to add the like/dislike functionality to your WordPress comments, then this method is for you.
First, you need to install and activate the Comments Like Dislike plugin. For more details, see our beginner’s guide on how to install a WordPress plugin.
Upon activation, visit the Comments » Comments Like Dislike page from the WordPress admin sidebar to configure the plugin’s settings.
From here, check the box next to the ‘Status’ option to enable the like/dislike functionality on your website.
After that, select the positions of the button from the ‘Like Dislike Position’ dropdown menu. You can show the buttons before or after each comment.
You can use the ‘Like Dislike Display’ dropdown menu to show only the like or dislike button or display them both.
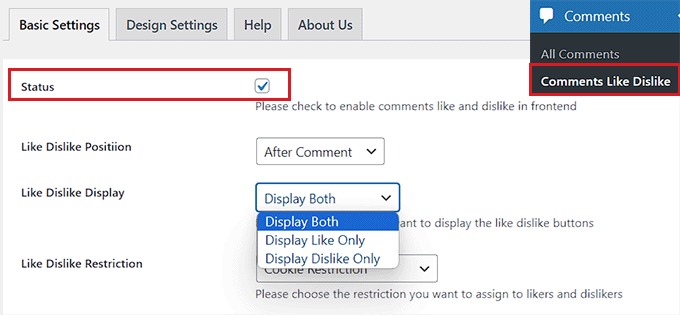
Once you have done that, you can also change the hover text for the buttons, hide the buttons column in the admin sidebar, or change the display order of the buttons.
Finally, click the ‘Save Changes’ button to store your settings.
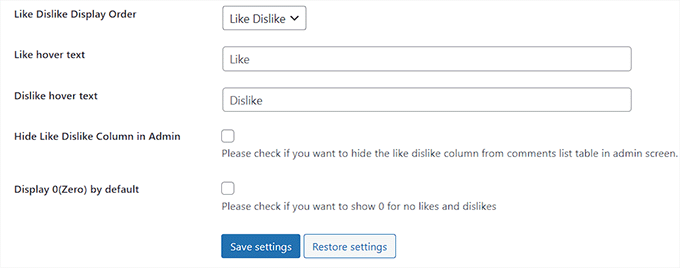
Now, switch to the ‘Design Settings’ tab from the top and choose a template for your like dislike buttons. If you pick the ‘Custom Template’ option, then you must upload custom icons for the buttons from your WordPress media library.
A preview of the template will be shown on the screen once you select an option. After that, you can choose the colors for different button settings as well.
Finally, click the ‘Save Changes’ button to store your settings.
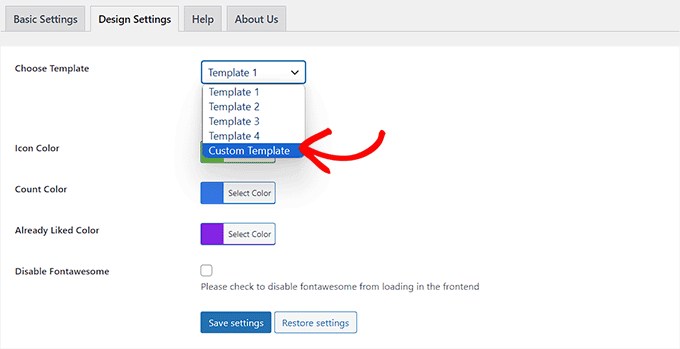
You have successfully added the like or dislike functionality to your WordPress comments.
Now, you can visit your website to view the upvote/downvote buttons in the comments section.
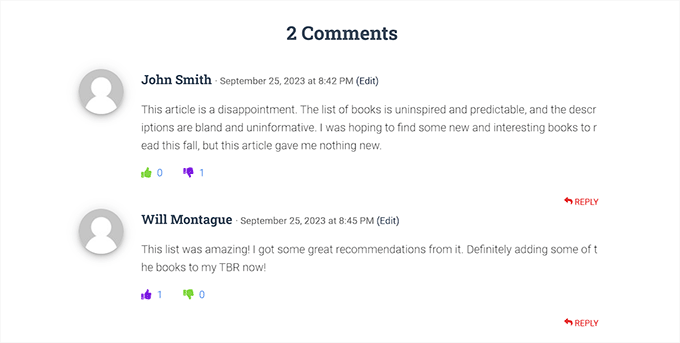
Bonus Tips for an Interactive Comments Section
An interactive comments section can increase user engagement, help you get customer feedback and suggestions, and even improve your search engine rankings.
To build an engaging comments section on your site, you can notify users when someone replies to their comments in WordPress. This way, different users will keep coming back to your site to engage in discussions in your comments section.
You can also showcase the top commentators in your website sidebar as a way to build community and encourage user loyalty on your site.
For detailed instructions, see our tutorial on how to display your top commenters in the WordPress sidebar.
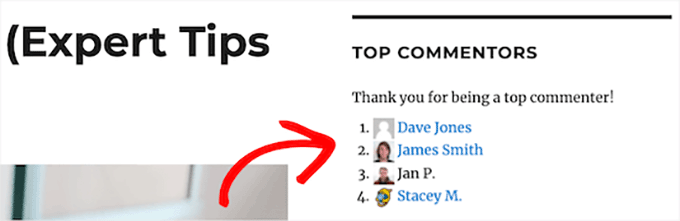
Additionally, you can allow users to edit their own comments, display recent comments at the top of the feed, and turn on the comments feature for older posts on your site to build an interactive comments section. You can also share your comments on social media.
For more tips, you can see our beginner’s guide on how to get more comments on your WordPress blog posts.
We hope this article helped you learn how to allow users to like or dislike comments in WordPress. You may also want to check out our tutorial on how to easily lazy load comments in WordPress and our ultimate guide on setting up Facebook comments in WordPress.
If you liked this article, then please subscribe to our YouTube Channel for WordPress video tutorials. You can also find us on Twitter and Facebook.





Mrteesurez
Fantastic, this is great as it boost users engagement and making it a way to get some new post ideas and product idea when users like some products or features suggestions in a comment of other to show their support, some comments might contain a question where other users will just like it to show their interest in the question and await answer.
Dennis Muthomi
The like/dislike functionality in Thrive Comments looks really slick and visually appealing!
I love how it encourages positive engagement.
However, I’m wondering if installing Thrive Comments will work seamlessly with my current installed WordPress theme, or if it will essentially create a new separate comment section with the like/dislike feature?
WPBeginner Support
It should work with your current theme but if you are concerned with your theme you can always reach out to Thrive’s support to check for if there is a compatibility issue.
Admin
Sinea
I am so confused. I keep getting emails from WordPress saying that people have liked my posts but where are those likes done? There is nothing showing near the comments section on my posts where someone can “like” it. And where are the likes logged so that I can see how many there are?
Dipak k Chauhan
Wow…really helpful post it’s .
I am also just started blogging and finding out tips so here I find lots of useful tips .
Thanks alot wpbegginer.