Did you know that 76% of consumers check a business’s hours online before visiting? Plus, ‘near me’ searches have grown by over 200% in the past two years.
We have watched location-based searches become more common over the years, and displaying your business’s hours on your website is more important than ever. This helps customers plan their visits and also helps improve your local SEO, which can grow your business.
In this article, we will show you how to easily add your business’s opening hours to your WordPress website. By the end of this article, you’ll be able to make sure that your customers can find your business and see when you are open.
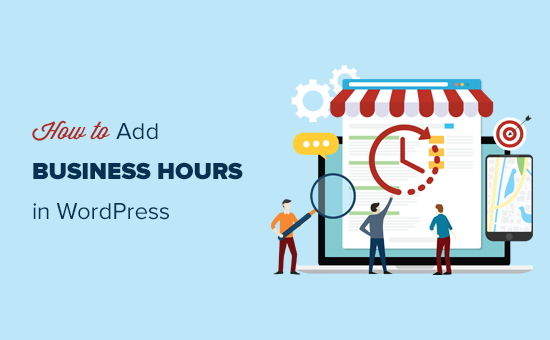
Why Add Business Hours to Your WordPress Site?
Adding business hours to your WordPress website helps customers find out when you will be open for business. More importantly, it also helps you appear in local search results.
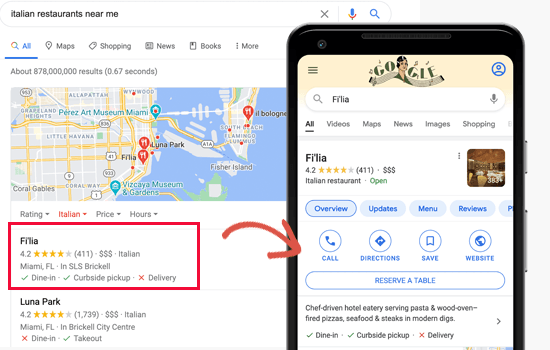
Nearly 46% of all searches on Google have local intent. For businesses, these searches are highly valuable as they bring in customers already looking for the products and services they offer.
Users can see your open hours on your website as well as search results. This helps them make a purchase and visit your store, restaurant, or office.

That being said, let’s take a look at how to properly add your business hours in WordPress. We will cover two methods and show you how to manage business information in search results:
Video Tutorial
If you prefer written instructions, then just keep reading.
Method 1: Adding Business Hours in WordPress Using All in One SEO
This method is easier and recommended for all users.
For this method, we’ll be using All in One SEO for WordPress. It is the best WordPress SEO plugin on the market and helps bring more free traffic from search engines to your website.
The best thing about All in One SEO (AIOSEO) is that it not only adds your business information to the schema markup code, but it also allows you to display it to users on your website.
It gives you more control over how your website appears in search results. You can easily display your business hours anywhere on your website, and it also has the ability for managing multiple locations.
Note: You will need at least the Plus plan to access the Local SEO feature.
First, you need to install and activate the All in One SEO for WordPress plugin. For more details, see our step-by-step guide on how to install a WordPress plugin.
Upon activation, the plugin will run a setup wizard. Just follow the on-screen instructions to set it up. If you need more help, then please take a look at our article on how to set up All in One SEO for WordPress.
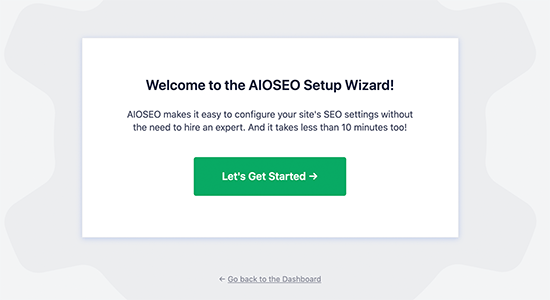
Once you have installed, activated, and configured the All in One SEO plugin, you need to visit the All in One SEO » Local SEO page to set up your business information.
First, you need to switch the ‘Multiple Locations’ toggle to ‘Yes’. You can do this even if you only have one location to add.
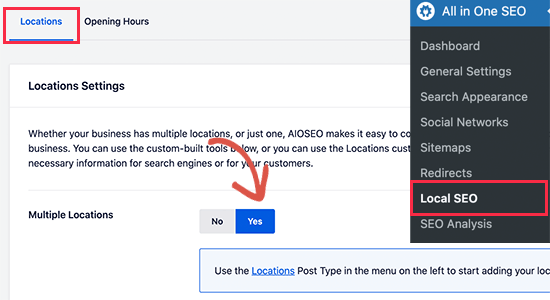
After that, switch to the ‘Opening Hours’ tab to enter your business hours. These business hours will be used by default for all locations.
You will also be able to set different business hours for each location if needed.
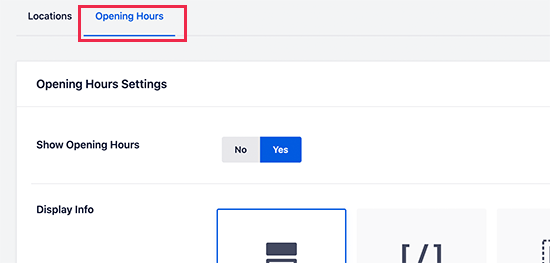
You need to scroll down on the page to provide labels and business hours information.
You can set it open for 24 hours or manually set times for each day.
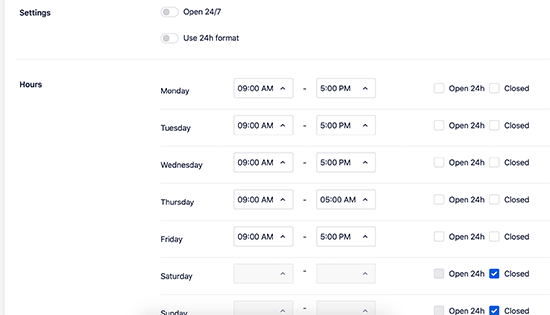
Once finished, click on the ‘Save Changes’ button to store your settings.
Now that we have set up local SEO, let’s add your location information.
You need to start by going to Locations » Add New page to add your location and business information.
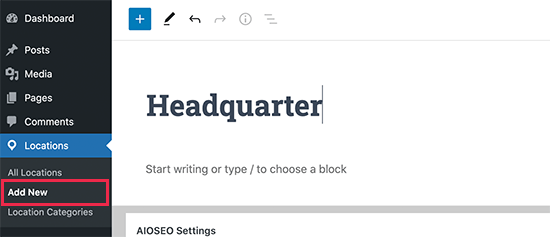
On this page, you can provide a title for your location.
After that, you need to scroll down to the ‘AIOSEO Local Business’ section.
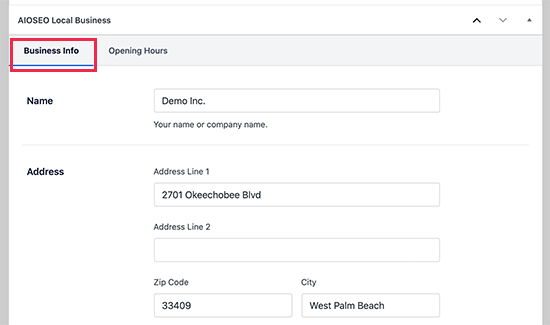
In this section, you will find a ‘Business Info’ tab. Here, you can fill out the form to provide business and location information, such as your business name, address, phone number, payment methods, the area served, and more.
After that, you need to switch to the ‘Opening Hours’ tab and add business hours or use the default business hours you entered earlier.
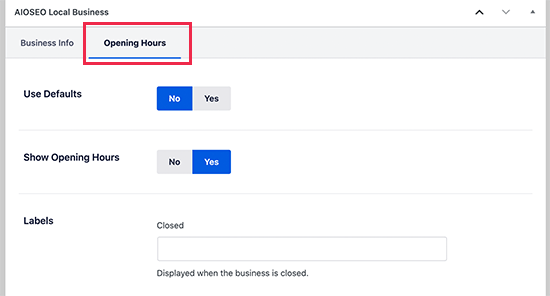
Once you are finished, don’t forget to click the ‘Publish’ button to save your business information and opening hours.
You can repeat the process to add more locations if needed.
Displaying Business Hours Information in a Post or Page
All in One SEO allows you to easily display business hours anywhere on your website. It comes with many pre-built WordPress blocks that you can add to any post or page on your site.
Generally, we recommend adding the business hours on your contact page along with a contact form and your business phone number.
Simply edit the post or page and look for AIOSEO blocks. The plugin provides AIOSEO Local Open Hours, AIOSEO Local Business Info, and AIOSEO Local Locations blocks.
You will need to add the ‘AIOSEO Local Open Hours’ block to display business hours.
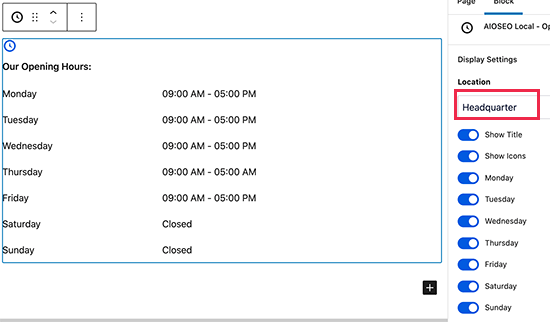
After adding the block, you can select the location you want to display from the block settings. Don’t forget to click the ‘Publish’ or ‘Update’ button to save your changes.
You can now visit your website to see your business hours displayed on the page.
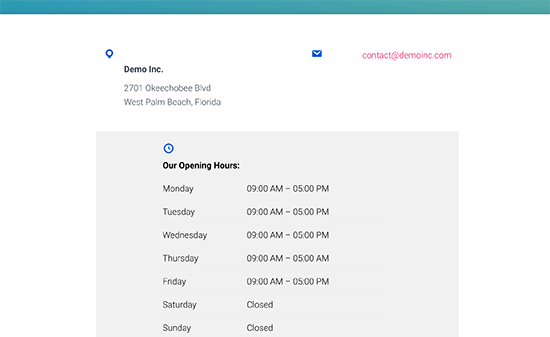
Display Business Hours Information in the Sidebar
All in One SEO also allows you to easily display business hours in your WordPress sidebar or any widget-ready area.
Simply head over to the Appearance » Widgets page and add the AIOSEO Opening Hours widget to your sidebar.
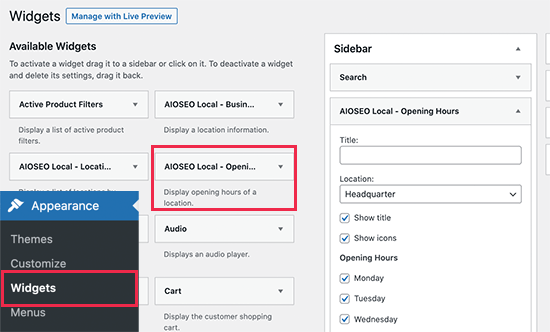
Select a location that you want to display and review the widget settings. Don’t forget to click on the ‘Save’ button to store your changes.
You can now visit your WordPress blog to view your business hours in the sidebar.
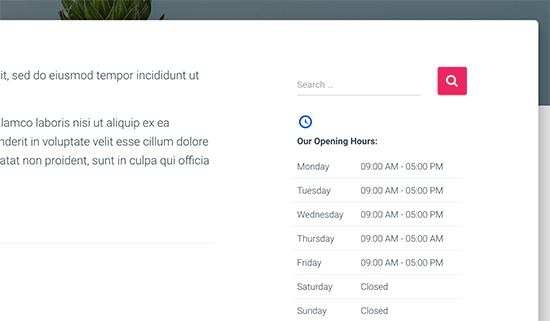
Display Business Hours Anywhere Using Shortcode
All in One SEO for WordPress also allows you to use a shortcode to display business hours anywhere on your website.
Simply add the shortcode [aioseo_local_opening_hours] to display your default business hours.
Alternatively, you can also use [aioseo_local_opening_hours location_id="1"] to display any specific location. You can find the location ID by editing the location.
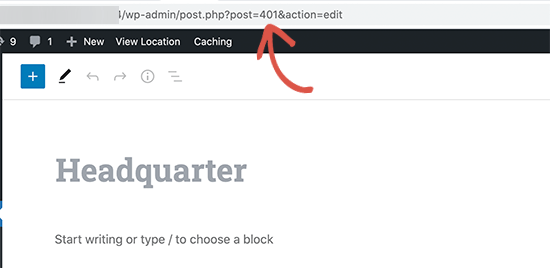
Method 2: Adding Business Hours in WordPress Using Business Profile
This method is for users who only want to add business information schema to their WordPress website. It lacks all the other SEO features offered by a comprehensive SEO plugin like All in One SEO.
The first thing you need to do is install and activate the Business Profile plugin. For more details, see our step-by-step guide on how to install a WordPress plugin.
Upon activation, go to the Business Profile » Settings page to set up your business profile.
From here, you need to select your business type as Organization and then fill out the other required information.
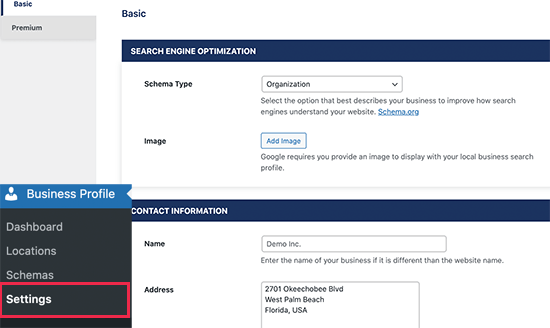
After entering the address information, the plugin will ask you to provide a Google API key with a link to instructions. However, we recommend leaving this field blank.
Below that, you can set your business hours. The plugin also allows you to add multiple sets of schedules, and you can also add exceptions for holidays and special events.
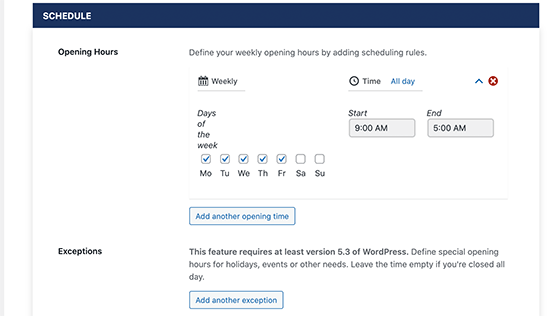
If your business has stores or offices in multiple locations, then you can also turn on the Multiple Locations feature.
Don’t forget to click on the ‘Save Changes’ button to store your changes.
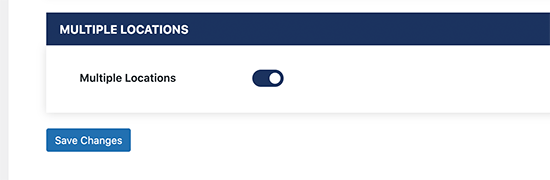
Adding Business Hours in WordPress Using Shortcode
The plugin uses a shortcode to display business hours on any page of your WordPress blog or website.
Simply edit the post or page where you want to display the business hours and then add the shortcode [contact-card] .
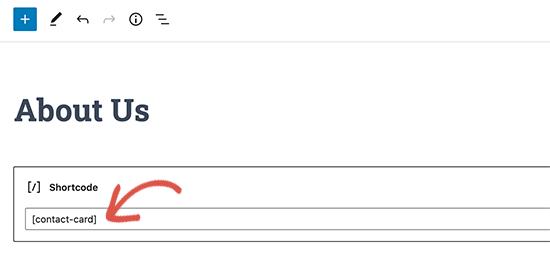
You can now save your changes or publish your page and then preview it.
This is how it looked on our test website.
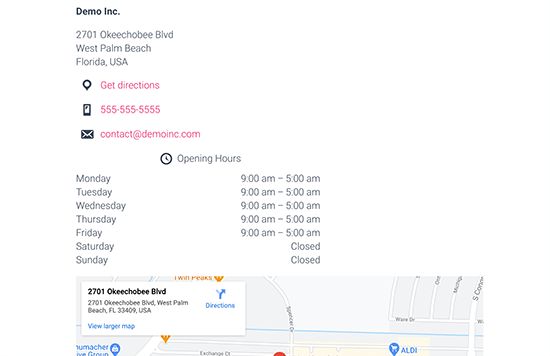
Adding Multiple Locations in Business Profile
The plugin also supports multiple locations.
If you have enabled the multiple locations option on the settings page, then you can manage locations by visiting the Business Profile » Locations page.
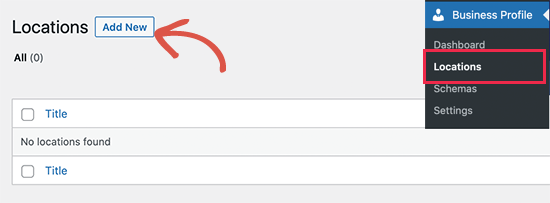
On the next screen, you need to provide a name for your new location.
After that, you can scroll down to the ‘Opening Hours’ box at the bottom.
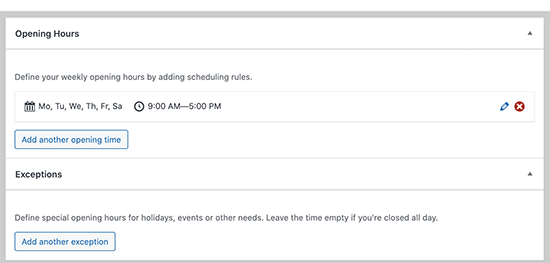
From here, you can add your business hours information.
On the left column, you can add your location information, such as your address, phone number, email, and more.
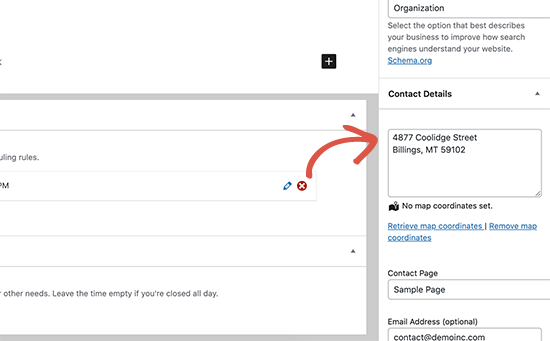
Once you are finished, you can go ahead and ‘Publish’ your location.
Repeat the process to add more locations as needed.
Displaying Multiple Locations in Business Profile
The plugin uses the same shortcode to display any location with business hours.
Simply edit the post or page where you want to display location information. After that, add the shortcode in the following format.
[contact-card location="34"]
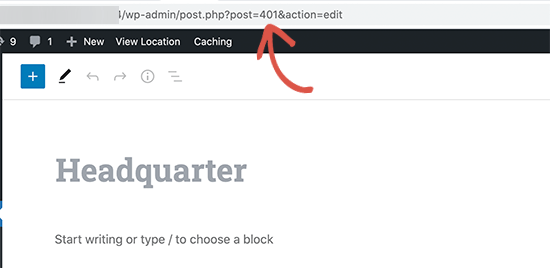
Don’t forget to replace the location value with your actual location ID. You can find it by editing the location and copying the post id from the address bar.
This is how single location information looked on our test website.
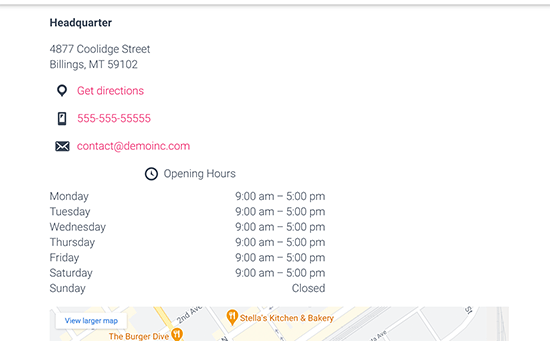
Managing Business Information in Google Search Results
Google uses Schema.org rich snippets to fetch and display rich search results from your website.
Schema.org is a structured data markup language. It appears in the source code of your website and is not visible to regular visitors.
This helps search engines add additional information in search results, like your business hours and location, review scores, recipe information, and more.
To manage your business information in search results, you should also sign up for a Google Business Profile account. This helps you add your business location and other information.
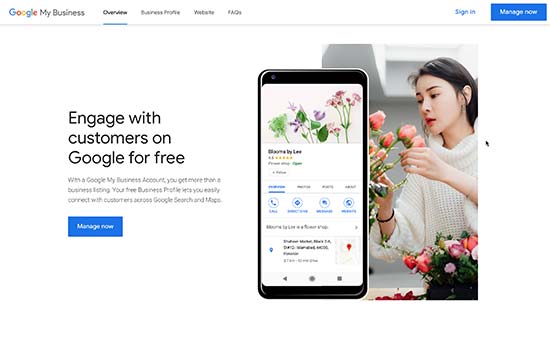
After verification, you will be able to provide additional business information and manage its appearance in search, Google Maps, and Places.
Both WordPress plugins that we demonstrated above will help you add the business hour data in SEO-friendly Schema format to your website.
Related: Websites made with Google Business Profiles were turned off in March 2024. See our guide on what to do about Google shutting down Business Profile sites and our recommendations for the best alternatives to Google Business Profile sites.
Expert Guides on Local SEO
We hope this article helped you add your business hours to your WordPress site. Now that you know how to add your business hours in WordPress, you may like to see some other articles related to local SEO:
- How to Add Google Maps in WordPress (The RIGHT Way)
- How to Add Google Maps Store Locator in WordPress
- How to Add Multiple Locations Schema for Local Business in WordPress
- How to Embed a Google Map in Contact Forms (With Map Pin)
- Best Google Maps Plugins for WordPress (Most Are Free)
- Best Google Reviews Plugins for WordPress (Expert Pick)
- How to Show Weather Forecast in WordPress (Beginner’s Guide)
- How to Add a Click-to-Call Button in WordPress (Step by Step)
- Best Virtual Business Phone Number Apps (w/ Free Options)
- What Is Google Knowledge Panel + How to Claim It With WordPress
If you liked this article, then please subscribe to our YouTube Channel for WordPress video tutorials. You can also find us on Twitter and Facebook.





Jiří Vaněk
AIO SEO was the first plugin that made me create a business profile on Google. It is a truly comprehensive tool not only for managing SEO but also for visibility and correct setup. I have now set the opening hours and am satisfied. The AIO SEO developers have done an excellent job, and I thank you for this tutorial, which helped me add what was missing from my profile.
Moinuddin Waheed
AIOSEO is so much powerful tool for seo purposes that the more i gain knowledge about it the more I am becoming a fan of this plugin.
Adding a business hours is needed by most of the physical businesses and shops.
I will surely use the mentioned methods to include open hours in my clients websites, my institute website and whenever it is needed.
Chris Teske
Another interesting article. I every day use wordpress, know php, css etc. but never use schema.org rules. Now it is easy, thanks!
Jaime
Any plug-ins that allow for multiple hours open, ex: 8 am-noon, 5pm-9pm? Restaurants for example could use this. Or businesses that are closed for lunch, or for a certain time a day, that might change depending on the day?
DMTI
Hi, there is an un wanted link in mah word pres site & i can’t abe toremove it. it is causing bugging which often post some unwanted adds or get the landing page to some other website. plz help how to remove the same
fantasmo
Hi,
I’m using this plugin in and like it…but it seems like editors can not access it?!
Can I change this? Somewhere in the plugin code?
(I’m just a copy-paste-programmer but maybe someone has a good idea what I can do)
Sudipta Kumar Maiti
Great and useful plugin. i must try with.
shajeer
Hi,
I read another value article on wpbeginner. Thanks for introducing this plugin to use business hours in wordpress
Regards
shajeer
Debwork
Does it show up on search engines in any special way?
WPBeginner Support
Search engines can index this information but they will not display it in any special way. For that you may want to use Google for Business, which allows you to add your business information to Google.
Admin
Deepak Gera
Hi, Nice plugin. Do we have option to enter holidays also in this plugin. Those days should be marked closed.