Smartphones make it easier than ever to capture high-quality images. Many modern devices, particularly iPhones, now use the HEIC (High Efficiency Image Format) because it offers excellent image quality while keeping file sizes small and requiring less storage.
You might be wondering whether you can upload HEIC images to your WordPress website. In our experience, this isn’t possible because not all web browsers can display images in this format. You will need to convert your images to a more compatible format, like JPG, before you can display them on your website.
While we don’t typically work with HEIC images, we have been managing a growing WordPress media library for over 16 years. We know how important it is to include visual media like images and GIFs to improve the user experience.
Since we mostly use screenshots on our blog, we generally favor the PNG format, but we always use JPG for photos with lots of color details. Overall, we have plenty of experience with converting images in WordPress.
In the past, you needed a plugin to automatically convert HEIC images you uploaded to the JPG format, but WordPress now does this natively. In this article, we will show you how to automatically convert HEIC image files to JPG in WordPress.
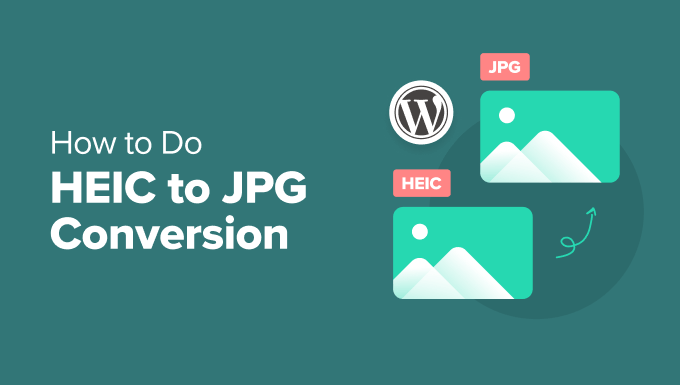
Why Use HEIC Images in WordPress?
One of the easiest ways to make the content on your WordPress blog more interesting is to add images. They can boost user engagement and increase pageviews on your site.
We normally recommend using the PNG format for screenshots, the JPG format for photos, and GIF for animations. You should also optimize your images so they don’t slow down your website.
However, Apple and other companies have started using a new image format called HEIC (High-Efficiency Image Container). There is also a HEIF format for photos and a HEVC format for videos.
This file format uses better compression to produce smaller file sizes without losing image quality and is used by iPhone cameras and some Android devices when saving photos.
In WordPress 6.7, HEIC support was added to WordPress. You can now upload HEIC images directly to your WordPress Media Library, just like JPGs and PNGs. You no longer need to convert them to a different format beforehand or use a plugin to convert them.
Tip: If you are still using an older version of WordPress, then you may like to see our beginner’s guide on how to safely update WordPress.
However, not all browsers support HEIC, so WordPress will automatically convert the image to the JPG format so that it can be displayed in any web browser.
Now, WordPress uses your server’s image processing capabilities to perform the conversion. This means that your server needs to have the necessary libraries installed. If they are not, the image will not be converted, and it will not be displayed on your site.
For more details, just see the troubleshooting section at the end of this article.
Converting HEIC Images to JPG in WordPress
You can upload HEIC images to WordPress in the same way as you upload other images, such as PNG, JPG, and GIF files. Typically, you will do this by visiting the WordPress Media Library and dragging the image onto the page.
Once the file has been uploaded, WordPress will automatically convert it to the JPG format so that you can use it on your WordPress website.
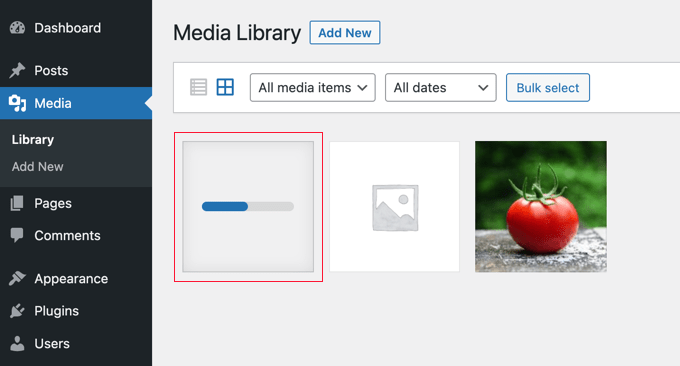
After testing several HEIC images, we found that the converted images were of the same quality as the originals. This is great for users who want to share high-quality photos.
When you click on the image to view its attachment page (see the screenshot below), you can see that the image is now a JPG file.
While WordPress will display the JPG version on your website, the original HEIC image is retained. It can be downloaded from the image attachment page using the ‘Original image’ link.
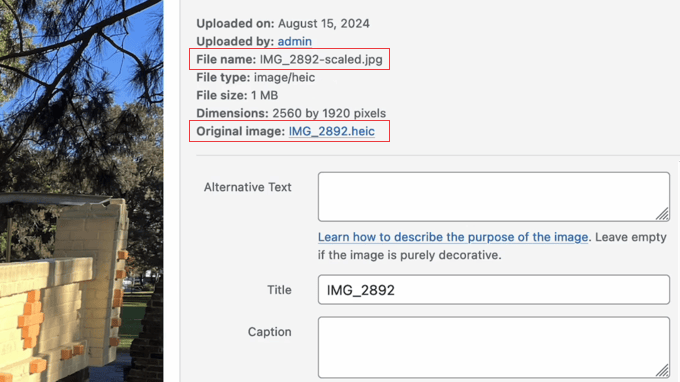
If you need any help with uploading images to the Media Library, then you can see our guide on how to properly add images in WordPress.
Troubleshooting HEIC to JPG Conversion in WordPress
WordPress relies on the ImageMagick PHP module to convert HEIC image files. HEIC support was added in version 7.0.8-26 of the module.
Some hosting providers like Hostinger will already have a recent version of ImageMagick installed, and your HEIC images will be automatically converted by WordPress.
However, that’s not the case for every hosting provider. If ImageMagick isn’t installed on your web server or an older version is installed, then WordPress will not be able to convert your HEIC files, and you will see the following error message.
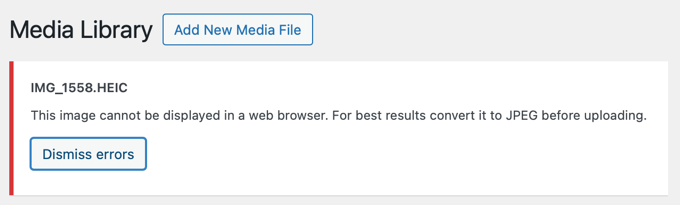
Let’s take a look at how you can check which ImageMagick version is installed on your server.
Checking Your ImageMagick Version
Using the Site Health feature on your WordPress dashboard, you can see whether your website has a version of ImageMagick that supports HEIC.
You can find this page by navigating to Tools » Site Health. Once there, you need to click the ‘Info’ tab and then click ‘Media Handling’.
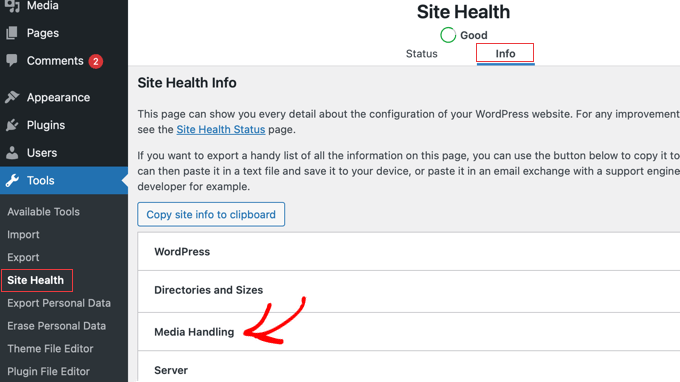
Now, you can scroll down to the ImageMagick section to see the version number that is installed on your server and the supported file formats.
If you have the right version of ImageMagick, then you will see ‘HEIC’ listed.
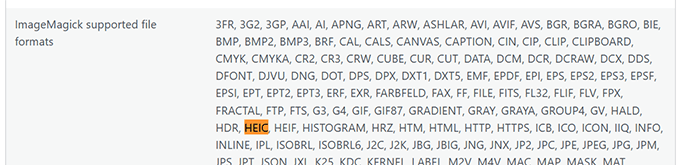
However, if you have an older version of ImageMagick or ImageMagick is not installed on your server, then ‘HEIC’ will not be listed as a supported file format.
In the screenshot below, you can see that ImageMagick 6.9.10-68 is installed on the server. This is an old version that does not support the HEIC image format.
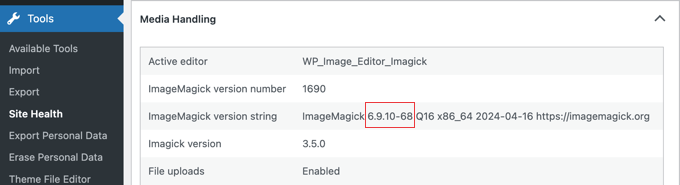
For WordPress to be able to convert HEIC files to JPG, your hosting provider will need to update ImageMagick to a later version. Alternatively, you can convert the images to JPG before you upload them to WordPress.
Let’s take a look at each of these options.
Tip: To learn the difference between Imagick and ImageMagick, see our guide on how to enable Imagick on your WordPress site.
Asking Your Hosting Provider to Install a Recent Version of ImageMagick
To update ImageMagick, you can contact your hosting provider and ask them to install and enable ImageMagick 7.0.8-26 or later.
You might like to see our guide on how to properly ask for WordPress support and get it.
If they are unable to update your version of ImageMagick, then you can move your WordPress website over to Hostinger or another host that supports a later version of ImageMagick.
Alternatively, you can simply convert your HEIC files to JPG before you upload them.
Converting Your HEIC Files to JPG Before Uploading Them
If you can’t upgrade to a recent version of ImageMagick on your web host, then you can also simply convert your HEIC images to the JPG format before you upload them.
If you use a Mac, then this is simple. macOS will automatically convert your HEIC images to JPG whenever you need a more compatible format. For example, if you drag an image from your Photos app to the desktop, then it will be automatically converted to a JPG file.
Alternatively, you can use image conversion software. The Windows Photo app has a ‘Save a Copy’ feature that can convert HEIC files, and the Mac Preview app can convert HEIC files.
If you prefer an online tool, then you can use the heictojpg tool to convert your HEIC images to JPG. Then, simply upload the JPG files to your WordPress website.
Expert Guides for Using Images in WordPress
Now that you know how to convert your HEIC photos, you may want to see some other guides on how to properly manage images in WordPress:
- How to Optimize Images for Web Performance Without Losing Quality
- How to Resize and Make Images Larger Without Losing Quality
- How to Fix Common Image Issues in WordPress
- How to Create an Image Gallery in WordPress (Step by Step)
- Best WordPress Plugins for Photographers
- How to Use WebP Images in WordPress
- WebP vs. PNG vs. JPEG: The Best Image Format for WordPress
We hope this tutorial helped you learn how to convert HEIC to JPG in WordPress. You may also want to see our guide on how to create a custom Instagram photo feed or our expert pick of the best WordPress image compression plugins.
If you liked this article, then please subscribe to our YouTube Channel for WordPress video tutorials. You can also find us on Twitter and Facebook.





Jiří Vaněk
Thanks for the advice. Personally, I am an android user, so I have never dealt with these issues on my website. However, then the first person came with this format and it was necessary to solve this. I used to use online converters to convert images to another format but it’s really a very tedious process that no one wanted to do. Thanks for showing how to do it better and more efficiently.
Ralph
I hate that my wife iphone does that. I’m android user and never have problem with anything, but whenever we have to do something with this iphone it’s a real pain…
Good to know there is such a solution. Canthis plugin convert those images from heic to webp? Or should i convert heic -> jpg -> webp?
WPBeginner Support
For the moment the plugin only converts to jpg, if you wanted webp you would need a second plugin or tool for the moment to convert the images.
Admin
Ralph
Thanks for letting me know. I will just use additional plugin then.