Embedding Google Slides presentations in WordPress is a great way to share interactive and visually appealing content. You can display a detailed product showcase or a slide deck for your latest report, which helps you inform or persuade your audience.
But let’s be honest: between technical roadblocks and ensuring everything displays correctly, the process can feel like more hassle than it’s worth.
The good news is we’ve been working with WordPress for over 16+ years, and we’ve done the research to find a few reliable methods to get the job done. And we’re happy to report that you don’t need to be a tech wizard to make it happen.
In this article, we’ll show you 2 easy ways to add Google Slides presentations to your WordPress site.
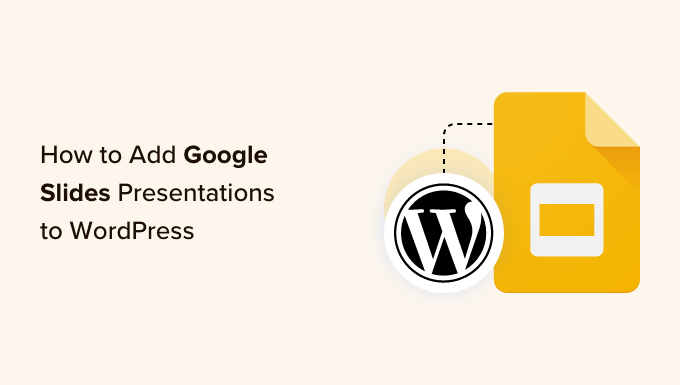
Why Add Google Slides Presentations to WordPress?
When you think of presentations, many people will picture business presentations or class projects. However, they can also be used for slideshows on a website to engage visitors.
You can add Google Slides presentations to your WordPress website to share important information with users and stakeholders. For example, you can display important statistics or share a case study in an engaging way using slideshows.
If you have an online store, then you can also create Google Slides for products and services and show specifications, features, and other details. This way, you will help users learn more about your products and convert them into customers.
Similarly, adding Google Slides to WordPress is useful if you offer online courses. You can provide slides as learning materials and embed them on your website.
With that in mind, we’ll share 2 different ways to embed Google Slides presentations into WordPress. We will show you how to do this using a WordPress plugin and manually embedding the presentations.
Feel free to use the links below to jump ahead to your preferred section:
Ready? Let’s get started!
Method 1: Add Google Slides in WordPress Using Plugin
This method is easier and recommended for beginners. Using a plugin gives you more control over the appearance of Google Slides on your website.
You can use the EmbedPress plugin to add Google Slides to your WordPress site. This free plugin lets you add documents, slides, PDF files, videos, images, and more to WordPress without editing code.
First, you need to install and activate the EmbedPress plugin. For more details, see our step-by-step guide on how to install a WordPress plugin.
The plugin works out of the box. However, you can visit the EmbedPress option from your WordPress dashboard to edit the embed settings.
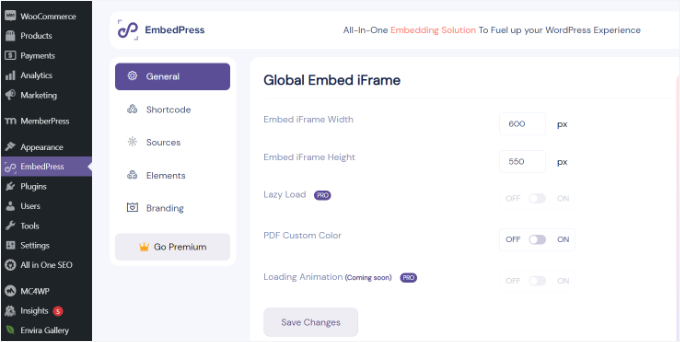
For instance, you can change the width and height of the iFrame, enable PDF custom color, and more. This allows you to control the appearance of the Google Slides embed on your website.
When you are done, don’t forget to click the ‘Save Changes’ button.
Getting Google Slides Shareable Link
Next, you will need the shareable URL of your Google Slides presentation.
You can get that by opening your presentation in Google Slides and then clicking on File » Share » Publish to web.
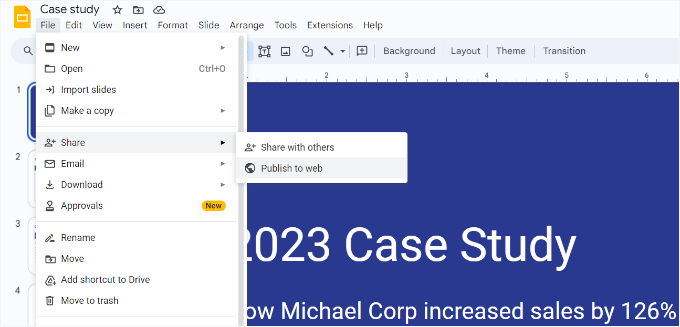
This will bring up a popup, where you can configure slideshow settings like the delay between slides and autoplay.
You will need to click on the ‘Publish’ button to continue.

This will bring up a popup asking you to confirm that you want to publish the slide.
Once that’s done, you should be able to see a URL for sharing your Google Slides presentation.
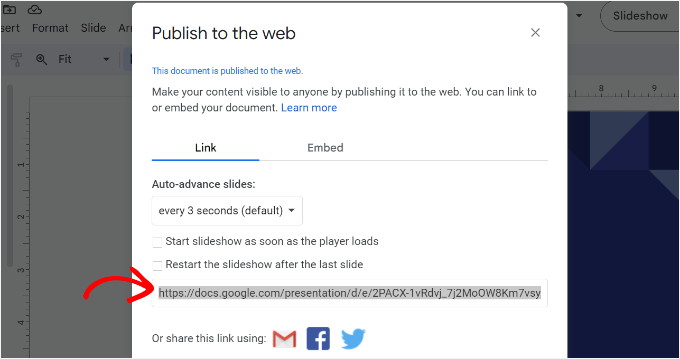
Go ahead and copy this URL and return to the admin area of your WordPress site.
Embed Google Slides Presentation in WordPress
Next, you can create a new page or post in WordPress or edit an existing one to add your Google Slides presentation.
Once you are in the content editor, simply click the ‘+’ button to add the EmbedPress Google Slides block.
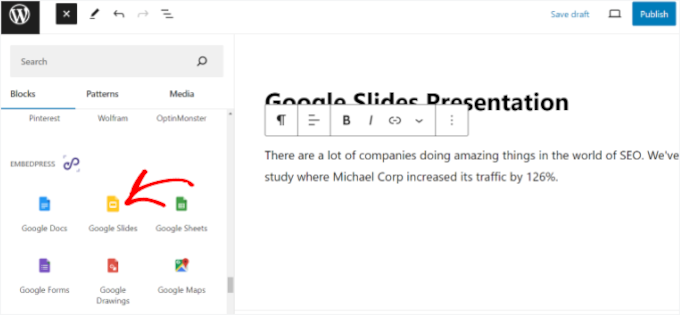
After that, you can paste the Google Slides link into the block.
Once that’s done, simply click the ‘Embed’ button.
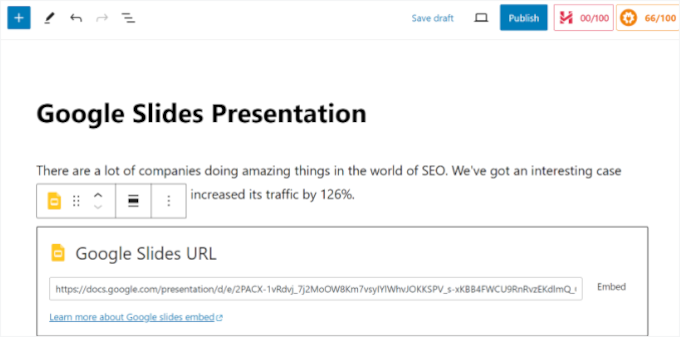
You should now see a preview of your Google Slides presentation in the content editor.
When you are ready, simply ‘Publish’ or ‘Update’ your page. You can now visit your WordPress blog to see the Google Slides presentation in action.
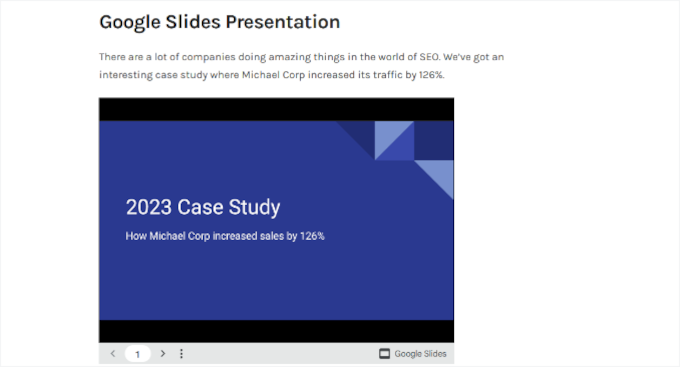
Method 2: Adding Google Slides Embed Code in WordPress
This method does not require you to install any plugins. We only recommend using this method if you will not be frequently adding Google Slides to your WordPress site.
First, you will need to open the Google Slides presentation you want to share and then go to File » Share » Publish to web.
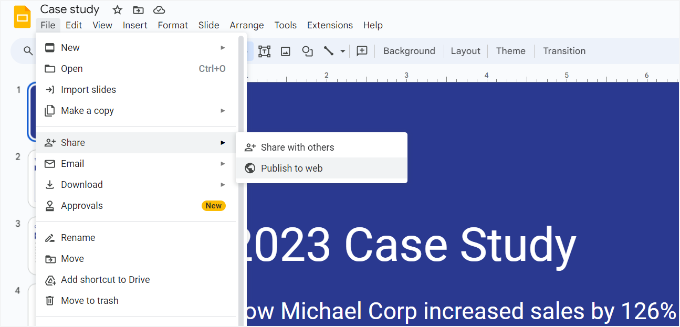
You will see a popup where you can configure the slideshow settings.
You need to click on the ‘Publish’ button to make your presentation public.

Next, you will see a popup asking you to confirm that you want to publish the slide.
Now, you need to switch to the ‘Embed’ tab and copy the embed code.
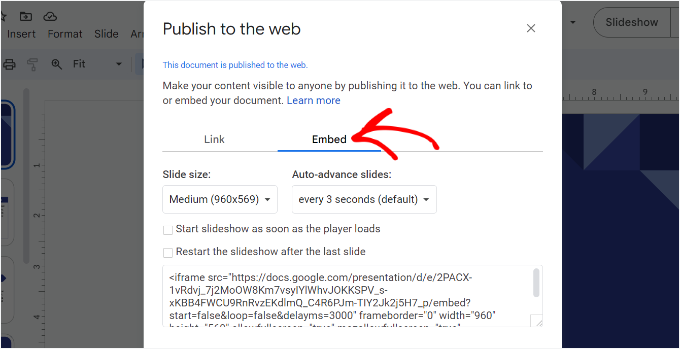
Next, you need to head to the WordPress admin area and edit the post or page where you want to add your Google Slides presentation.
Once you are in the WordPress content editor, you will need to click the ‘+’ sign and add a Custom HTML block.
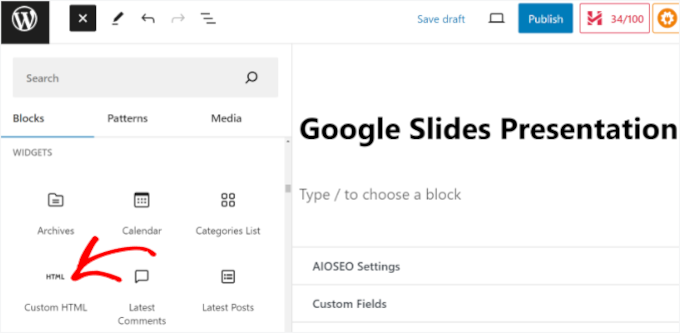
After that, you can paste the Google Slides embed code into the custom HTML block.
You can also switch to the Preview mode in the Custom HTML block to see how your presentation will appear.
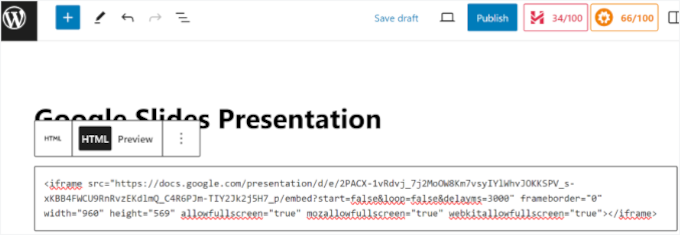
Once you are happy with its appearance, you can publish or update your page or blog post.
Next, simply visit your website to see the Google Slides presentation embedded into the page.
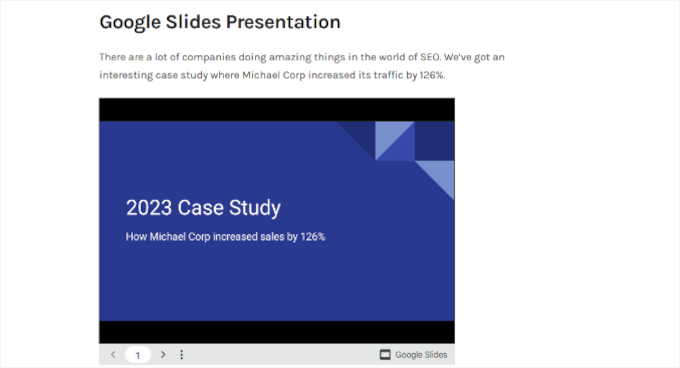
Further Reading: More Helpful Google Tutorials
If you’re looking to make the most of Google tools on your WordPress site, these guides can help you take things even further:
- How to Add Google Translate to WordPress
- How to Accept Google Pay in WordPress
- Google Meet vs. Zoom: Which Is Better for Your Business?
- Google Analytics vs. Jetpack Stats: Which One Should You Use?
- Best Google Reviews Plugins for WordPress
We hope this article helped you learn how to add Google Slides presentations to WordPress. You may also want to see our guide on how to create presentations in WordPress and our expert picks for the best WordPress Chrome extensions.
If you liked this article, then please subscribe to our YouTube Channel for WordPress video tutorials. You can also find us on Twitter and Facebook.





Marie
In this video it is showing you have the same issue that I do when I try to do this, there is a large black area above and below the actual presentation. Is there a way to fix this?
Adeel Sami
Hello, guys!
That’s extremely great finding this method of adding Google slides!
I once was invited to the WordPress meetup where I spoke as the guest speaker. After it, I was wondering if I could add those slides I had created up on my blog post.
I did a little search but couldn’t find the method. But I think it is now the time to add those slides onto that post.
Thanks for covering up this topic!
~ Adeel